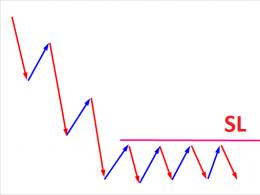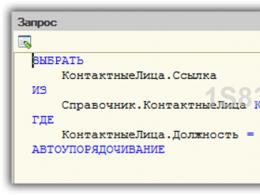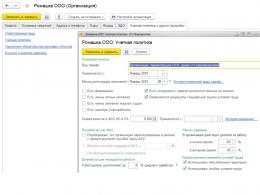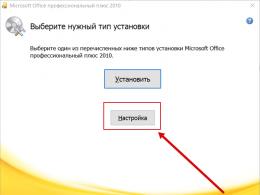Сжатие Windows: файлы, папки и диски. Ошибки сжатия
Во времена моей юности являлось чуть ли не самой обращаемой к ней функцией – диски по 7 – 20 гБ никак не могли вместить в себя всю нужную информацию. И именно для этого сжатие и существует: освободить место на жёстком диске. Когда вы сжимаете файл или папку, данные, используя специальный алгоритм Windows, перезаписываются и после операции занимают меньшее количество кластеров. При обращении к файлу в следующем сеансе система производит обратный процесс, перед тем как вы сможете увидеть хоть бит нужной информации. А на это, как понимаете, нужно время и ресурсы системы.
Функция сжатия файлов с момента появления Windows находилась в составе утилиты очистки дисков . Но со времён Windows 7 перекочевала в отдельную струю: разработчики посчитали, что проблем с нехваткой пространства компьютера стало меньше, да и сжатие огромного количества файлов сильно замедляет функционал Windows: при активации этой функции система сжимала все файлы подряд, а это значит там могли оказаться и жизненно важные параметры, к которым обращение во время текущего сеанса сиюминутно… Сейчас освободить пространство легко с помощью других утилит, которые работают в другом направлении, и/или проводя . В конце концов, любая программа-архиватор умеет гораздо больше, чем описываемая функция. Однако она есть, знакомимся с ней.
Кстати
Функция и подход к сжатию в Windows 10 серьёзно изменился и, кажется (пока, по крайней мере) в куда более лучшую сторону. Но об этом отдельной статьёй.
Пару абзацев теории…
Файловая система NTFS использует параметр “единица сжатия ” с целью определить степень разбиения, гранулярности потока байтового диапазона, а также их выравнивание или группирование по блокам. Размер этой самой единицы зависит только от размера кластера в системе NTFS. До последнего момента для расчёта размера кластера используется такая таблица:
Как видите, начиная с определённого момента начинаются исключения: “родное” NTFS-сжатие перестаёт работать на томах и разделах, размер кластера которых выбран более чем 4 КБ. Для размеров от 8 КБ начинает использоваться сжатие для разреженных файлов . Такие файлы – очередной конёк файловой системы NTFS, который позволяет создавать приложениям файлы очень больших размеров, которые, как это ни странно звучит, могут превышать размер родительской директории. Это происходит потому, что львиная доля содержимого таких файлов (а порой и полностью) заполняется нолями или нолевыми цепочками. При этом файловая система логические кластеры таким цепочкам не предоставляет. А NTFS создаёт лишь “указатель места заполнения виртуального количества кластеров”. Причём здесь сжатие? NTFS, работая над сжатием файла или папки, разделяет поток данных по тому же принципу. При этом процесс сжатия для каждого файла индивидуален; степень сжатия и последующие с файлом операции очень зависят от его реального размера.
Сжатие файлов и папок
Функция доступна из контекстного меню по нажатии правой мышкой по нужному файлу/папке. Она здесь:

Активируем функцию, сжатие началось. После этого можно будет заставить Windows подсвечивать сжатые файлы. Это же легко проделать с целым диском. Найдём в Windows Explorer список томов и также вызовем контекстное меню правой мышкой:

Сжатие дисков и файлов. О чём нужно знать?
- Сжатие доступно ТОЛЬКО для файловой системы NTFS
- Если файл перемещается из обычной папки в сжатую папку ДРУГОГО ДИСКА, он также проходит процедуру сжатия
- Если файл перемещается из обычной папки в сжатую папку ТОГО ЖЕ ДИСКА, сжатие аннулируется и файл/папка возвращаются к первоначальному своему размеру
- Сжатые с помощью NTFS компрессии файлы зашифровать невозможно: дублирование процедур в любом виде в Windows исключено, и потому…
- Сжать уже сжатый файл тоже не получится)))
- Не путайте с архивацией (в zip, rar и т.п.)
Сжатие. Чего делать нельзя.
Как вы уже поняли, сжатие Windows – это не та функция, с которой стоит баловаться. Однако понимание функции сжатия (хотя бы в пределах абзацев вверху статьи) может помочь вам определить корень появившихся ошибок. Самые типичные из них, и в этом может быть вина именно функции сжатия :
- Недостаточно места на диске. Эта ошибка может вас подстеречь именно в момент копирования файла/папки или на этапе создания резервной копии
- Ошибка копирования файлов больших размеров в сжатую папку
- Сжатые файлы виртуальных дисков VHD снижают производительность виртуальной машины
Не сжимайте диск с установленной на ней операционной системой! Системный диск С: подвергать этой процедуре нельзя. Чаще всего от этого страдают драйверы устройств, отказывая в запуске целому набору устройств, только что, казалось бы, работавших. После окончания процедуры сжатия операционная система в новом сеансе, скорее всего, уже не загрузится. Но если – не знаю, что вас заставило – вы на это решитесь, не трогайте хотя бы корневые директории .
После сжатия система не загружается…
Если я с советами опоздал, и вы уже столкнулись с отказом запуска системы после сжатия, знайте, что сжатыми оказались те немногие, но архиважные для загрузки системы файлы. А во время запуска системы процедура “де-сжатия” не предусмотрена. Как итог: система не запускается или идёт постоянный перезапуск Windows. Возможно появление ошибок типа
“Какой-то там файл” is compressed
Press Ctrl+Alt+Del to restart
Я в таких случаях всегда пользуюсь универсальным вариантом – это внешний бокс с установленным внутри жёстким диском, на котором всегда наготове целая куча образов загрузочных дисков Windows любой модели и разрядности: от Windows XP до Win10 32-х и 64-х. И не парюсь по поводу бесчисленных дисков и флешек.
Прочитано: 7 455
Начиная с Vista и 7, операционная система Windows обладает функцией, которая позволяет сжать (или расширить) размеры основного раздела и логических дисков. Эта возможность может быть полезной, если вы окажитесь в ситуации, когда вам потребуется дополнительный раздел и вам не хватает дополнительных дисков. Выполнив сжатие тома, вы освободите место на диске; это незанятое пространство затем можно будет использовать для создания других необходимых разделов. Сегодня мы узнаем, как сжать базовый том или раздел, используя графический интерфейс Windows, а для более продвинутых пользователей мы также опишем метод с использованием командной строки.
Перед началом, убедитесь, что вы сделали резервную копию всех важных данных.
Сжатие тома или раздела с помощью инструмента «Управление дисками»
Если у вас Windows 7, перейдите в меню «Пуск», в поле поиска введите «управление дисками» и нажмите Enter. Если вы являетесь пользователем Windows 8.x, щелкните правой кнопкой мыши в левом нижнем углу экрана (или нажмите сочетание клавиш Win + X) и выберите «Управление дисками».

«Управление дисками» – это место, где вы найдете все диски, подключенные к вашему компьютеру (жесткие диски, USB-накопители, CD / DVD и т.д.)

Выберите основной раздел, который требуется сжать, щелкните по нему правой кнопкой мыши и выберите «Сжать».

В результате операционная система начнет процесс определения доступного места для сжатия.

Укажите объем пространства, который вы бы хотели вернуть и нажмите «Сжать». Помните, что количество пространства вводится в мегабайтах: например, 1 ГБ равен 1024 МБ.

Освобожденное (или незанятое) таким образом пространство вы сможете использовать для создания нового раздела.
Сжатие тома или раздела с помощью командной строки
Для открытия командной строки в Windows 7 перейдите в меню «Пуск», введите «cmd», в результатах поиска щелкните правой кнопкой мыши на cmd.exe и выберите «Запуск от имени администратора». В Windows 8.x щелкните правой кнопкой мыши в левом нижнем углу экрана и выберите «Командная строка (администратор)».
Введите diskpart
и нажмите Enter.

В строке DISKPART введите list volume . Эта команда отобразит список всех дисков на компьютере.

Теперь введите команду select volume и номер тома, который вы хотите сжать. Например, введите select volume 1 и нажмите Enter.

Введите shrink querymax и нажмите Enter. Эта команда позволит Windows определить максимальный объем пространства, который может быть сжат.

Теперь у вас есть два варианта: во-первых, можно просто ввести shrink , и тогда Windows сожмет все доступное пространство; во-вторых, вы можете указать желаемый объем для сжатия. Во втором случае нужно ввести команду shrink desired=объем_в_мегабайтах (например, shrink desired=2048 ). Вы можете ввести любое число, которое не превышает значение, указанное в строке «Максимальное количество повторно используемых байт». Таким образом, с помощью этой команды вы можете указать точное количество места, которое нужно сжать.

Если вы все сделаете правильно, то после завершения операции вы увидите сообщение:
DiskPart успешно выполнил сокращение тома на: число_в_мегабайтах
На этом все! Чтобы правильно завершить работу DISKPART, введите exit и нажмите Enter.
Что следует учесть:
- При попытке сжать основной раздел или логический диск, вы не сможете сжать раздел дальше области расположения неперемещаемых файлов (например, область хранения теневой копии, гибернации, файлов подкачки и т.д.) Предположим, если на диске с Windows имеется «первое» пустое пространство, а затем идут неперемещаемые файлы, после которых следует «второе» пустое пространство, вы сможете сжать раздел только до конца второго пустого пространства, так как в середине находятся неперемещаемые файлы.
- Если будет обнаружено большое количество поврежденных кластеров, сжатие завершится ошибкой.
- Вы можете использовать сжатие для основных разделов и логических дисков или разделов с файловой системой NTFS.
Отличного Вам дня!
Большинство пользователей привыкли пользоваться двумя разделами на одном жестком диске, обычно это диск под названием C и D. Многих стал интересовать вопрос как изменить размер диска в Windows 10 с помощью встроенных средств системы (при установке Виндовс или после) и сторонних бесплатных программ.
Воспользоваться утилитой «Управление дисками»
- Открыть утилиту нажав правой кнопкой мыши на меню «Пуск», выбрать пункт «Управление дисками».
- В строке поиска меню «Пуск» пропечатать «Панель управления», открыть её.

Выбрать пункт «Система и безопасность».
В открывшемся окне в пункте «Администрирование» кликаем на подпункт «Создание и форматирование жёсткого диска».

Сжатие тома, освобождение места для создания нового раздела в Windows 10
Чтобы в утилите создать новый том, для начала нужно где-то взять свободное место для этого, его можно получить сжимая пространство на уже существующем томе. В операционной системе Windows на одном физическом HDD может существовать не более 4 разделов, включая системные (например, Раздел восстановления). Обычно существует два локальных диска С и D.

Чтобы создать третий том, нужно кликнуть ПКМ на раздел, на котором больше свободного места, в нашем случае это диск D. Появится окно проводника, нажать по пункту «Сжать том», чтобы освободить свободное место, изменить его в не размеченное.

Раздел D для создания нового тома.
После этого появится надпись «Выполняется опрос тома для определения доступного места для сжатия. Подождите…». Процесс может длится от нескольких секунд до нескольких десятков минут.
Когда система закончит опрос тома, появится окно, в графе «Размер сжимаемого тома» нужно указать какое количество пространства необходимо отделить от диска-донора для создания пока что свободного пространства. Выделить для нового раздела пространства больше, чем указано, не получится. В примере на скриншоте предел 78880 Мб, чуток больше 77Гб.

Можно указать любое другое число меньше указанного выше, например, установив значение 51200 МБ, выделите ровно 50 гигабайт для нового тома. После выбора пункта «Сжать» на протяжении какого-то времени результата не будет заметно никакого. Чтобы проверить идёт ли процесс сжатия, понадобиться навести курсор на окошко утилиты, должен появится крутящейся синий кружок. Когда в нижней части окошка появится чёрная полоска с нераспределённым пространством, это будет говорить о том, что сжатие произошло.

Таким образом освободилось место для создания нового тома на HDD в Windows 10. Теперь нераспределённое место необходимо превратить на полноценный раздел жёсткого диска.
— Создание раздела жёсткого диска из нераспределённого пространства
Необходимо нажать правой клавишей мыши на область с надписью «Не распределена», выбрать пункт «Создать простой том».

Откроется «Мастер создания простого тома», нажать «Далее», в следующем окне понадобиться указать размер нового тома. Можно значение не менять или, если хотите создать два раздела или больше указать значение меньше. Нажать «Далее».

После этого выбрать латинскую букву, которой будет обозначаться диск, например, F. Выбираем букву, нажимаем «Далее».

Затем будет возможность отформатировать новый раздел при необходимости.

Продолжить нажатием «Готово».

Через несколько секунд или минут раздел форматируется и новый раздел жёсткого диска Windows 10 будет создан. При выборе количества памяти, которую хотите выделить на образование нового, необходимо учитывать, что небольшое количество сжатого пространства будет забрано Windows на системные нужды.
Так при выборе 50 Гб памяти получили том размером 49,9 Гб.

Создание разделов при установке Windows 10
При установке Windows 10 на компьютер с флешки или диска можно разделить диски на томы. Для тех, кто переустанавливает операционную систему нужно учитывать, что это приведет к удалению данных с системного раздела.
Во время установки Windows, после ввода (или пропуска ввода) ключа активации, выбрать пункт «Выборочная установка», после чего будет возможен выбор раздела для установки, доступны инструменты для настройки разделов.

В нашем случае диск С — раздел 4.
Чтобы с одного HDD сделать два раздела, требуется с помощью кнопки «Удалить» раздел, в результате он преобразуется в «Незанятое пространство на диске» (пункт 4).
Затем выбрать незанятое место, нажать кнопку «Создать», задать размер будущего «Диска С». После его создания останется свободное незанятое пространство, которое понадобится таким же способом переделать во второй раздел диска.

После создания второго раздела рекомендуется выделить его, нажать «Форматировать» (в противном случае он может не появиться в проводнике после установки Windows 10 и его придется форматировать и назначать букву через «Управление дисками»). Затем выбрать том, который был создан первым, нажать кнопку «Далее» для продолжения установки операционной системы на диск C.
Программы для разделения дисков на разделы
Кроме встроенных инструментов Windows, существует множество программ для работы с разделами на дисках. Одними из лучших бесплатных программ являются Aomei Partition Assistant Free и Minitool Partition Wizard Free.
Для начала понадобится скачать программу Aomei Partition Assistant с официального сайта, установить на ПК и запустить её. Приложение имеет русский язык выбираем не системный диск, в нашем случае это «E».
Кликнуть по нему ПКМ, нажать «Изменить размер раздела».


Появится выбранный объем памяти, в нашем случае – 15 Гб.
Щелкнуть правой кнопкой мыши по системному локальному диску C, из контекстного меню выбрать «Изменить размер раздела».

Опять перетащить ползунок вправо до нужного размера, либо выставить нужное пространство для расширения в поле «Незанятое пространство после». Появится предупреждения сделать образ восстановления системы Windows 10 либо резервную копию сторонними средствами, жать «Ок». Для сохранения изменений нажать «Применить» в левом верхнем углу.

Появится сообщение, что будет несколько перезагрузок, во время которых произойдет слияние диска С с незанятым пространством, выбрать «Перейти». Появится сообщении, что программа будет работать в режиме PreOs нажимаем «Да».
Начнется перезагрузка Windows 10.
При первой загрузке запустится режим AOMEI Partition Assistant PreOS Mode.
Начнется процесс выполнения задания.
Всем привет сегодня хочу рассказать, как сжать том в Windows Server 2008 R2. Под сжатием тома Windows подразумевается высвобождение свободного места от локального диска и превращения его в не распределенное пространство. Это может потребоваться когда, например, вы хотите из одного локального диска сделать, два один под систему а второй под данные, очень актуально когда вы хотите переустановить Windows с сохранением всей вашей информации, без необходимости переноса ее на внешне носители.
Данный метод сжатия локального диска подойдет абсолютно для любой версии Windows начина с Windows 7 и заканчивая Windows 10, и заканчивая Windows Server 2012 R2 и Windows Server 2014 R2. Для решения нашей задачи нам поможет оснастка Управления дисками. Открываем пуск-Администрирование-Управления дисками.

Переходим в оснастку Управление дисками. Видим перечень локальных дисков, которые есть у вас в операционной системе..

Еще более простой способ открыть оснастку Управление дисками это нажать Win+R и ввести diskmgmt.msc.

У меня есть диск G с файлами размером 40 гб

Переходим в оснастку и щелкаем правым кликом по диску G который мы хотим сжать. Выбираем сжать том.

Видим, допустимый размер сжимаемого пространства, я хочу сжать на 20 гб.

Начнется сжатие, и видим у появилось не размеченное пространство, которое мы можем использовать для создания нового диска или расширения другого .

Проверяем диск G и видим, что все файлы живы и размер диска тал меньше на 20 гб. Хочу отметить, что с системным диском C:\ так не проканает, в виду специфики работы операционной системы, но можете воспользоваться дополнительными утилитами.

Вот так вот просто сжать том в Windows Server 2008 R2.
Большинство пользователей, работающих с жесткими дисками и логическими разделами в Windows-системах, используя для этого «Проводник» или соответствующий раздел управления дисками, наверняка обращали внимание на присутствие в контекстном меню несколько непонятного пункта «Сжать этот диск для экономии места». Это нововведение было вынесено в отдельную категорию, начиная с Windows 7, хотя в системах рангом ниже тоже было. Давайте посмотрим, что это такое, для чего может использоваться, стоит ли заниматься подобными вещами и что следует учесть, если такую операцию все-таки предполагается выполнить.
Пункт настроек «Сжать этот диск для экономии места»: это что такое?
Как известно, раньше, когда винчестеры не обладали достаточными объемами для хранения информации, а некоторые файлы, чаще всего относящиеся к форматам мультимедиа (в основном видео и музыка), имели очень большие размеры, экономия места на жестком диске была настоящей проблемой всех без исключения пользователей. Именно поэтому в своем время специалисты корпорации Microsoft решили ее хоть как-то устранить. Для сохранения свободного пространства при выборе раздела предлагалось (и предлагается) сжать этот диск для экономии места. Это, по идее, должно означать уменьшение размера файлов, за счет чего и производится высвобождение необходимого дополнительного объема. Как уже понятно, если такая функция в системе есть, грех ею не воспользоваться. И, как считает большинство пользователей, ничего критичного в этом нет. Однако, несмотря на появление в Windows такой функции, некоторые недостаточно хорошо понимают суть вопроса и, не разобравшись, что к чему, сразу же пытаются применять сжатие к дискам и разделам. А вот этого без понимания сути происходящего делать не стоит.
Как это работает?
Да, действительно, сжатие тома выполнить можно. Технология проведения таких действий в чем-то очень сильно напоминает работу со встроенным в последние версии Windows Zip-архиватором, когда есть возможность просто зайти в упакованный архив и просмотреть его содержимое или открыть нужный файл.
Точно так и тут. Все файлы при выборе компрессии просто сжимаются, но только в том процентном соотношении, которое предусмотрено для каждого конкретного формата. Однако в «Проводнике» все сжатые объекты видны в обычном виде, а само сжатие никоим образом не влияет на возможность открытия файлов, их редактирования, сохранения или выполнения операций по копированию или перемещению. С одной стороны, это очень удобно. Но не всегда, поскольку в некоторых случаях можно не только столкнуться с непредвиденными трудностями, но и получить неработоспособную операционную систему.
Какие диски или разделы можно сжимать?
Что значит «сжать диск для экономии места», немного разобрались. Теперь посмотрим, к каким именно разделам можно применять такие операции. Если речь идет о логических разделах, выполнить сжатие можно.

Но главным условием является то, что они должны быть изначально отформатированы исключительно в NTFS. В противном случае ничего не получится. Еще один нюанс состоит в том, что при копировании сжатого файла из одного раздела в другой компрессия сохраняется, а вот при перемещении такого объекта внутри раздела он принимает исходный вид, при котором сжатие отсутствовало. Таким образом, если вы часто выполняете операции, связанные с копированием или перемещением больших файлов в одном разделе, смысл сжатия, в общем-то, совершенно теряется (тем более что повторно сжать перемещенный файл средствами для выполнения компрессии всего раздела не получится).
Теперь пару слов о том, сжимать ли диск для экономии места, если он выполняет роль системного раздела (того, в котором установлена операционная система). Большинство экспертов склоняется к мнению, что в этом случае использовать компрессию, несмотря даже на присутствие такого пункта в свойствах диска, не стоит ни при каких обстоятельствах хотя бы по той причине, что после ее выполнения Windows может перестать загружаться вообще.
Как выполнить сжатие простейшим методом?
Что же касается выполнения процедуры сжатия, тут обычно сложностей не возникает даже у самых неподготовленных пользователей. В «Проводнике» достаточно просто через меню ПКМ перейти к разделу свойств раздела, для которого предполагается выполнить операцию сжатия, затем на общей вкладке отметить соответствующий пункт, подтвердить свои действия и произвести рестарт системы.
Как произвести декомпрессию системного раздела?
Но что делать, если пользователь решил воспользоваться таким инструментом и по незнанию или по ошибке сжал системный раздел, после чего Windows перестала нормально загружаться?

Сразу обратите внимание, что откат системы, который иногда может стартовать автоматически, никакого результата не даст.

В этой ситуации придется производить загрузку с какого-нибудь съемного носителя, после чего в самом начале установки выбирать пункт восстановления, а на стадии выбора локации драйверов (после определения установленной ОС) в появившемся окне снова выбрать свойства системного раздела через контекстное меню и снять флажок со злополучного пункта.
Стоит ли сжимать диск для экономии места?
В общих чертах, как видно из всего вышесказанного, ничего страшного в проведении компрессии нет. Остается последний вопрос по поводу использования пункта «Сжать этот диск для экономии места». Это решение, конечно, остается за самим пользователем, но в качестве наиболее практичного решения можно посоветовать сжимать только логические разделы, причем только те, в которых частое внутреннее перемещение файлов и папок не предусмотрено. С системным разделом лучше не экспериментировать.