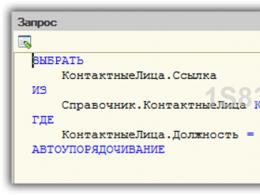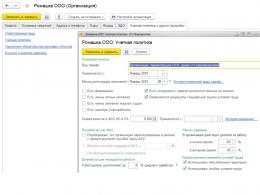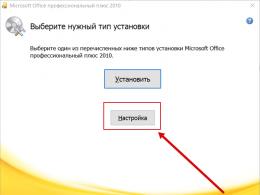Раздел восстановления: как удалить его безболезненно для систем Windows? Использование Minitool Partition Wizard Bootable для освобождения места под системные разделы.
На практике не так часто приходится иметь дело с перераспределенными по разделам дисками. Однако, когда мы с этим сталкиваемся, слышим всегда одну и ту же историю в вариациях… Как можно случайно перераспределить жесткий диск, и что делать, чтобы вернуть файлы? Читайте дальше, чтобы узнать…
Случайное перераспределение
Если вы используете Windows, удалить системный раздел практически невозможно, даже если вы специально постараетесь это сделать, не говоря уже случайном удалении. Windows будет распознавать и блокировать такие попытки. Однако, если вы загружаете систему с другого носителя и пытаетесь обновить или заменить операционную систему, опасность «нажать не ту кнопку» чрезвычайно высока.
«Я хотел попробовать Ubuntu, – сказал один из наших клиентов. – Я загрузился с флэшки и как адресат и указал SD-карту. Но оказалось, что вместо SD-карты я выбрал жесткий диск. Системный раздел исчез».
Это типичный сценарий. Linux, Ubuntu, бета-версии Windows и практически любая ОС, устанавливаемая с другого носителя, открывает дверь для ошибок пользователей. Ничего не стоит сделать неправильный выбор и испортить свой жесткий диск. И все, что мы можем порекомендовать в таких случаях – это использовать выделенный компьютер для таких экспериментов и никогда не хранить ничего полезного на своих жестких дисках.
Восстановление удаленных разделов
Так можно ли все это вернуть? Ну, если жесткий диск уже перераспределен, а новая операционная система отформатировала разделы под собственную файловую систему, над поиском некоторых потерянных данных наверняка придется поработать. Решить вопрос и восстановить все ваши данные и исходные разделы одним щелчком мыши? Об этом можете забыть сразу! Даже если вы восстановите исходные разделы и исходную файловую систему (что может быть невозможным, поскольку по крайней мере некоторые ее части могут быть перезаписаны новой файловой системой), некоторые данные в начале диска неизбежно будут перезаписаны, а ваша оригинальная операционная система, скорее всего, никогда не загрузится «как раньше».
Итак, восстанавливать данные придется пошагово.
Не используйте опцию Восстановления системы (пока)
Есть ли у вашего компьютера специальный вариант восстановления? Чаще всего, при использовании этой опции система автоматически «обнуляется» до заводских настроек по умолчанию. Что означает «заводские настройки по умолчанию»? Это изначально установленная операционная система и программное обеспечение, поставляемое вместе с компьютером при его покупке. Все пользовательские данные, такие как закладки, документы, кеш и т. д. будут потеряны и перезаписаны. Поэтому пока лучше не использовать опцию Восстановления системы. Вместо этого вам нужно сохранить свои данные и только потом переустановить Windows.
Шаг 1. Восстановление информации с диска.Итак, прежде всего вам необходимо вернуть утерянные личные данные. Используйте хороший инструмент для восстановления данных, такой как RS Partition Recovery , пусть он исследует ваш жесткий диск по разделам, обнаружит и восстановит файлы и папки. Вам нужно будет сохранить ваши личные данные, такие как документы, фотографии, музыку, видео и другие ценные файлы. Нет необходимости восстанавливать что-либо из папки Windows, папки Program Files или других системных областей на диске (подробнее об этом позже).
Использовать RS Partition Recovery для восстановления файлов из удаленного раздела довольно просто. Загрузите и установите программу, не устанавливая его на тот же жесткий диск, который вы собираетесь реконструировать. Запустите восстановление раздела: выберите жесткий диск, который вы собираетесь восстановить, из списка физических устройств, и выполните проверку удаленных разделов с помощью опции «Найти разделы». Как только ваш раздел Windows будет обнаружен и отображен в списке доступных томов диска, выберите этот раздел и запустите мастер восстановления данных. Мастер проведет вас через весь процесс восстановления шаг за шагом.

Когда дело дойдет до сохранения ваших файлов, убедитесь, что восстановленные данные будут безопасно сохранены на отдельном носителе (например, диск DVD-R, флэш-накопитель USB или отдельный жесткий диск) и проверьте, все ли вы восстановили, прежде чем перейти к следующему шагу.
Шаг 2. Переустановка WindowsТеперь пришло время использовать опцию Восстановления системы, доступную на вашем компьютере. Просто восстановите заводские настройки по умолчанию. Если у вас больше нет доступа к опции Восстановления системы, вам необходимо будет получить загрузочный диск Windows и ключ продукта. На большинстве компьютеров ключ продукта Windows указан на наклейке или отдельной этикетке. Иногда можно обратиться в техническую поддержку, чтобы получить загрузочный установочный диск и ключ продукта Windows.
Если вы купили версию Windows независимо от компьютера, переустановить ее также легко. Просто выполните те же действия, что и при установке Windows в первый раз.
Кажется, многовато хлопот? Так и есть. Работа с переделанными жесткими дисками — сложный и трудоемкий процесс. Хорошая новость заключается в том, что вы, скорее всего, сможете без проблем восстановить свои основные файлы. Сегодняшние средства восстановления данных как раз и предназначены для решения подобных проблем, как удаленные разделы, перераспределенные жесткие диски, отсутствующие или пустые файловые системы и прочие ситуации.
Наверняка любой пользователь операционных систем Windows знает, что в случае непредвиденных критических сбоев их работоспособность можно восстановить. За это отвечает раздел восстановления Windows, в котором хранятся файлы, необходимые для выполнения такой процедуры. Однако они занимают достаточно много места на жестком диске (иногда до 15 Гб, как в Windows 8). Особенно сильно это чувствуется на винчестерах с малыми объемами. И многие совершенно справедливо начинают задаваться вопросом освобождения места, которое и занимает пресловутый раздел восстановления.
Как удалить его и можно ли вообще это сделать, рассмотрим далее. Но хочется сразу предупредить всех пользователей, что при выполнении данной процедуры придется, что называется, попотеть, а выполнять такие действия следует только на свой страх и риск.
Что такое раздел восстановления и нужен ли он?
Сам раздел, как уже понятно, представляет собой зарезервированное пространство на жестком диске, причем в системном разделе, где находится установленная ОС.
Как правило, в зависимости от модификации системы его размер может варьироваться, но обычно это примерно 300-500 Мб. Тут размешается папка Recovery, в которой имеется каталог WindowsRE с вложенным в него образом Winre.wim. Совершенно логичным выглядит и то, что все это скрыто от глаз пользователя, дабы он случайно (или намеренно) не удалил необходимые инструменты восстановления.

Но только этим дело не ограничивается. На диске присутствуют еще два скрытых раздела, о существовании которых пользователь даже не догадывается. Это системный раздел EFI с объемом порядка 100 Мб и раздел MSR размером 128 Мб отвечающий за разметку GPT. Таким образом, например, вопрос о том, как удалить раздел восстановления в Windows 10, сводится к тому, чтобы убрать с системного диска не один, а целых три раздела, чтобы присоединить их к доступному пространству.
Надо сказать, что далеко не все пользователи догадываются, что инструменты восстановления системы можно найти и на установочных носителях, и на специальных дисках для осуществления отката и устранения ошибок системы. Поэтому в некоторых случаях можно не только скрыть раздел восстановления, но и удалить его, что называется, без зазрения совести. Для этого можно предложить несколько методов.
Переустановка будет ли удален раздел восстановления?
Для начала несколько слов о повторной Некоторые пользователи наивно полагают, что переустановка Windows 10 или любой другой модификации с полным форматированием системного диска уничтожит и вышеуказанные разделы.

Ничего подобного! Да, на стадии выбора диска для установки ОС будут отображены абсолютно все разделы, и форматирование действительно объединит их в один. Но ведь в «чистой» системе, которую пользователь получает сразу после инсталляции, автоматическое восстановление системы активировано по умолчанию, так что сама ОС, хотите вы этого или нет, снова резервирует место на винчестере, куда и записывает необходимую информацию сразу же.
Раздел восстановления: как удалить через командную строку?
Итак, начнем с самого сложного, но абсолютно действенного метода, предполагающего использование командной консоли (cmd), которую в обязательном порядке нужно запускать с правами администратора.

Но перед этим нужно выполнить несколько простых действий. Сначала следует создать диск восстановления. Если в «Панели управления» используется меню «Восстановление», понадобится флешка, если применяется раздел архивации и восстановления, используется оптический носитель. Флешка емкостью 64 Гб и выше удобна тем, что на нее можно выполнить полное данных из самого раздела восстановления (но об этом позже).

Далее решение проблемы того, как удалить раздел восстановления с жесткого диска, состоит в том, чтобы в меню обновления и безопасности, которое находится в разделе параметров, выбрать строку особых вариантов загрузки (для Windows 10) или установить съемный носитель в качестве первого boot-устройства в BIOS.
После рестарта, в начале установки операционной системы сочетанием Shift + F10 вызывается командная строка, в которой последовательно прописываются следующие команды:
- diskpart;
- lis dis (список всех разделов);
- sel dis 0 (выбор накопителя с установленной ОС);
- lis par (просмотр разделов);
- sel par 1 (выбор первого раздела);
- del par override (удаление первого раздела);
- sel par 2 (выбор второго раздела);
- del par override (удаление второго раздела);
- sel par 3 (выбор третьего раздела);
- del par override (удаление третьего раздела);
- create par efi size=100 (создание шифрованного раздела EFI с размером 100 Мб);
- create par msr size=128 (создание раздела MSR с размером 128 Мб);
- lis vol (просмотр разделов);
- exit (выход из diskpart);
- bcdboot C:\Windows (установка загрузочного раздела);
- exit (полный выход из консоли).
Управление дисками при помощи программы AOMEI
Поле перезагрузки следует для простоты проведения дальнейших операций использовать приложение AOMEI, выбрать диск, к которому нужно произвести присоединение места, после чего в меню с левой стороны использовать строку изменения размера/перемещения.

Далее выбирается перемещение раздела, а ползунок перетаскивается до предела (чтобы полностью отвести все место под диск C. Обязательно обратите внимание, чтобы после таких действий на строке «Незанятое место перед» стояли нули.
Нажимаем «OK» и «Применить». В появившемся окне отложенных операций нажимается кнопка перехода, после чего нужно согласиться с указаниями в сообщении. После этого возникнет черное окно режима освобождения места. По завершении процесса восстановительный раздел будет удален, а освободившееся место присоединится к системному разделу.
Методика для Windows 8 и выше
Теперь о том, как удалить раздел восстановления в версиях Windows 8 и выше (в седьмой модификации и ниже такое решение не работает).

Помните, шла речь о создании на первом этапе загрузочной флешки? Так вот, если поставить галочку напротив строки резервного копирования, весь раздел, пользовательские файлы и программы можно перенести именно на этот носитель. Правда, для этого может потребоваться даже несколько часов и флешка большего, чем 64 Гб, объема.

Зато по окончании процесса система сама предложит удалить искомый раздел восстановления. Соглашаемся и сразу же видим, сколько места освободилось.
Заключение
Остается сказать, что удалять искомый раздел целесообразно только в тех случаях, если восстановление в любой ситуации планируется производить исключительно со съемного носителя, создать который нужно заранее. Если его по каким-то причинам под рукой не окажется, откат системы даже в заводское состояние без переустановки окажется абсолютно невозможным.
Как решить ошибку при установке Windows «программе установки не удалось создать новый или найти существующий системный раздел». Эта проблема может возникать как на 32-битных (x86), так и на 64-битных (x64) версиях Windows 10. Кроме того ошибки не зависит от загрузочного носителя, установочного диска или флешки с образом операционной системы.
Ошибка с таким описанием появляется в том случае, если вы отвели весь свободный объем памяти в системный раздел. За редким исключением, проблема появляется на тех компьютерах, на которых кроме диска с установленной операционной системой нет никаких других. Избавиться от ошибки можно двумя способами - полное форматирование или освобождение памяти в системном разделе.
Создание системного раздела Windows 10 через форматирование HDD, SSD.
Как исправить проблему при отсутствии нужных файлов на диске? Если перед установкой вы сделали резервную копию, сохранили все важные данные на отдельный носитель и не боитесь потерять содержимое SSD или HDD - вам повезло.
В вашем случае избавиться от ошибки «не удалось найти существующий или найти новый раздел» можно в несколько кликов из интерфейса установочного приложения.
Для этого во время инсталляции Windows, когда вы увидите название диска (обычно он обозначается как «раздел 1»), выберите пункт «удалить». После этого программа предложит выбрать тип файловой системы, на базе которой будет фрагментирован раздел.
Выбирайте NTFS. Подтвердите действие и подождите, пока накопитель отформатируется. По окончанию очистки вы получите «голый» диск, на который можно смело устанавливать Windows 10. Ошибка при этом появиться не должна. В противном случае попробуйте запустить установочный софт заново - вытащите загрузочный диск и флешку и вставьте в привод ещё раз.
Как восстановить или создать системный раздел Windows на диске, без удаления данных.
Что делать, если на системном диске есть важные файлы? Если содержимое накопителя, системного или локального диска, нужно сохранить, а возможности сделать бэкап нет, можно воспользоваться встроенной утилитой «diskpart».
Она создает вложенную систему дискового пространства, что позволяет разбить раздел на несколько локальных частей. Чтобы воспользоваться методом, находясь в программе установки, выполните следующие действия:
- Зажмите на клавиатуре комбинацию Shift, Fn и F10;
- В открывшейся консоли командной строки введите «diskpart» и нажмите клавишу энтер (Enter) на клавиатуре;
- Далее введите команду «list volume»;
- После этого - «select volume X», где X обозначает номер тома. Ставьте единицу или 0 в зависимости от того, как системный диск подписан у вас;
- «Shrink desired=2048 minimum=1024». Вместо значений после «desired» и «minimum» нужно указать объем минимального и максимального свободного пространства, которое будет отведено под локальный раздел. Это число должно быть не менее 700. Также учитывайте размер системы в распакованном виде (обычно не менее 2 гб). Разброс значений рассчитан на то, что вы точно не знаете количество свободного места. При желании можно указать одно число.;
- Последняя команда - «exit».
На этом создание виртуальной директории, системного диска Windows 10, закончено. Можете возвращаться в меню установки ОС. Там вы увидите, что рядом со стандартным томом 1 или 0 появится новый. Выбирайте его и продолжайте инсталляцию как обычно.
Если вы столкнулись с такой проблемой после установки Windows 10, предлагаем решение — « «. Вопросы и предложения жду в комментариях, спасибо за внимание.
Здравствуйте админ! Устанавливал на ноутбук с Windows 8.1 вторую операционную систему Windows 10 и случайно удалил в программе установки все разделы на жёстком диске, теперь Win 8.1 не загружается, что в принципе и следовало ожидать, ведь диск (C:) удалён. Загрузился с LiveCD, так и есть, нет диска (C:) и диска (D:) вместо них одно нераспределённое пространство. Каким образом можно восстановить все удалённые разделы вместе с файлами и чтобы Windows 8.1 загружалась, если это вообще возможно?
Заходил на различные компьютерные форумы и задавал этот вопрос, но все отвечают одинаково - про файлы забудь, а операционную систему переустанови заново. .
Привет друзья! Если вы случайно удалили все разделы на жёстком диске вашего ноутбука вместе с установленной Windows 8.1, но после этого не форматировали жёсткий диск и не создавали других разделов, то восстановить все разделы обратно можно, ведь разделы просто помечены операционной системой как удалённые , а файлы ещё физически не удалены, также реально восстановить загрузку Windows 8.1.
Для восстановления удалённых разделов воспользуемся загрузочным диском Live CD AOMEI PE Builder, на нём есть замечательная бесплатная программа AOMEI Partition Assistant Standard Edition, которая нам всё и восстановит, а для восстановления загрузки операционной системы воспользуемся средой восстановления Windows 8.1 находящейся на данном Live CD .


Live CD AOMEI PE Builder
Итак, ISO образ загрузочного диска Live CD AOMEI PE Builder скачали, теперь нужно создать из него загрузочную флешку.
Внимание : если у вас компьютер с обычным БИОС или ноутбук с выключенным UEFI, значит программу настраиваем так

Если у вас ноутбук с установленной с магазина Windows 8.1, значит наверняка включен интерфейс UEFI, в этом случае настраиваем программу так.
В окне программы щёлкаем левой мышью на кнопке с эскизом DVD-рома,

В открывшемся проводнике выбираем ISO-образ Live CD AOMEI PE Builder и жмём Открыть

В первом поле выбираем нашу флешку .
Во втором поле выбираем MBR для компьютеров с UEFI .
Тип файловой системы FAT32 .
Старт

Загрузочная флешка с Live CD AOMEI PE Builder готова!

Для примера удалим на моём ноутбуке все разделы жёсткого диска в программе установки Windows 8.1 и затем всё восстановим
Друзья, статья дана вам для ознакомления и я крайне не рекомендую проводить такие эксперименты с вашим ноутбуком!
Управление дисками моего ноутбука.
На жёстком диске нового ноутбука с БИОСом UEFI находится диск (C:) с установленной Windows 8.1, диск (D:) с файлами, а также три скрытых раздела, в том числе раздел с заводскими настройками ноутбука .

Загружаюсь в программу установки Windows 8.1 и удаляю всё разделы

Щёлкаю правой мышью поочерёдно на всех разделах и выбираю Удалить



В результате на жёстком диске остаётся одно нераспределённое пространство.

Загружаем ноутбук с загрузочной флешки Live CD AOMEI PE Builder
В меню загрузки ноутбука кроме флешки ничего нет, так как мы всё удалили с жёсткого диска.

При появлении данного окна жмём на Enter на клавиатуре.

Появляется главное окно Live CD AOMEI PE Builder напоминающее обычный рабочий стол Windows со значками программ.


Запустим инструмент Windows Disk Management (Управление дисками)

и видим полное отсутствие на жёстком диске разделов. Сейчас всё будем восстанавливать.

AOMEI Partition Assistant Standard Edition
Запускаем программу AOMEI Partition Assistant Standard Edition

В главном окне программы выделяем левой мышью нераспределённое пространство жёсткого диска ноутбука и жмём на кнопку Partition Recovery Wizard (Мастер восстановления) .

Выделяем левой мышью жёсткий диск ноутбука.

Fast Search (Быстрый поиск) .

Программа быстро находит все удалённые разделы жёсткого диска, отмечаем их все галочками и для восстановления жмём Proceed (Продолжить) .
Примечание : Обратите внимание, среди найденных разделов присутствует раздел за номером №4 существовавший на жёстком диске давно (размер 914.7GB), его восстанавливать ни в коем случае не нужно, иначе произойдёт "перекрытие разделов", восстанавливаем разделы существовавшие на жёстком диске буквально вчера.

Процесс восстановления.


Все разделы жёсткого диска ноутбука восстановлены, кроме маленького служебного раздела MSR 128 Мб (операционная система прекрасно работает и без него, но мы его с вами всё равно восстановим далее в статье)!

Windows Disk Management (Управление дисками).

Удалённые разделы жёсткого диска восстановлены вместе с файлами, но Windows 8.1 не будет загружаться, так как программа некорректно восстановила шифрованный (EFI) системный раздел 300 Мб и нам нужно произвести восстановление файлов загрузки операционной системы.

Для успешной загрузки Windows 8.1 с БИОСом UEFI используется шифрованный (EFI) системный раздел 300 Мб содержащий файлы загрузки операционной системы, предлагаю удалить его и создать заново, также заодно создадим небольшой служебный раздел MSR 128 Мб.
Опять загружаем ноутбук с загрузочной флешки с Live CD AOMEI PE Builder.
Запустим инструмент Windows Disk Management (Управление дисками).

В главном окне управления дисками щёлкаем правой мышью на разделе (EFI) 300 Мб и выбираем "Удалить"


Образуется нераспределённое пространство, на котором мы создадим два служебных раздела.

Выбираю на рабочем столе инструмент командной строки.

Вводим команды:
diskpart
lis dis (выводим список дисков).
sel dis 0 (выбираем жёсткий диск ноутбука).
create par efi size=300 (создаём шифрованный (EFI) системный раздел 300 Мб).
format fs=fat32 (форматируем его в файловую систему FAT32.
creat par msr size=128 (создаём раздел MSR 128 Мб)
lis vol (выводятся все разделы жёсткого диска)
exit (выходим из diskpart)
Создаём загрузчик командой
bcdboot D:\Windows , так буква диска операционной системы в среде восстановления (D:).
Файлы загрузки успешно созданы.


Создан шифрованный (EFI) системный раздел 300 Мб содержащий файлы загрузки операционной системы, также создан служебный раздел MSR 128 Мб, но увидеть его можно только в командной строке.

Перезагружаемся и входим в Windows 8.1.

Управление дисками. Все разделы на месте, файлы тоже, программы работают.

Буду рад, если кому поможет!
Время от времени, в ходе установки Windows система сообщает, что программе установки не удалось создать новый или найти существующий системный раздел. Эта проблема не позволяет продолжить установку, и загоняет многих в ступор. Тем не менее, есть несколько простых способов ее решить. Но для начала, нужно разобраться в первопричинах проблемы.
Что означает данная ошибка?
Не удалось создать новый раздел - как избавиться?
Рассмотрим несколько вариантов.
Способ 1
Простейший способ избавиться от ошибки – выбрать главным загрузочным устройством жесткий диск вместо флешки. Но возникает вопрос – как при этом запустить установку? В действительности, для загрузки с флешки нет необходимости перенастраивать BIOS. Современные компьютеры позволяют выбирать устройства запуска непосредственно во время загрузки. Для этого, при запуске компьютера нажимаем клавишу F8. В окне выбирайте загрузочное устройство USB, не меняя при этом настроек по запуску дисков.
Способ 2
В момент возникновения ошибки отключите флешку. Тогда компьютер перезагрузится, и за счет отсутствия «мешающего» USB-привода, машина считает информацию с диска C. После этого можно снова подключить флешку и дождаться окончания установочного процесса.
Установка ОС с внутреннего накопителя
Не удалось решить проблему указанными способами, попробуйте еще один вариант: В ходе инсталляции, во время разметки разделов, создайте один диск, а остальное пространство оставьте как неразмеченную область. Потенциальный раздел под ОС отформатируйте. При помощи комбинации SHIFT+F10 зайдите в командную строку:
- Первая команда: diskpart
- После нее: list disk
Команда выводит список накопителей. В идеале вы увидите два устройства – созданный вами жесткий диск и USB-накопитель. Запомните номер, что присвоен диску. Условно представим, что его номер «0».
- Вводим команду: select disk 0
- Теперь выводим список разделов диска: list part
- Запомните номер раздела, что вы отводите под установку ОС. Вводим команду: select partition 1
- Присваиваем диску значение «активный»: active
- Форматируем: format fs=ntfs quick assign exit
Мы покинули утилиту Diskpart, но продолжим работать в командной строке. Заходим в корень флешки. Допустим буква флешки «D»:
- Тогда вводим такую команду: cd d:
- Запускаем команду копирования установочных файлов: xcopy d: c: /e /h /k
- После окончания процесса вводим: bootsect /nt60 c:
После этой команды диск C становится загрузочным. Теперь, отключите флешку и перезагрузите компьютер. Когда запустится рабочий стол, нажмите комбинацию Win+R и введите:
Msconfig
В появившемся окне удалите Windows Setup из вкладки «Загрузка». Кроме того, избавьтесь от файлов инсталлятора с диска C. Если возникнут вопросы напишите нам . Укажи с чем именно возникли трудности, чтобы мы смогли помочь.