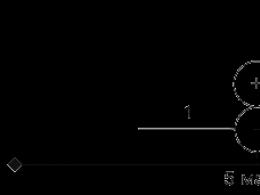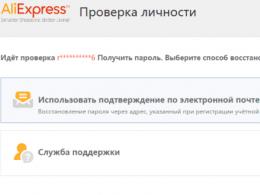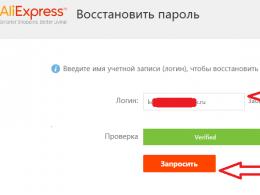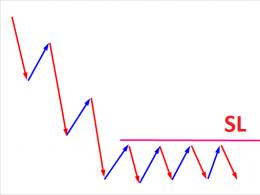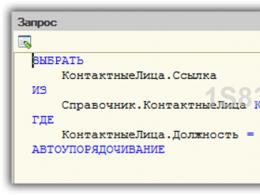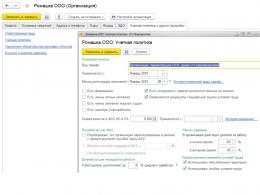Программа показывающая fps. Измерение FPS
Необходимость, посмотреть FPS в игре возникает в разных ситуациях. Например, информация о FPS может понадобиться для того чтобы подобрать оптимальные настройки для новой игры или для того чтобы сравнить работу двух разных видеокарт. Как бы там ни было, для решения этой задачи вам понадобится специальная программа. В этом материале мы рассмотрим 3 самые популярные программы, с помощью которых вы сможете узнать FPS в игре.
Пожалуй, самый простой способ посмотреть какой FPS в игре, это воспользоваться программой Fraps. Данная программа предназначена для получения скриншотов и записи видеороликов вовремя игры. Но, кроме ее основного предназначения у нее есть и вторичные функции. Например, вывод счетчика кадров на экран компьютера вовремя работы полноэкранных программ или компьютерных игр. Именно эта функция и позволяет узнать сколько FPS выдает игра с вашим железом.
Основным преимуществом Fraps, перед другими программами для просмотра FPS, является простота его использования. Для того чтобы посмотреть FPS в игре достаточно просто запустить Fraps, а потом саму игру. После чего в левом верхнем углу экрана появится счетчик кадров. Если счетчика кадров нет, то посмотрите настройки Fraps на вкладке «FPS», там должен быть выбран угол, для отображения счетка.
Что касается недостатков, то Fraps имеет очень мало настроек и не предоставляет никаких дополнительных данных о системе или игре. Кроме этого, на некоторых современных играх Fraps может вообще не работать.
Fraps – это платная программа, но для того чтобы просматривать FPS вам не обязательно ее покупать, хватит и пробной версии. Скачать программу можно .
MSI Afterburner – мощная программа для разгона видеокарты и отслеживания FPS
MSI Afterburner – это программа для разгона видеокарты. С ее помощью можно поднять тактовую частоту графического чипа и памяти, а также увеличить напряжение на графический чип. Но, кроме этого с помощью MSI Afterburner можно отслеживать большое количество разных параметров работы компьютера прямо во время игры. Среди прочего можно следить и за FPS.
Основным преимуществом MSI Afterburner является большое количество разных возможностей. Но, для того чтобы воспользоваться этими возможностями придется немного повозиться с настройками. В настройках программы нужно перейти на вкладку «Мониторинг», выделить там параметр для отслеживания и включить функцию «Показывать в Оверлейном Экранном Дисплее». Данную операцию нужно повторить для всех параметров, которые вы хотите отслеживать во время игры, после чего нужно сохранить настройки с помощью кнопки «Ок». После сохранения настроек можно запускать игру и смотреть на FPS.

FPS monitor – профессиональное решение для просмотра FPS
FPS Monitor – это программа, которая была создана специально для просмотра FPS в играх. Она позволяет отслеживать и выводить на экран FPS, а также множество других параметров работы компьютера. Например, с помощью FPS Monitor можно также отслеживать загрузку процессора и видеокарты, тактовые частоты процессора и видеокарты, загрузку оперативной памяти и многое другое.
Основным преимуществом FPS Monitor является ее узкая специализация и большое количество настроек, некоторых из которых нет в других подобных программах. Например, FPS Monitor позволяет вручную задать место, в котором информация будет выводиться на экран.

Недостатком FPS Monitor является то, что данная программа платная. Можно использовать пробную версию, но тогда возможности программы будут ограничены, а на экран будет выводиться сообщение о том, что это Demo-версия. Скачать программу можно .
Игровая производительность измеряется в «кадрах в секунду» или же FPS(frames per second). Чем выше FPS, тем лучше. Поверьте, вы никогда не хотите играть с низким FPS. Какой FPS можно считать низким? Ну, зачастую игроки называют низкой кадровой частотой все, что ниже 30FPS. Оптимальным же значением принято считать 60FPS(а для некоторых и этого мало). Тем не менее приемлемая кадровая частота — это личное предпочтение и сегодня мы будет говорить не об этом. В этой статье мы расскажем вам, где можно посмотреть на FPS и как можно его поднять в играх.
Как посмотреть FPS в играх
Многие игры имеют встроенные счетчики FPS, но по умолчанию они скрыты от глаз игрока. Мало кто хочет постоянно смотреть во время игрового процесса на скачущие туда сюда цифры на экране, верно? Однако, вы можете включить счетчик FPS в некоторых играх в их настройках. Зайдите в настройки нужной вам игрушки и поищите в них параметр, отвечающий за включение FPS. К примеру, подобный параметр можно найти в таких популярных играх, как Fortnite, Dota 2 и Overwatch. Счетчик к каждой игре выглядит по разному и располагается в разных местах на экране.
Однако, далеко не каждая игра имеет в настройках параметр показа FPS. Что же делать в таком случае? Ну, к примеру, если вам нужно узнать кадровую частоту в игре из библиотеки Steam, то вы запросто можете активировать опцию показа FPS в настройках клиента этого сервиса дистрибуции. Делается это так:
- нажмите на кнопку Steam в левом верхнем углу;
- перейдите в «Настройки»;
- перейдите во вкладку «В игре»;
- выберите в ниспадающем меню отображения частоты кадров нужный параметр;
- сохраните выставленные настройки.
Теперь во всех играх Steam будет отображаться FPS в выбранном вами положении. Как только вам перестанет быть нужна информация по кадровой частоте, вернитесь в соответствующую вкладку настроек и уберите отображение FPS.
Помимо прочего, вы можете воспользоваться услугами такого программного обеспечения, как FRAPS(очень распространенное решение среди пользователей) или NVIDIA GeForce Experience. Их настройка производится элементарнейшим образом и у вас определенно не возникнет с ними проблем. К примеру, FRAPS нужно просто запустить, чтобы тот отображал FPS в углу экрана.
Как улучшить FPS в играх

Улучшить FPS в играх можно несколькими способами — давайте составим небольшой список:
- Изменение графических настроек. В каждой игре(по крайней мере, на ПК) присутствует меню с различными графическими настройками: разрешение картинки, качество текстур, теней, дальность прорисовки деталей и так далее и тому подобное. Попробуйте пройти в такое меню и снизить немного качество графики в игре. Да, не хочется жертвовать картинкой, но это самое логичное и эффективное решение для поднятия FPS.
- Обновление графического драйвера. Устаревший драйвер для видеокарты может послужить причиной низкой кадровой частоты в играх. Мы крайне рекомендуем обновить этот драйвер, особенно в том случае, если вы давненько не обновляли его. Производители графических чипов стараются оптимизировать свои драйвера для улучшения производительности, так что обновление драйвера — вполне разумная идея.
- Подключение ноутбука к электрической сети. Многие начинающие пользователи портативных компьютеров этого не знают, но производительность ноутбука значительно снижается, если тот работает от батареи, а все потому, что ноутбук в таком режиме не использует высокопроизводительную видеокарту. Попробуйте подключить ноутбук к розетке.
- Разгон компонентов ПК. Разгон видеокарты, центрального процессора и даже оперативной памяти может значительно поднять производительность вашего компьютера, что также положительно скажется на кадровой частоте. Если вы уже попробовали выполнить все вышеуказанное, то разгон — реальное решение.
- Установка более производительных компонентов. Ну и последнее, что вы можете сделать для поднятия FPS в играх — это замена аппаратных компонентов вашего компьютера на более производительные.
Доброго дня.
От производительности видеокарты зависит на прямую скорость работы игр (особенно новинок). Кстати, игры вместе с тем, являются одними из лучших программ для тестирования компьютера в целом (в тех же спец. программах для тестирования часто используются отдельные «куски» игр по которым и замеряется количество кадров в секунду).
Обычно проводят тестирование когда хотят сравнить видеокарту с другими моделями. Для многих пользователей, производительность видеокарты меряется только памятью (хотя на самом деле порой карты с 1Gb памяти работают быстрее чем с 2Gb. Дело в том, что количество памяти играет роль до определенного значения*, но важно ведь еще и что за процессор установлен на видеокарте, частота шин и пр. параметры).
В этой статье хотелось бы рассмотреть несколько вариантов тестирования видеокарты на производительность и стабильность работы.
Важно!
1) Кстати, прежде чем начинать тест видеокарты, необходимо обновить (установить) на нее драйвера. Легче всего это сделать, используя спец. программы для автоматического поиска и установки драйверов:
2) Производительность видеокарты, обычно, меряют количеством FPS (кадров в секунду) выдаваемое в различных играх при различных настройках графики. Хорошим показателем для многих игр считается планка в 60 FPS. Но для некоторых игр (например, пошаговых стратегий), планка в 30 FPS - то же весьма допустимая величина…
FurMark

Отличная и простая утилита для тестирования большого разнообразия видеокарт. Сам я, конечно, не так часто тестирую, но из более чем нескольких десятков моделей, не попалась ни одна, с которой бы программа не смогла работать.
FurMark проводит стресс-тестирование, нагревая адаптер видеокарты на максимум. Таким образом карта проверяется на максимальную производительность и стабильность. Кстати, стабильность компьютера проверяется в целом, так, например, если блок питания недостаточно сильный для обеспечения работы видеокарты - компьютер может просто перезагрузиться…
Как проводить тестирование?
1. Закрыть все программы которые могут сильно нагружать ПК (игры, торренты, видео и пр.).
2. Установить и запустить программу. Кстати, она обычно автоматически определяет вашу модель видеокарты, ее температуру, доступные режимы резолюции экрана.
3. После выбора резолюции (в моем случае для ноутбука стандартным является разрешение 1366х768) можно начать тест: для этого нужно щелкнуть по кнопке CPU Benchmark Present 720 или CPU Stress test.

4. Запуститься тестирование карты. В это время лучше не трогать ПК. Тест обычно длится несколько минут (сверху экрана будет отображаться оставшееся время тестирования в процентах).

4. После этого, FurMark представит вам результаты: здесь будут указаны все характеристики вашего компьютера (ноутбука), температура видеокарты (максимальная), количество кадров в секунду и т.д.
Чтобы сравнить свои показатели с показателями других пользователей, нужно нажать кнопку отправки результатов (Submit).

5. В открывшемся окне браузера вы сможете увидеть не только свои отправленные результаты (с количество набранных баллов), но и результаты других пользователей, сравнить количество баллов.

OCCT

Это название русскоязычным пользователям напомнить ОСТ (отраслевой стандарт…). С остом ничего общего программа не имеет, но проверить видеокарту с достаточно высокой планкой качества - на это она более, чем способна!
Программы способна протестировать видеокарту в различных режимах:
С поддержкой разных пиксельных шейдеров;
С разными DirectX (9 и 11 версии);
Проверять карту указанное пользователем время;
Сохранять графики проверки для пользователя.
Как тестировать карту в OCCT?
1) Перейти во вкладку GPU: 3D (Graphics Processor Unit). Далее нужно задать основные настройки:
Время тестирования (для проверки видеокарты достаточно даже 15-20 мин, в ходе которых основные параметры и ошибки будут выявлены);
Разрешение и пиксельные шейдеры;
Крайне желательно включить галочку для поиска и проверки ошибок при тесте.
В большинстве случаев можно изменить только время и запустить тест (все остальное программа настроит автоматически).

2) Во время теста, в левом верхнем углу, можно наблюдать различны параметры: температуру карты, количество кадров в секунду (FPS), время тестирования и пр.

3) После окончания теста, справа, на графиках программы можно увидеть температуры и показатель FPS (в моем случае, при загрузке процессора видеокарты на 72% (DirectX 11, писк. шейдеры 4.0, разрешение 1366х768) - видеокарта выдала 52 FPS).

Особое внимание нужно обратить на ошибки при тестировании (Errors ) - их количество должно быть равно нулю.

Ошибки при тесте.
Вообще, обычно по прошествии 5-10 мин. становится понятно как ведет себя видеокарта и на что она способна. Такой тест позволяет проверить ее на сбои ядра (GPU) и работу памяти. В любом случае при проверки не должно быть следующих моментов:
Зависания компьютера;
Моргания или отключения монитора, пропажи картинки с экрана или ее зависание;
Синие экраны;
Значительное повышение температуры, перегрев (нежелательна температура видеокарты выше отметки в 85 гр. Цельсия. Причинами перегрева могут быть: пыль, сломанный кулер, слабая вентиляция корпуса и пр.);
Появление сообщений об ошибках.
Важно! Кстати, некоторые ошибки (например, синий экран, зависание компьютера и пр.) могут быть вызваны «неправильной» работой драйверов или ОС Windows. Рекомендуется переустановить/обновить их и протестировать работу снова.

Наверное, одна из самых знаменитых программ для тестирования. Большинство результатов тестирования, опубликованных в различных изданиях, сайтах и пр. - проводились именно в ней.
3D Mark 11 - для проверки видеокарт с поддержкой DirectX 11.0. Вот на ней я и остановлюсь в этой статьей.
Для скачивания на официальном сайте представлено несколько версий (есть платные, а есть бесплатная - Free Basic Edition). Выберем бесплатную для нашего теста, к тому же, ее возможностей более, чем достаточно для большинства пользователей.
Как тестировать?
1) Запускаете программу, выбираете опцию «Benchmark test only» и нажимаете кнопку Run 3D Mark (см. скриншот ниже).

Перед тем, как делать обзор нескольких приложений, нужно понять, зачем нужна программа для показа ФПС в играх .
Показатель FPS демонстрирует количество кадров в секунду при игре. Если это значение падает ниже отметки 25, игра превращается в «слайд шоу» и пользователь не сможет контролировать действия персонажа или техники, которой он управляет, своевременно реагировать на опасность и т.д. Опытные геймеры утверждают, что для комфортной игры необходимо, чтобы ФПС был не ниже 60, только в этом случае игра не будет лагать и подвисать. Именно поэтому, контроль за этой характеристикой очень важен и пользователь сможет, в случае необходимости, для поднятия ФПС понизить качество текстур, спецэффектов и т.п.
Среди программ для показа ФПС в играх, наиболее популярными являются:
- Fraps.
- MSI Afterburner.
- Overwolf.
Эта программа идеально подойдет тем геймерам, которые не любят вникать в подробности настроек. Ее достаточно установить и при включении игры, в левом верхнем углу, по умолчанию, будет отображаться показатель ФПС.
Эта программа также позволит записывать видеоролики процесса игры. Настройки довольно просты и не требуют специальных навыков, чтобы разобраться что и как выставлять. Единственным минусом можно считать огромный размер полученного видеофайла, но, как правило, записанное видео подвергается монтажу и размер также можно уменьшить при помощи конвертирования в более компактный формат.
MSI Afterburner
Данное ПО будет настоящей находкой для любителей игр. Помимо того, что эта программа отображает ФПС в игре, с ее помощью можно разгонять железо. Единственное, о чем стоит предупредить – если Вы не слишком продвинутый пользователь, лучше не экспериментируйте с настройками, потому, как можно сделать гораздо хуже вашему компьютеру. И хоть в названии присутствует название бренда, программа работает с любыми комплектующими, вне зависимости от производителя.
Для того, чтобы установить программу, посетите официальный сайт и скачайте ее. В процессе инсталляции пользователю будет предложено дополнительно установить Riva Tuner Statistics Server. Обязательно поставьте галочку и установите эту дополнительную оболочку.
После инсталляции перед вами отобразится стандартное окно программы. Чтобы полноценно использовать это ПО, нажмите на кнопку «Settings», расположенную в нижней части окна справа.
В окне настроек будет отображено несколько вкладок. Перейдите на вкладку «Мониторинг» и установите галочки на интересующих вас пунктах, и они будут отображаться в оверлее (в частности, для отображения ФПС необходимо установить галочку на пункте «Частота кадров»). Также, для того, чтобы все параметры были показаны, необходимо отметить пункт «Показывать в Оверлейном Экранном дисплее», после чего, в колонке «Свойства» должно отображаться надпись «в ОЭД».

Overwolf
Программа Overwolf открывает множество возможностей для геймера, включая и отображение ФПС при игре. Для скачивания данной программы, достаточно посетить магазин приложений и бесплатно ее установить. Чтобы показатель ФПС отображался, зайдите в «Settings», перейдите на вкладку FPS и поставьте галочку напротив пункта «Включить мониторинг FPS».
Доброго времени суток!
Вопросов касательно FPS всегда много, и задают их даже на работе (ну, моральную сторону разбирать в этой статье не стану)...
Вообще, каждый любитель игр, рано или поздно, узнает о таком показателе, как FPS (узнает, обычно, когда игра начинает тормозить, зависать, картинка искажается, дергается и т.д.).
FPS - это количество кадров в секунду, которое показывается на вашем экране. Чем больше кадров в секунду на экране - тем лучше: игра будет идти плавнее, движения персонажей будут естественнее, вы будете четко и хорошо видеть их, и успевать реагировать на все события.
Показатель FPS, чаще всего, отражает реальную производительность вашего железа: видеокарты, процессора, да и всего компьютера/ноутбука в целом (я не беру те случаи, когда на FPS влияют, например, вирусы...).
В этой статье я приведу несколько полезных утилит, которые пригодятся для отслеживания FPS, а также отвечу на несколько популярных вопросов, которыми зажаются все начинающие люители игр.
Fraps
Одна из самых знаменитых программ для записи игрового видео, создания скриншотов, и просмотра FPS. Программа отличается своими низкими системными требованиями, благодаря чему, запись игрового видео можно вести даже на относительно слабых машинах.
Что касается FPS - то в программе есть специальная вкладка, в которой можно настроить угол экрана, в котором будет показываться значение, а так же горячая клавиша (см. скрин ниже).

На скрине ниже показан пример определения FPS - см. на желтые цифры "56" в левом верхнем углу экрана.

Количество FPS в игре - 56
В общем-то, если у вас работает Fraps, искать альтернативы для определения FPS - я считаю, нет смысла...
Примечание : в некоторых играх, FRAPS ведет себя не стабильно и FPS не отображает (почему - непонятно). Поэтому, если программа у вас не заработает, рекомендую воспользоваться нижеприведенными аналогами.
PlayClaw
Конкурент Fraps"у. Программа может: записывать видео и скриншоты из игры, вести трансляцию игр, определять FPS, поддерживает настройку горячих клавиш, выбор кодеков для сжатия (чего во Fraps нет).
Главное окно выполнено в "плиточном" стиле...

Для настройки отображения FPS - зайдите в раздел "Plugins" , затем поставьте галочку напротив пункта "FPS overlay" и настроите цвета отображения (можно оставить и по умолчанию - цвета контрастные).

После запуска игры, вам даже нажимать ни на какие кнопки не нужно - FPS будет показан автоматически в левом углу экрана (сверху). Скрин представлен ниже.

Определение FPS - PlayClaw (см. зеленые цифры - 62)
Overwolf
Вообще, программа Overwolf - это целый игровой Мир для геймера: здесь и рекомендации по играм, и запись игрового видео, новости, всевозможные рекомендации и т.д. (жаль, что многое на английском...).
В рамках этой статьи - эта программа интересна тем, что весьма качественно определяет показатель FPS. Чтобы в Overwolf включить отображение FPS - нужно зайти в настройки (Settings), затем открыть раздел FPS, и поставить галочку напротив пункта "Enable in-game FPS monitor" (как на скрине ниже).

Собственно, теперь запустив игру, вы увидите количество кадров в каком-либо углу экрана (в зависимости от выбранных вами настроек).

Кстати, программа поддерживает русский язык, работает во всех современных версиях Windows: 7, 8, 10.
FPS Monitor

Эта программа отличается от многих других тем, что она показывает не только количество FPS, но и загрузку каждого ядра ЦП, нагрузку на видеокарту, состояние ОЗУ и пр. Т.е. если у вас тормозит игра - вы сможете узнать, что из "железа" испытывает наибольшую нагрузку и не справляется (например, поможет решить частый вопрос: "что не тянет, видеокарта или процессор?") .
Отмечу, что программа достаточно "гибкая" и позволяет включить только те показания, которые вам нужны, и, естественно, разместить их в том углу экрана, где вам более удобно.
Из минусов : программа платная (хоть и недорогая). Не поддерживает некоторые старые игры (несовместимость...).
Вопросы по FPS
Каким должен быть показатель FPS для комфортной игры
Нормальным показателем для всех игр считается FPS на уровне 60 (если, конечно, не идет речь о профессиональных игроках, у которых свои задачи и требования...). Отмечу, что когда показатель FPS меньше 30 - во многие игры становится не комфортно играть, а иной раз и невозможно!
То бишь, наиболее благоприятный диапазон FPS для комфортной игры составляет от 40 до 60.
Вообще, очень многие зависит от самой игры:
- если это пошаговая стратегия - то даже 20 FPS может быть достаточно для приятной игры;
- если динамический шутер (стрелялка) - то и 50 FPS может быть мало...
Естественно, что в каждой игре у вас показатель FPS будет различным, и постоянно меняться. Скажу даже больше - в каждом уровне игры (или локации, карте), FPS может быть разным, так как графика каждого уровня может быть отличной друг от друга. К тому же, при появлении каких-то эффектов (или их исчезновении) - может существенно измениться FPS.
От чего зависит FPS, как его повысить
- От производительности вашего железа: видеокарты, процессора и системы в целом;
- От игры, которую хотите запустить;
- От параметров графики и настроек в игре (фильтры, разрешение и т.д.);
- От версии видеодрайвера, его настроек.
- Повлиять на количество FPS так же могут: высокая температура компонентов (процессора, например); вирусы, ошибки ОС Windows и т.д.
Может ли пыль повлиять на FPS
Дело в том, что пыль может осесть на мелкие вентиляционные отверстия на корпусе ноутбука/ПК, забить радиаторы процессора и видеокарты. В результате воздухообмен ухудшится и тепло не будет уходить из корпуса компьютера. Температура начнет расти...
Но при росте температуры, процессор компьютера может начать тормозить (т.е. срабатывает авто-защита: чтобы сбросить температуру - процессор начинает работать медленнее). Если это не помогает, то при достижении определенной критической точки температуры - компьютер просто выключается.
Так, что пыль, конечно, может повлиять на количество FPS (правда, косвенно).
О том, как почистить компьютер от пыли:
Чистка ноутбука от пыли в домашних условиях:
Влияет ли версия ОС Windows на FPS в играх
Наблюдение! Очень многие пользователи отмечают, что после перехода с Windows 7 на Windows 10 - у них стали реже и меньше притормаживать некоторые игры...
Вообще, влияет. Причем, иногда существенно. Например, в "старые" времена я долго держал на диске ОС Windows 2000 (хотя уже вышла Windows XP). Дело в том, что на Windows 2000 существенно лучше работали многие игры: показатель FPS был выше (да и видеодрайвера, как правило, для старых ОС уже отработаны и в них внесены все правки. Пока еще до новой ОС системы дойдут руки у разработчиков...). Затем, конечно, для Windows XP вышли сервис-паки, и ее довели до "нормального" уровня работы...
Вообще, сильно влияет оптимизация ОС: одно дело запускать игру на настроенной, вычищенной от "мусора" и оптимизированной системе, совсем другое - на "захламленной". Разница может быть весьма существенной: от нормальной игры на первой, до жутких тормозов на второй (при одинаковой "железной" начинки компьютеров).
Кстати, что касается той же Windows 10 - то в ее арсенале появился игровой режим .

Разработчики системы стараются сделать ее максимально удобной, как для любителей игр, так и для остальных. Пока конкретных цифр по увеличению производительности благодаря этому режиму у меня нет, но в целом, сказывается он положительно.
Нужно ли "делать" FPS больше 60
В целом, чем больше FPS - тем лучше и комфортнее будет играть. Но если разница между 20 и 60 FPS будет заметна невооруженным глазом, то разницу между 60 и 90 FPS - заметит даже далеко не каждый опытный игроман.
Дело тут еще в мониторе: самый обычный классический LCD монитор, обычно, выдает частоту развертки 60 Гц. Соответственно, даже если у вас будет FPS более 60 - видеть вы все равно будете 60 (т.к. монитор больше кадров просто не покажет в секунду), а значит увеличивать FPS нет смысла...

Другое дело, если у вас монитор с частотой развертки, например, 100 Гц - тогда есть смысл поднять FPS до 100. Качество картинки может просто обескуражить, особенно, если сравните качество изображения одновременно с классическим монитором (см. фото выше). Правда, ценники на такие "штуки" пока еще "кусаются", и чаще всего их используют профессиональные игроки. Вообще, в целом, если вы не искушенный геймер, то гнаться за 60+ FPS в ущерб кошельку, наверное, смысла большого пока нет. Всё равно через годик-другой подобная техника будет дешеветь...
Кстати, если у вас низкий FPS или вовсе не идут многие современные игры - не отчаивайтесь! Не так давно у меня на сайте "появилась" статья о воспоминаниях: в ней представлены лучшие игры-хиты прошлого, многие из них дадут фору современным новинкам!
Лучшие хиты прошлого (можно играть даже на старых ноутбуках и ПК) -