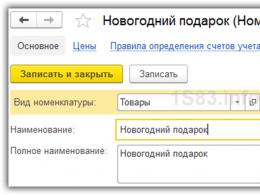Делаем загрузочную флешку windows 7 своими руками. Создание загрузочной флешки для установки Windows
В данной статье я поведаю вам о том, как записать образ на флешку (в данном случае образ Windows) для последующей установки системы на компьютер. В наше время у множества людей имеются ноутбуки и нетбуки, где просто-напросто нет оптического привода, или же нет возможности установить windows с диска, здесь и приходит на помощь создание загрузочной флешки windows 7. В первую очередь для этих задач и ориентирована данная статья.
Записывать образ на флешку мы будем двумя способами. Первый способ, будет реализован с помощью очень хорошей программки ultra iso, а второй с помощью WinSetup From USB. Начнём мы именно с рассмотрения действий по работе с ultra iso, так как данный способ менее трудозатратный и процесс создания загрузочной флешки windows 7, будет довольно быстрым. Второй способ останется для тех, у кого по каким-либо причинам «не сложилось» с первым вариантом.
Способ №1
Итак, поехали. Для начала скачиваем программу Ultra ISO . После того, как программа была скачана, установлена и запущена (нажимаем пробный период, если нет желания покупать), можно начинать довольно простой процесс записи «виндовс» на флешку:
1. Необходимо указать путь к образу, который должен быть размещен на вашем жестком диске:
Жмём «Файл» => Открыть (рис.1)
Рис.1

Рис. 2

Рис. 3
Способ №2
Данный способ, также расскажет вам как записать windows на флешку. Что понадобится для данного варианта:
1. Немножко свободного времени;
2. Компьютер (с железом , которое поддерживает загрузку с флешки);
3. Программа для подготовки флешки (скачать );
4. Собственно сама флешка (пойдет даже SD карта);
5. Образ операционной системы, которую хотим установить.
Для примера я покажу, как мы будем записывать на SD карту емкостью 4гб образ операционной системы Microsoft Windows 7 Home Premium 64-bit. Сразу же хочу обратить ваше внимание на выбор операционной системы. Если в вашем компьютере меньше 4гб оперативной памяти (ОЗУ), то вам следует устанавливать 32-х битную (x86) версию операционной системы, так как 64-х битная будет просто-напросто загромождать оперативную память лишними процессами.
Вставляем флешку в USB порт и форматируем ее в FAT32 или NTFS средствами Windows. Для этого необходимо зайти в Мой Компьютер, там найти флешку и нажать правой кнопкой мыши по ее значку. В контекстном меню следует выбрать пункт «Форматировать…». В окне форматирования выбрать файловую систему FAT32 или NTFS (Последняя будет лучше, если флешка емкостью больше 4гб), а также выбрать размер кластера «Стандартный размер кластера» и нажать кнопку «Начать». Все показано на рисунке:

Далее скачиваем небольшую программку, в которой мы и будем делать все необходимые нам операции. Существует несколько программ такого типа, но я выбрал именно WinSetupFromUSB, потому что она не требует установки, почти не занимает место на диске и проста в использовании.
Запускаем программу. Для начала нам нужно выбрать устройство, на которое мы будем записывать образ. Делается это в выпадающем меню сверху (если в этом меню флеш-накопитель не отображается, нажмите на кнопку Refresh). Далее нам необходимо подготовить флешку к записи образа, потому как если мы просто скопируем образ, то будет невозможно зайти в установщик системы, потому как нету загрузочного сектора. Для его создания нажимаем на кнопочку Bootice.

В открывшемся окне утилиты Bootice нажимаем кнопку Process MBR, далее смотрим, стоит ли галочка на Grub4Dos (если нет – ставим) и нажимаем на кнопку Install/Config. В окне Config Grub for DOS нажимаем на кнопку «Save to disk», программа выдаст окно, что загрузочная запись успешно записана на накопитель .

Возвращаемся снова в окно утилиты Bootice, где нажимаем кнопку «Process PBR» и делаем все тоже самое, не меняя ничего в последнем окне, нажимаем ОК.

Все, теперь нам осталось только записать образ на флешку, делается это в главном окне программы, которое мы видели сразу при запуске. В нем необходимо поставить нужную галочку - если вы собираетесь устанавливать Windows XP , то это первый чекбокс, если же Vista или Seven - второй. Далее нажимаем на кнопку «…» с другой стороны от галочки и задаем путь, где хранится наш распакованный образ на жестком диске, или просто смонтированный в виртуальный привод с помощью DaemonTools или Alcohol. Нажимаем на кнопку «GO» и ждем пока процесс закончится.

По окончанию программа выдаст сообщение «Job Done!». Все, дорогие друзья, можно перезагружаться и приступать к установке операционной системы .
Также, советую ознакомиться со статьей относительно
В нашей сегодняшней статье, мы расскажем, как быстро и просто создать загрузочную флешку с Windows 7 на вашем компьютере, ноутбуке или нетбуке. Для выполнения данной задачи, можно использовать не только специальное программное обеспечение, но и встроенное системное средство через командную строку. Вам остаётся выбрать оптимальный метод и следовать пошаговой инструкции.
Обратите внимание, что до начала процесса записи загрузочного носителя, необходимо иметь . Не забудьте предварительно перенести все важные файлы с ЮСБ-накопителя на жесткий диск или другое устройство, потому как вся информация на вашей флешке будет отформатирована и безвозвратно удалена. Объём USB Flash должен составлять не менее 4 Гб.
Также сохраните все необходимые файлы на диск D до переустановки операционной системы. Когда будет устанавливаться Windows, вам придется отформатировать раздел, на который производится инсталяций.
Удобная утилита от Microsoft
Win7 USB/DVD DownloadTool – предельно простая программка, найти которую можно на официальном сайте Microsoft. Является одним из самых популярных инструментов, позволяющих создать загрузочную флешку с Windows 7. Отличается интуитивно понятным интерфейсом. Нужен только чистый съемный носитель и iso-образ Windows 7. Весь процесс работы с приложением, заключается в выполнении четырех простейших шагов!
Первый способ хорош для новичков и любителей, желающих перейти на последнюю версию «семёрки» с более старых Windows XP и Vista. Если же вас интересует более тонкие настройки параметров создания флешки под операционную систему Windows 7, рассматривайте другие методы, приведенные ниже.
Используем ВинСетапФромЮСБ
Программный продукт является полностью бесплатным и позволяет без каких-либо осложнений записать образ системы на флешку объемом от 4 ГБ для последующего процесса установки Windows 7 на ПК или лэптоп со съемного диска. В разделе Help можно найти обилие справочной информации по управлению. Стоит отметить встроенное средство очистки юсб-носителей. Придерживайтесь следующей инструкции:
Примечательно, что WinSetupFromUSB умеет создавать мультизагрузочную флешку сразу с несколькими образами ОС для установки, например: Windows 10, 7 и XP одновременно. На ней создается загрузчик Linux с boot menu, а также несколько разделов с разными ОС. Для этого не вытаскивайте накопитель из порта, снова запустите утилиту, пропустите шаг с форматированием и повторите остальные действия.
Как записать образ Windows 7 с помощью программы UltraISO?
УльтраИСО даёт возможность создать загрузочный диск или USB-носитель, чтобы вы смогли быстро и комфортно установить Windows 7, Vista, 8 или 10. Пробный период действует 30 дней, этого срока вполне хватает для выполнения интересующей нас задачи. Для продвинутых пользователей присутствует раздел с дополнительными настройками и конфигурациями.
Русскоязычный интерфейс существенно облегчает управление утилитой. После запуска инсталлятора, примите лицензионное соглашение и следуйте указаниям ассистента. В последнем окне рекомендуем не снимать галочки напротив пунктов «Ассоциировать.iso файл с UltraIso» и «Установить ISO CD/DVD эмулятор (ISO Drive)». Рассмотрим, как работать с файлами дистрибутива ОС с помощью UltraISO:
Теперь компьютер будет воспринимать нашу флешку как загрузочный внешний жесткий диск. Загружайтесь с него и выполняйте установку ОС.
Пошаговая инструкция Руфус
Программа Rufus – ещё один бесплатный способ создать флешку или sd-карту для загрузки дистрибутива Виндовс. Также имеется возможность сделать установочный диск. Есть встроенная функция форматирования. Стоит отметить, что последняя версия программы работает в портативном режиме и не требует инсталляции на компьютер. Вас встретит интуитивно понятный интерфейс на русском языке. Придерживайтесь следующей инструкции:
Создание установочной флешки с Виндовс 7 системными средствами
Главное преимущество данного метода заключается в том, что он не требует использования стороннего софта наподобие приведенных выше утилит. На первый взгляд, может показаться сложным, однако придерживаясь указанной нами последовательности действий, каждый юзер поймет, что никаких трудностей в создании загрузочной USB флешки при помощи командной строки нет! Сразу предупреждаем, лучше не используйте порт usb 3.0, мы проверяли работоспособность метода только на обычном ЮСБ 2.0.
Выше описаны самые простые способы создания загрузочной флешки с Windows 7 на своём ПК или ноутбуке. Если одно из приложений не открывается, для решения проблемы найдите его иконку на рабочем столе или в папке, куда производилась установка, кликните по ярлыку EXE правой кнопкой мыши и в появившемся контекстном меню запустите программу от имени администратора.
Загрузочная флешка Windows очень легко делается. В статье будет описано три простых быстрых способа создания загрузочной флешки из готового ISO-образа. Все способы бесплатные и популярные, хоть среди них есть более простые и сложные варианты, с применением разного программного обеспечения. Также все утилиты полноценно работают в Windows XP.
Если у Вас ноутбук или компьютер новые, с БИОСом UEFI , а жесткий диск которого использует GPT стиль размещения таблиц, то на такой компьютер также можно установить Windows 7 , используя иной алгоритм. Также если устройство, компьютер, ноутбук, нетбук и прочее имеет USB 2.0 порт и USB 3, а Вы решили установить с загрузочной флешки на такое устройство Windows 7, то несомненно, следует подключать флешку в USB 2.0 порт, поскольку сама система Windows 7 не поддерживает тип порта USB 3, которые обычно имеют маркировку синим цветом.

Если загрузочная флешка будет подключена через порт USB 3, тогда попытка установки Windows 7 будет закончена следующей ошибкой:
«Не обнаружено необходимый драйвер дисковода оптических дисков. В случае если есть флеш-накопитель, дискета, DVD или CD с таковым драйвером, пожалуйста, вставьте этот носитель».
Создание загрузочной флешки
Сейчас первое, что точно понадобится, это образ ISO операционной системы. Второе, это необходимость заботы о самой флешке. Поскольку этот носитель подвергнется форматированию, данные с флешки необходимо переместить в безопасное надежное место. Также важно отметить, объем флешки должен быть строго не менее 4 гигабайт.Обязательно необходимо проверить и удостоверится, что конкретная материнская плата точно поддерживает загрузку такого плана (с флеш-устройства).
- Создание загрузочной флешки средствами (рекомендуется в последнюю очередь, поскольку не слишком эффективен способ);
- Создание за счет ;
- Утилита ;
Создание загрузочной флешки с помощью UNetBootin
Необходимо скачать программу, и запустить (программа портабельная, работает без установки).
Необходимо отметить пункт под названием ISO-образ, а далее выбрать букву накопителя USB.

Место нахождения конкретного образа необходимо указать вручную.

Далее нажимаем открыть.

Теперь просто жмем ОК.

Происходит недолгий процесс копирования файлов системы на флешку.

После недолгого извлечения необходимых файлов наша загрузочная флешка полностью готова.

Создание загрузочной флешки с помощью UltraISO
Немного сложным решением в отличии от вышеописанного является использование программы UltraISO . Однако можно быстро разобраться в программе, следуя инструкциям. Функционал программы выполнен на понятном русском языке, а пробный по лицензии период использования совершенно функциональный и подойдет для наших целей.
Далее необходимо выбрать русский язык и скачать программу , что очень просто. Запускаем от имени администратора, далее выбираем пробный период использования.

Перед нами находится обычное окно программы.

Следующим шагом необходимо найти на жестком диске наш ISO-образ, который содержит операционную систему. Стоит напомнить, что таковой образ можно создавать любой другой программой, а потом указать здесь. В главном окошке UltraISO необходимо щелкнуть правой кнопкой на файл, а в меню, что откроется, выбрать опцию открытия.

Далее указываем наш образ с системой, в нашем случае это образ Windows 8.1, который находится в папке установочные. Найдите образ у себя и нажмите открытие.

Также сейчас можно поместить флешку в разъем нетбука или ноутбука. Необходимо выбрать меню Самозагрузка в главном окне нашей программы и нажать на запись образа жесткого диска. В этом окне должна присутствовать вставленная флешка.

Дальше жмем записать.

Появится подсказка от том что ваша флешка будет стерта, соглашаемся.

Далее ждем, когда закончится процесс записи.

Теперь можно носить нашу операционную систему в кармане.
В чем преимущество такого метода, или вообще, иметь систему на флешке?
- Скорость. Установка с флешки как минимум в 2 раза быстрее, чем установка с диска.
- Мобильность. Флешку намного легче и проще с собой носить, чем компакт диск.
- Универсальность. Систему можно установить как на компьютер и ноутбук, так и на нетбук, где его априори нет.
Минусы:
Некоторые старые системы, ноутбуки или компьютеры, не поддерживают загрузку с флешки. Но, я думаю, что у многих из нас уже более новые системы, поэтому проблем с этим возникнуть не должно.
Какие инструменты нужны для записи Windows 7 на флешку?
Программа UltraISO. С ней вы вероятно уже знакомы. Благодаря ей мы, во-первых, создадим ISO образ с нашего диска. Во-вторых, запишем его на флешку, чтобы он при этом еще и запускался. Что для этого необходимо?
И установить ее.








Запускаем программу.
После запуска мы видим окошко с напоминанием о том, что программа у нас незарегистрированная. Это Trial версия, т.е. у нас есть 30 дней, для того, чтобы ей пользоваться. При этом функциональность не ограничена, по крайней мере в нашем, конкретном случае, для того, что нам необходимо.
Выбираем «Пробный период» и начинаем работать с этой программой.

Первое, что нам необходимо сделать – создать ISO образ с нашего диска с системой. Для этого заходим в пункт меню «Инструменты – Создать образ CD»

Выбираем привод.

В пункте «Настройки чтения CD» оставляем настройки по умолчанию.
Игнорировать ошибки при чтении – если диск поврежден или поцарапан, то те места, которые не читаются, будут пропускаться и запись будет продолжаться дальше. Но это не очень хорошо, потому что мы имеем потерянные файлы, что плохо отразиться на правильности установки системы.
Включить ISO фильтр – он позволяет сделать очень точный образ диска.


Формат вывода – оставляем по умолчанию «Стандартный ISO»

Нажимаем «Сделать»

Запускается процесс копирования.

После завершения открываем созданный образ системы Windows 7
Обратите внимание на то, чтобы это был Bootable UDF, т.е. «Загружаемый образ»

Записываем образ системы Windows 7 на usb флешку
Для этого заходим в пункт меню «Самозагрузка – записать образ Жесткого диска»

Самое время вставить подготовленную флешку.

Какую флешку можно использовать для записи Windows?
Подойдет флешка объемом от 4 Гб. Чем выше скорость чтения\записи вашего флеш-накопителя, тем быстрее будет проходить установка системы.
Обязательно выбираем пункт «Проверка» . Я его всегда рекомендую, для того, чтобы запись на ошибки, на соответствие образу, чтобы потом не было проблем с установкой системы.

Метод записи оставляем по умолчанию – «USB-HDD+ ».
Что такое «Метод записи» в программе UltraISO
Разработчики программы UltraISO создали несколько методов записи образа для увеличения совместимости с BIOS материнских плат. Опыт показывает, что наиболее подходящим для 95% флешек с образом системы является метод записи «USB-HDD+».

Следующий пункт «Hide Boot Partition» оставляем по умолчанию «Нет» .
Мы рассмотрим два метода записи образа Windows 7 на флеш-накопитель
- Запись образа на флешку с помощью UltraISO .
- Запись образа на флешку с помощью средств командной строки.
В этой статье рассматривается только как записать образ на флеш накопитель.
- Подробная инструкция по установке в этой статье: установка Windows 7 .
- Как и где скачать образ легально описано в этой же статье, в главе как и где скачать оригинальный образ windows 7 64 или 32 бита .
Если вы не уверены, скольки разрядная версия Windows 7 (32-х разрядная (x86
) или 64-х разрядная (x64
)) вам потребуется для предстоящей установки, то вы можете подробнее узнать о разнице между Windows 7 x32 и Windows 7 x64 .
Перед тем как приступить к установке операционной системы, необходимо определить, с какого типа носителя будет выполняться установка. В последнее время этот вопрос становится особенно актуальным, так как на рынке компьютерной техники широкое распространение получили компактные Netbook
"и, не оснащенные оптическими приводами, а так же flash
-накопители большого объема, ставшие столь популярными и одновременно отлично справляющиеся с задачей загрузочного диска для операционной системы.
Если же у вас под рукой есть flash- накопитель (объемом 4 Гб, т.к. установочный образ занимает около 2,5 Гб ), то внимательно изучив и выполнив действия, описанные в данной статье, вы можете установить операционную систему, используя flash- накопитель как загрузочный диск. Для этого не понадобится никакого дополнительного программного обеспечения: все будет выполнено с использованием командной строки и смонтированного образа Windows 7 . Вообще установка Windows 7 с флешки - более быстрый (хоть немного и более сложный вариант).
Запись образа в UltraIso на Flash
После того как вы получили в руки образ с Windows 7, необходимо записать его на какой-либо носитель. Встает вопрос «Как это сделать?» .Данная статья расскажет вам как записать образ на флеш-накопитель (USB-Flash или HDD-Flash ) с помощью программы UltraIso .
Шаг 1
. Установим программу UltraISO
(в данном уроке рассматривается версия 9.31
, хотя принципиальной разницы в других версиях нет).
находится в конце статьи, в блоке прикрепленные файлы
.
 Рисунок 1. Мастер установки UltraISO
Рисунок 1. Мастер установки UltraISO
Жмём «Далее»
, попутно указывая необходимые параметры установки.
На последнем окне НЕ
снимаем галочки с «Ассоциировать.iso файл с UltraIso»
и «Установить ISO CD/DVD эмулятор (ISO Drive)»
.
 Рисунок 2. Дополнительные задачи для программы UltraISO
Рисунок 2. Дополнительные задачи для программы UltraISO
Шаг 2.
После установки запускаем программу и в предложении зарегистрировать продукт выбираем «Пробный период»
, который даст нам возможность пользоваться данной программой в течение 30 дней (чего вполне хватит, чтобы записать наш образ).
 Рисунок 3. Установка UltraISO завершена
Рисунок 3. Установка UltraISO завершена
Шаг 3 . Перед тем как начать манипуляции с нашим образом, необходимо вставить в свободный USB -выход флешку или внешний жесткий диск, на которые будет производиться запись.
Шаг 4.
Открываем наш образ с помощью «Файл - Открыть»
. Далее идём в пункт «Самозагрузка - Write Disk Image (записать образ диска)»
.
 Рисунок 4. Запись образа Windows 7 на флешку
Рисунок 4. Запись образа Windows 7 на флешку
Шаг 5. В поле Disk Drive необходимо выбрать ваш носитель (в случае, если в компьютер вставлены несколько флешек). Также проверьте правильность выбранного образа в строке «Файл образа» . В строке «Метод записи» выбираем USB-HDD . Когда всё выбрано верно, необходимо нажимать на кнопку «Записать» . Перед тем как начнется процесс, вас спросят: «Вы действительно хотите продолжить процесс? Вся информация на флэш носителе будет уничтожена» . Проверьте содержимое вашей флешки, и если на ней нет ничего важного, смело нажимаете «Да» . По окончании записи вас известят о том, что запись прошла успешно: «Burn successful!» . Ваша загрузочная флешка готова.
Запись образа Windows 7 на флешку с помощью командной строки.
- Итак, для подготовки образа подключите flash -диск к usb -порту вашего компьютера. Убедитесь в том, что на flash -накопителе нет необходимых для вас данных, так как flash -диск будет отформатирован.
- Теперь запустите командную строку Windows
. Ярлык для запуска вы можете найти по адресу:
Пуск -> Программы -> Стандартные -> Командная строка.
Также вы можете нажать комбинацию клавиш «Windows + R» , после чего в открывшемся окне «запуск программы» вам необходимо ввести название программы «сmd» и нажать «Enter» . - Теперь в открывшемся окне командной строки выполните команду «diskpart» . После этого запустится системная утилита для управления дисками. С помощью этой программы мы очистим содержимое диска, создадим на нем раздел. После этого мы сможем сделать его активным, отформатировать его и записать на него содержимое образа. Затем нам останется только разместить на диске файлы загрузчика: после этого при загрузке операционной системы, наш flash- диск определится как съемный носитель – мы сможем начать с него установку Windows 7 .
После того как загрузится системная утилита diskpart , вы увидите приглашение в виде строки DISKPART> .
Теперь можно перейти к выполнению команд.
С помощью команды «list disk» вы можете увидеть список всех дисков данного компьютера (рисунок 5).
 Рисунок 5. Подготовка к установке Windows 7 с флешки: создание загрузочной флешки
Рисунок 5. Подготовка к установке Windows 7 с флешки: создание загрузочной флешки
Теперь если выполнить команду «select disk номер » , где «номер» - это номер диска, являющегося flash- накопителем, то мы выберем данный диск для применения всех последующих команд, которые мы будем вводить при работе с утилитой diskpart .
Как видно из рисунка 1, в нашем случае это будет команда «select disk 3» .
Но будьте очень внимательны - вы можете выбрать какой-либо жесткий диск, и удалить на нем все данные.
- Далее мы удалим все данные и разделы на нашем flash- накопителе. Для этого выполните команду clean .
- Следующим действием будет, с помощью команды create partition primary, создать на flash- накопителе новый раздел.
- Выберем данный раздел для дальнейшего применения команд к нему с помощью команды select partition 1 .
- Сделаем его активным, с помощью команды active .
 Рисунок 6. Для форматирования диска выполните команду format fs=NTFS.
Рисунок 6. Для форматирования диска выполните команду format fs=NTFS.
Теперь остается инициализировать подключение диска с помощью команды assign
(откроется окно автозапуска, как будто мы только что подсоединили к компьютеру flash-
диск) и выйти из утилиты с помощью команды exit
(рис. 7).
 Рисунок 7. Инициализация подключения диска командой assign.
Рисунок 7. Инициализация подключения диска командой assign.
Остается заключительный шаг – мы должны скопировать загрузчик на flash- накопитель.
Для этого смонтируйте образ Windows 7 , который вы хотите установить на ваш компьютер.
Теперь с помощью командной строки перейдите к данному (смонтированному) диску. После этого перейдите в папку boot
и выполните команду bootsect /nt60 K:.
Обратите внимание
на то, что вместо буквы "K"
в данной команде должна быть буква, которая была назначена вашему flash-накопителю при выполнении команды assign
.
Данная команда запустит системную утилиту bootsect с 2-мя параметрами:
- первый указывает на версию загрузчика ОС (/nt60 – параметр необходимый для создания загрузчика ОС Windows Vista и Windows 7 ).
- второй параметр – это буква, назначенная нашему flash- накопителю.
Если вы смонтируете образ 64 битной Windows 7 , то вам не удастся запустить bootsect , если ваша операционная система будет 32 битной – т.к. данная версия bootsect является 64 битной.
Копирование файлов на подготовленную флешку.
После того как флешка подготовлена, файлы копируются из образа:вы можете смонтировать имеющийся у вас образ программой DAEMON Tools Lite , после чего скопировать все файлы из смонтированного диска на флеш-накопитель.
Установка
Теперь если вы перезагрузите компьютер, то, зайдя в БИОС , вы сможете установить вашу флешку для загрузки и установки с неё Windows 7 (first boot device ).Теперь вы можете перейти к следующей главе, в которой очень подробно будет рассказано о дальнейшей установке Windows 7 .
Подробная инструкция по установке Windows 7 в этой статье: Установка Windows 7 .
Также вы можете обратить внимание на запись образа с помощью утилиты