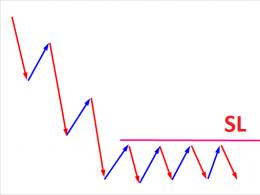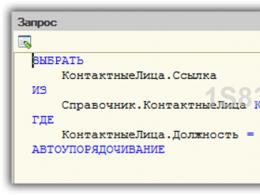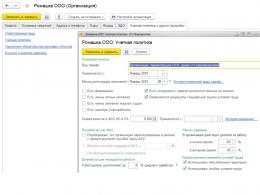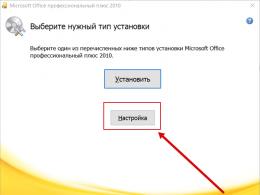Программа для разбития диска на разделы. Как разбить жесткий диск на разделы в Windows
Мы говорили о том, как создать загрузочный диск (Live CD) AOMEI PE Builder. В этой статье я решил рассказать Вам как разделить жесткий диск средствами Windows и бесплатной программой AOMEI Partition Assistant Standard Edition.
Зачем вообще делить жесткий диск? Многие ноутбуки и компьютеры продаются с не разбитым жестким диском, т.е. на диске существует только один раздел C: для системы и данных и дополнительные служебные разделы для программ от производителей ноутбуков.
Есть такая поговорка: “Не храните все яйца в одной корзине”. Так и в случае с Вашим жестким диском в компьютере, где Ваша операционная система (Windows XP, 7, 8, 10) и Ваши данные (документы, фото, музыка, фильмы и другие данные) хранятся на одном разделе Вашего диска. Это не есть хорошо, так как при ошибке на разделе C: (диск C:), подвергаются опасности все данные на этом разделе, включая ваши данные. Во вторых, при переустановке Windows, если у Вас только один раздел, нужно переписать все ваши данные с этого раздела в другое место, что занимает значительное время при большом объёме и не всегда есть внешний жесткий диск или объемная флешка, куда эти данные можно переписать. И в третьих, всегда удобно иметь два и более разделов (дисков) для разделения системы и данных. В данной статье я Вам расскажу и покажу как разделить жесткий диск на два раздела (диск C и диск D). Особой сложности в этом нет, но нужно быть внимательным, так как есть риск потерять данные, но риск потерять всегда есть в нашей жизни но если дочитать эту статью до конца то все станет понятно даже ребенку. Но будет лучше если вы заранее создадите бэкап данных, как это сделать я описал . Итак приступим…
Как разделить жесткий диск средствами Windows
Друзья, чтобы разделить жесткий диск средствами Windows нужно зайти в «Управление компьютером ». В Windows 8 для этого кликаем правой клавишей мыши в левом нижнем углу экрана и выбираем «Управление дисками »
В Windows 7 заходим в меню «Пуск» и кликаем правой кнопкой мыши по «Компьютер » и в контекстном меню выбираем «Управление », затем выбираем «Управление дисками »
Откроется окно «Управление дисками ». Видим, что жесткий диск нашего компьютера (ноутбука) разделен на разделы. В данном случае на два раздела: зарезервировано системой (350 Мб), на нем находятся файлы загрузки Windows и системный раздел C: (24 Гб), на котором установлена система Windows.
У Вас может быть диск разбит на три или даже на четыре раздела (в зависимости от модели ноутбука), сути этого не меняет, так как эти разделы скорее всего недоступны для вас и используются для служебных программ производителей ноутбуков.
Нас же интересует раздел C: (отмечен на фото красным), его мы и должны поделить (разбить) на две части (раздел С: и раздел D:)
Не удивляйтесь что на фото у меня жесткий диск маленького размера (25 Гб), так как я показываю весь процесс на виртуальной машине, где установлен жесткий диск такого размера, у Вас же все действия будут происходить на физическом компьютере или ноутбуке. Но от этого процесс разделения жесткого диска не меняется. Все картинки кликабельны.
Кликаем правой клавишей мыши по разделу C: и в контекстном меню выбираем «Сжать том… »
Система производит опрос тома жесткого диска для определения места для сжатия
В следующем окне указываем размер сжимаемого пространства в Мб, то есть указываем, на сколько мы сожмем раздел, чтобы затем это пространство отдать под новый раздел диска и нажимаем кнопку «Сжать ». Имеем ввиду, что размер сжимаемого пространства указывается в Мб (мегабайт), поэтому если Вы хотите, например создать новый раздел размером 250 Гб (гигабайт), то умножайте эту цифру на 1024 (в 1 Гб – 1024 Мб), получаем 250*1024=256000 Мб.
Также учитываем, что система нам может и не дать столько пространства, так оно уже занято данными.
И еще: стандартные средства управления дисками Windows могут “заупрямиться” и не дать столько пространства, сколько Вы “просите”, хотя оно у Вас свободно. Это может быть вызвано рядом причин, одна из которых фрагментация данных на данном разделе. В таком случае необходимо использовать специальные программы управления дисками, одну из которых я описываю далее в этой статье. Читаем, не отвлекаемся 🙂
После сжатия раздела видим, что теперь у нас раздел C: стал меньше и появилось дополнительное не распределенное пространство…
Теперь из этого нераспределенного пространства нам нужно создать раздел, для этого кликаем на нем правой клавишей мыши и в контекстном меню выбираем «Создать простой том… »
Появляется окно мастера создания простых томов, в котором жмем «Далее »
Указываем размер нашего тома в Мб и нажимаем «Далее »
Примечание:
Назначаем букву нашему новому разделу (диску). Нажимаем «Далее »
Форматируем наш новый раздел с опцией «Быстрое форматирование », жмем «Далее »
Видим что мастер завершил создание тома (раздела) с теми параметрами, что мы задали вначале.. Жмем кнопку «Готово »
Видим в окне управления дисками наши два раздела: уменьшенный раздел C: и новый раздел E:
Вуаля! Заходим в «Мой компьютер » и видим наш созданный дополнительный диск
Вот так можно разделить жесткий диск средствами Windows, но этот способ не всегда подходит или не всегда работает должным образом, поэтому мы рассмотрим еще один вариант управления жесткими дисками, это многофункциональная и бесплатная программа AOMEI Partition Assistant Standard Edition. С помощью нее мы проделаем то же самое и дополнительно я покажу ее другие основные функции.
Как разделить жесткий диск бесплатной программой
Чтобы установить программу AOMEI Partition Assistant Standard Edition , идем на официальный сайт программы: и нажимаем «Download Freeware »
Жмем кнопку «Download Now »
Программа начнет скачиваться на Ваш компьютер. После скачивания запускаем этот файл для установки
Установка программы простая, смотрите скриншоты (картинки кликабельны)…
Чтобы пролистать картинки жмите «Назад » или «Вперед »
После установки запускаем программу AOMEI Partition Assistant Standard Edition
Видим что раздел C: (диск C:) большого размера и от него можно “отстегнуть” второй раздел. Обычно для диска C: достаточно раздела объемом 60-150 Гб, я обычно оставляю 80 Гб.
Теперь, что мы будем делать. Мы диск C: сожмем (изменим раздел), а освободившееся пространство используем для нового раздела (диска D:). Что нам для этого нужно? Данная программа и пузырек и внимательность.
Итак, кликаем правой клавишей мыши по разделу C: и выбираем «Изменить размер раздела »
Вводим новый размер раздела. Для этого “хватаемся” левой клавишей мыши за правый кружочек раздела и двигаем его влево.… Или указываем размер раздела в цифрах в поле «Размер раздела »
Примерно так, как на фото ниже. Я изменил размер раздела C: до 80 Гб. Нажимаем «ОК »
Теперь в главном окне программы мы видим, что у нашего диска появилось незанятое пространство под новый раздел (разделы). Воспользуемся этим 🙂 и создадим новый раздел в этом дисковом пространстве. Для этого кликаем правой клавишей мыши по незанятому пространству и в контекстном меню выбираем «Создание раздела »
Указываем размер нашего нового раздела, программа по умолчанию предлагает все свободное пространство, выбираем букву диска и нажимаем «OK »
Примечание: Если Вы желаете создать более одного раздела, то указываем желаемый раздел меньше рекомендуемого максимального, а остальное пространство используем еще под один раздел.
Для применения всех этих действий нужно нажать кнопку «Применить »
Появится окно «Отложенные операции », где программа показывает какие операции она проделает с нашим жестким диском, прежде чем дойдет до конечного результата. Если вы согласны с действиями программы, нажимаем «Перейти »
Программа требует перезагрузки, соглашаемся и нажимаем «Да »
Ну что понравилась Вам бесплатная версия программы AOMEI Partition Assistant Standard Edition ?. Мне понравилась. Помимо того, что программа умеет делить диски, перечислю еще ряд ее основных функций:
- Миграция операционной системы на SSD/HDD диски;
- Увеличение, изменение, перемещение, слияние разделов;
- Копирование диска/раздела;
- Создание, удаление, форматирование разделов;
- Создание загрузочного CD-диска;
- Восстановление MBR;
- Преобразование из MBR в GPT диск и обратно без потери данных;
- Восстановление разделов;
- Тестирование поверхности диска;
- Выравнивание разделов и ускорение работы дисков, особенно дисков SSD;
- Преобразование файловой системы FAT/FAT32 в NTFS
Программа поддерживает все виды накопителей: жесткие диски HDD/SSD с MBR/GPT стилями раздела диска, RAID-массивы, флеш-диски.
Вот мое видео как разделить жесткий диск бесплатной программой AOMEI Partition Assistant Standard Edition
Конкурс «Лайкни — ключик получи»!
Друзья, существует платная версия программы, . В платной версии программы кроме стандартных функций описанных выше, доступны дополнительные функции:
- Преобразование раздела из основного в логический и наоборот;
- Распределение свободного пространства с раздела на другой раздел;
- Создание и работа с динамическими разделами диска;
- Преобразование динамического диска в базовый диск;
- Изменение типа раздела;
- Изменение серийного номера жесткого диска;
- Бесплатная техническая поддержка
Полный перечень на странице:
Так уж получилось, что у меня есть 3 лицензионных ключа на программу AOMEI Partition Assistant Pro Edition стоимостью 32 $ (около 1800 р. на май 2015г) и я хочу устроить Вам конкурс и разыграть эти ключи среди своих читателей!
Условия конкурса простые :
- Нужно кликнуть чуть ниже по одной из кнопок социальных сетей
- В комментариях указать ссылку на свой профиль социальной сети.
Подведение итогов :
6 июня 2015г. я разыграю эти 3 ключа среди тех кто кликнул по одной из кнопок соц. сетей (поделился информацией о розыгрыше) и показал данный профиль в комментариях.
Каждому участнику я присвою порядковый номер. Выбор победителей будет определяться случайным образом, с помощью генератора случайных цифр на сервисе www.randstuff.ru/number/ .
От каждого участника принимается не больше одного “Лайка ” в одной социальной сети. Победителей будет трое . Каждому достанется по одному лицензионному ключу.
Победители конкурса получат лицензионные ключи на программу AOMEI Partition Assistant Pro Edition и смогут полноценно пользоваться всеми функциями этой замечательной программы. Ну что, начали? Кто первый? 🙂
В данной статье пойдет речь о том, как правильно разбить винчестер компьютера на разделы (partition), а также о том, как исправить неправильно разбитый диск без потери информации. Способы разбиения жесткого диска для Windows XP и Windows 7 несколько отличаются ввиду особенностей работы этих операционных систем, поэтому я расскажу о них отдельно.
На первый взгляд может показаться, что разбиение на разделы – процесс не особенно важный, не требующий большого внимания. Но неправильно разбитый диск в будущем может принести много неудобств.
Плюсы разбиения жестких дисков на разделы
Для чего вообще нужно разделение на разделы. Во-первых, это позволит четко разграничить систему и файлы пользователя. То есть Windows будет жить, например, на диске C:, а документы, фильмы и музыка на D:. Благодаря этому можно будет выполнять резервное копирование системного раздела целиком, и в случае сбоя просто весь его восстановить. Если процесс резервного копирования будет наряду с операционной системой Windows дублировать еще и ваши файлы, которые часто включают в себя музыку и кино, занимающие сотни гигабайт, то не хватит никакого места. А так под рукой всегда будет образ системного раздела размером десяток-полтора гигабайт. А ваши собственные документы можно скопировать на запасной диск в любое время.
Кроме того, после сбоев проверка диска, на котором будет только операционная система, займет гораздо меньше времени, чем проверка всех файлов в компьютере (порой количество файлов достигает сотен тысяч и даже миллионов). Для работы программ восстановления стертых файлов также потребуется второй раздел, на который будет копироваться спасаемая информация.

Вот так выглядит разбиение жесткого диска на логические разделы
Ложка дегтя или без минусов не обошлось
Основным минусом является то, что использовать можно только дисковое пространство текущего раздела, даже если другие разделы полностью свободны. То есть если диск разбит на три раздела, и на каждом из них свободно, допустим, 50 гигабайт, то записать файл размером в 120 гигабайт не получится, хотя суммарное свободное место будет составлять 150 гигабайт. В этом случае придется перекидывать файлы с раздела на раздел, пока на одном из них не освободится достаточное пространство. Применительно к данному примеру, если бы на диске был всего один раздел, то на него безо всяких манипуляций можно было бы записать файл в 120 гигабайт. Так как обычно диски не забиваются полностью, то чем больше разделов, тем больше будет «потерянное пространство».
Для винчестеров небольшого объема это «потерянное пространство» в процентном соотношении будет составлять приличную величину. Поэтому ответ на вопрос, нужно ли деление на разделы не совсем однозначный. Но могу совершенно четко сказать, что для работы в современной системе разбивать диск емкостью менее 80-160 гигабайт за редким исключением не имеет никакого смысла.
В каких пропорциях разбивать. Windows XP vs Windows 7
Если вы все-таки решили разбить диск на разделы , то необходимо выделить под Windows определенное пространство в гигабайтах, а не делить его пропорционально «пополам» или «один к двум». Для начала нужно определиться, сколько места требуется операционной системе.
Windows XP хватит 30-40 гигабайт. Этот размер взят с небольшим запасом при учете большого количества установленных программ. Конечно, можно поставить ее и на 10-гиговый раздел, но место может закончиться в самый неожиданный момент. Все остальные данные копировать только на второй раздел.
Windows 7 сама по себе требует намного больше дискового пространства. Кроме того, в ее недрах скрывается «волшебная» папка winsxs, которая растет как на дрожжах. В связи с этим для «Семерки» рекомендуется выделить не менее 70-80, а лучше 100 гигабайт. По последней причине лучше не использовать SSD-диски, имеющие малый объем (менее 64 гигабайт). Оставшееся место на винчестере оставляем для второго раздела.

Менеджер дисков Windows. Работать надо очень осторожно.
Как разбить диск на разделы
Деление на разделы не представляет труда. Для этого можно воспользоваться встроенным в Windows «менеджером дисков» (Правая кнопка мышки на ярлыке "Мой компьютер" и пункт Управление, далее выбрать Управление дисками).
В открывшемся окне появится список дисков, установленных в вашем компьютере. Теперь можно создавать и удалять разделы. Обратите внимание, что работать с разделом, на котором установлена система, вам не дадут. Для этого придется использовать специализированный софт, который рассмотрен в следующей главе. Сам же системный раздел размечается при установке Windows.
Кроме того, все операции в вышеописанном менеджере дисков производите с особой осторожностью, так как при любых действиях в нем данные жесткого диска уничтожаются, и восстановить их потом будет непросто.
Как исправить неправильное разделение жесткого диска на разделы
Самая часто встречающаяся ситуация, когда под первый (системный) раздел было выделено слишком мало места. В результате имеем полностью забитый системный раздел при пустом втором. Простейшим способом является уменьшение второго раздела, и за счет образовавшегося пустого пространства увеличение системного раздела. Однако встроенные в Windows инструменты не позволят этого сделать.

Все очень наглядно.
В такой ситуации лучше воспользоваться вспомогательными инструментами. Например, Disk Director Suite от фирмы Acronis . Данный пакет позволит создать загрузочный диск, с помощью которого можно переразметить разделы вашего жесткого диска по своему усмотрению. Все данные на винчестере при этом никуда не денутся. Однако рекомендуется перед любыми манипуляциями сохранить важные данные в надежное место. Помимо этого, загрузочный диск Acronis поможет конвертировать файловую систему в другой формат, удалить и создать разделы, проверить диски на наличие ошибок и много другое.
Но лучше сразу правильно распланировать размер и количество разделов, чем потом тратить кучу времени на исправление ошибок в самый неподходящий момент .
Выводы
Мое мнение, основанное на многолетнем опыте, таково. Разбивать на разделы диск не нужно. Если неудобно хранить файлы на одном разделе, то вместо разбиения лучше купите второй винчестер. Это с одной стороны позволит разделить систему и личные файлы, а с другой стороны разделит нагрузку на два устройства. То есть системные файлы будут открываться с одного жесткого диска, а пользовательские – с другого, что в конечно итоге ускорит работу операционки и документы будут открываться заметно быстрее.
Деление на разделы потребуется только при организации RAID-массива, когда из двух и более жестких дисков создается огромное единое пространство. Его разбить все-таки придется.
В случае, если вы твердо решили разбить свои диски на разделы, пользуйтесь вышеуказанными рекомендациями по выбору их объема. Неправильное разбиение может потом выйти боком. И запомните главную истину – любые манипуляции совершать только при наличии запасной копии важной информации. Одно неловкое движение и труды всей вашей жизни отправятся в электронную Валгаллу .
UPD. С появлением SSD вопрос деления разрешился сам собой. Система устанавливается на твердотельный накопитель, а данные, не требующие высоких скоростей, – на традиционном жестком диске. В такой ситуации, как вы понимаете, делить винчестер на разделы не требуется. Вместе с тем, большие объемы оперативной памяти позволяют полностью отключить подкачку. Таким образом, самая оптимальная схема – это SSD+HDD, каждый из которых имеет всего один раздел.
В имеющийся компьютер, взгляду пользователя с вероятностью 99% предстанет весьма печальная картина: новый диск будет содержать всего лишь один раздел. Быть может для людей, использующих в качестве операционной системы Linux, это не столь важно, но при использовании Windows 7 удобнее хранить свои файлы все же на нескольких разделах. Тем более, что в случае переустановки либо восстановления системы, сохранить свои данные легче, если имеется в наличии отдельный раздел – в этой ситуации вы по достоинству оцените свою былую дальновидность.
Необходимый минимум по количеству разделов, продиктованный не одним годом использования операционной системы Windows 7 , – два. Первый раздел следует выделить исключительно для операционной системы и рабочих программ (в том числе игр), второй же раздел использовать для хранения документов, фильмов, музыки и прочего. Вы должны самостоятельно определиться с количеством разделов, с которыми вам будет удобно работать впоследствии, поэтому, учитывая, что разбиение диска обычно не изменяется годами, подойдите к этому вопросу со всей ответственностью.
Для разбиения жесткого диска на несколько отдельных разделов прожженные «компьютерщики» привыкли использовать стороннее программное обеспечение на подобие известных Partition Magic или Acronis Disk Director, но в Windows 7 в этом нет никакой необходимости – программы для выполнения данных манипуляций включены в саму операционную систему. По этой причине вам не придется искать и устанавливать какое-либо стороннее ПО. Единственное, о чем вам придется позаботится, так это об наделении своей учетной записи правами администратора системы, так как простые пользователи не обладают необходимыми полномочиями для изменения столь важных для системы параметров.
Итак, приступим к выполнению задачи по разбиению жесткого диска на несколько разделов, для чего вам следует зайти в Панель управления, нажав кнопку «Пуск» и выбрав соответствующий пункт системного меню. Далее следуем по следующему пути: «Система и безопасность» -> «Администрирование» -> подменю «Создание и форматирование разделов жесткого диска».


Вкладка «Управление дисками» позволит вам ознакомиться с уже имеющимися разделами. При покупке компьютера с операционной системой Windows 7 помимо основного раздела (диска С:) на жестком диске может располагаться скрытый раздел, служащий для восстановления ОС в случае потери ее работоспособности. Оставлять этот раздел или удалять – определять только вам, но в последнем случае можно освободить дополнительных несколько гигабайт (размер данного раздела может сильно варьироваться) и потерять возможность быстрого восстановления системы.
Для разбиения диска нажмите правой кнопкой мыши на условном изображении раздела, обозначенного как (С:) и выберите в контекстном меню пункт «Сжать том…». Немного подождите, пока система выполнит необходимые подготовительные действия, после чего в появившемся окне вам будет предложено выбрать размер места, выделяемого под новый раздел (вообще перевод некоторых терминов, как и их оригинальное название в русских версиях Windows 7 не всегда логично, поэтому данная величина указывается в пункте «Размер сжимаемого пространства», а размер диска С: после произведенных манипуляций указывается в пункте «Общий размер после сжатия»). Если вы ошибетесь или решите изменить размер раздела, то можно будет выполнить процедуру обратную сжатию – расширение тома.

Убедившись в правильности указанных данных, можно нажать кнопку «Сжать» и через некоторое время вы получите новый раздел, которые будет помечен как «Не распределен». Чтобы полноценно использовать в системе только что созданный раздел, необходимо его отформатировать, для чего нажмите правой кнопкой мыши на разделе и выберите пункт «Создать простой том…». Запустившийся Мастер создания простого тома после двукратного нажатия кнопки «Далее» предложит определить букву диска для нового раздела. Выбрать можно любую пришедшуюся вам по нраву, но только из не занятых системой ранее. Подтвердите свой выбор и в следующем окне вам будет предложено указать тип файловой системы. В пункте «Форматировать этот том следующим образом:» укажите файловую систему NTFS, после чего, в случае использования нового диска, нажмите кнопку «Далее», иначе – необходимо помимо прочего поставить галочку напротив пункта «Быстрое форматирование» и только после этого нажимать «Далее».
В следующем окне убедитесь, что все параметры были установлены правильно и нажмите кнопку «Готово». В случае указания на предыдущем шаге опции быстрого форматирования весь процесс завершится через считанные секунды, в противном случае придется подождать около часа (время зависит от объема дискового пространства, отданного под новый раздел).
После всех произведенных манипуляций вы получите жесткий диск с двумя разделами. Большее количество разделов можно получить выполнив эти же действия необходимое количество раз.
Физический накопитель отображается в системе в виде виртуальных томов, их также называют локальными дисками или разделами.
Накопитель может быть представлен только одним томом, который вмещает всё дисковое пространство и хранит все ваши файлы. А может быть разбит на несколько томов, между которыми распределено всё доступное место и файлы.
Первый вариант очень распространённый, но не самый практичный. Хранить компоненты ОС в одном месте с фильмами, играми и другим развлекательным контентом - не лучшая идея. Вы или другие пользователи компьютера могут случайно задеть важные файлы. А если система выйдет из строя и её нужно будет , то вместе со старой ОС удалится и остальное содержимое тома.
К счастью, всегда можно разбить накопитель на два и больше разделов. В общих чертах процедура происходит так: вы отнимаете некоторое количество пространства у существующего тома и используете этот объём для создания нового.
К примеру, можно оставить тому с установленной ОС около 40–50 ГБ, а всё остальное пространство выделить под новый раздел, отведённый для программ и развлекательного контента. В таком случае системные и личные файлы будут храниться отдельно. И если придётся переустановить систему, ваш контент останется на компьютере.
Перед разбивкой диска обязательно скопируйте важные файлы на другие носители. Ваши личные данные не должны пострадать, но лучше перестрахуйтесь.
Перечисленные способы разделения подходят для обоих типов накопителей: традиционных (HDD) и твердотельных (SSD).
1. Как разделить диск в Windows
Штатными средствами
Для разделения и других операций с накопителями в Windows предназначена стандартная утилита «Управление дисками». Чтобы открыть её, кликните правой кнопкой по ярлыку «Этот компьютер» и выберите «Управление» → «Управление дисками». Ещё быстрее запустить утилиту можно с помощью специальной команды: нажмите клавиши Windows + R, вставьте в поле diskmgmt.msc и кликните ОК.
В окне «Управление дисками» вы увидите список локальных томов (разделов), на которые уже разбит ваш накопитель. Среди них могут быть скрытые системные разделы, которые не отображаются в проводнике. Это нормально, не обращайте на них внимания.
В нижней половине окна кликните правой кнопкой по тому, который хотите разделить, и выберите опцию «Сжать том».

Затем укажите объём данных, который вы желаете выделить для нового тома, и подтвердите сжатие.

В результате на экране рядом с выбранным томом отобразится заданное количество свободного пространства, доступного для нового раздела. Кликните по этой области правой кнопкой и выберите «Создать простой том».

Если у вас Windows XP, опция сжатия, скорее всего, будет недоступной. Тогда просто кликните правой кнопкой по тому, который нужно разбить, и выберите «Новый раздел». Дальнейшие действия будут примерно одинаковыми для всех версий ОС.
Когда на экране появится мастер создания нового тома, следуйте его подсказкам.

В процессе вам нужно будет выбрать букву и метку (название) раздела. Когда мастер предложит диск, выберите систему NTFS и подтвердите выбор. После форматирования созданный том появится в проводнике. Если этого не произойдёт, перезагрузите компьютер.
Точно таким же образом можно разбивать диск в дальнейшем, добавляя новые тома.
В сторонней программе
Если по какой-то причине у вас не получится разбить диск штатными средствами Windows, попробуйте сделать это в одной из сторонних программ. К примеру, в утилите . Она бесплатная, совместимая со всеми версиями Windows от XP до 10 и довольно простая.
Чтобы разделить диск в MiniTool Partition Wizard, выберите в программе подходящий том и кликните на левой панели Move/Resize Partition («Переместить/Изменить размер раздела»). В появившемся окне в поле Unallocated Space After укажите количество свободного пространства, которое будет взято у текущего тома в пользу нового. Щёлкните ОК.

В основном меню программы появится новый безымянный раздел с пометкой Unallocated. Кликните по нему правой кнопкой и выберите команду Create («Создать»). В следующем окне заполните поля Drive Letter («Буква диска») и Partition Label («Метка раздела»), выберите в качестве файловой системы NTFS и нажмите ОК.

Вернувшись в главное меню MiniTool Partition Wizard, на верхней панели кликните Apply, чтобы применить изменения. Компьютер перезапустится, и на чёрном экране отобразится белый текст. Ждите и не выключайте устройство. Когда Windows загрузится, в проводнике появится созданный том.
2. Как разделить диск в macOS
Если у вас Mac, то для разделения накопителя вам понадобится предустановленная программа «Дисковая утилита». Её можно найти в меню Finder → «Программы» → «Утилиты».
Запустив «Дисковую утилиту», на левой панели выберите диск, который вы собираетесь разделить, и кликните по кнопке «Разбить на разделы».

На экране появится окно с дальнейшими инструкциями, в котором вы сможете выбрать количество, размер и другие параметры новых разделов.

Когда внесёте все необходимые настройки, кликните «Применить» и дождитесь, пока изменения вступят в силу.
Часто новые ПК имеют единственный системный диск «C». Как самостоятельно разбить жесткий диск Windows 7? Главное, чтобы все производимые действия пользователем были безопасны для компьютера и методы разделения на разделы жесткого диска были просты в исполнении.
Всем этим требованиям соответствует способ с применением функционала самой Виндовс 7. Простота обеспечивается использованием штатного проводника операционной системы.
Для чего это надо?
Основным аргументом в пользу того, чтобы поделить жесткий диск на разделы является безопасность хранимых в компьютере файлов пользователя.
Например, в случае необходимости установки ОС обязательно придется прибегнуть к форматированию системного раздела «C» и если владелец компьютера не успеет по ряду причин скопировать все свои данные в память другого жесткого, лазерного диска или флешки, то вся важная для пользователя информация будет безвозвратно утеряна.
Такое нередко случается при заражении компьютера вредоносными программами. Поэтому не рекомендуется держать важную информацию на системном разделе «C» ПК. Заблаговременное разбиение жесткого диска на несколько разделов позволит обезопасить хранимые файлы в памяти ПК.
Важное примечание! Целесообразно приступать к выполнению нижеизложенных инструкций, только если память винчестера в компьютере пользователя имеет достаточно свободного места для нормального функционирования операционной системы.
Процесс разделения на рабочей ОС
Требуется выполнить следующие действия:


Как создать разделы во время инсталляции Windows 7 на компьютер?
Этот способ используется во время процесса установки операционной системы. Преимущественно разделение пространства винчестера производится на 3 части (хотя бывают и исключения, в зависимости от личных предпочтений владельца компьютера):
- Системный:
- Для работы;
- Для хранения фото и медиафайлов.
Алгоритм действий следующий:

Как создать разделы, используя стороннее программное обеспечение?
Сначала потребуется скачать с интернета и установить в компьютер необходимую программу, например, «Partition Magic» , «Acronis» и т.п. Далее рассмотрим пример с использованием приложения «Acronis» .