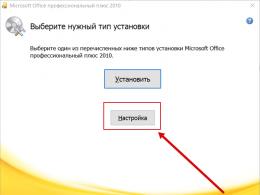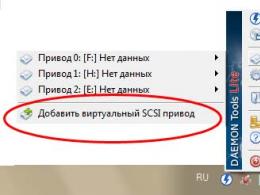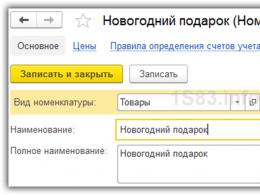Как извлечь информацию из неработающего жесткого диска. Как вытащить информацию с жесткого диска
Обратите внимание: Описанную в данной статье технологию можно также использовать и при восстановлении данных с переформатированного диска.
Сегодня внешние USB диски стали более доступными, скорость их работы значительно повысилась, а объем дискового пространства увеличился. Это позволяет считать их практически идеальным решением для хранения музыки, видео, фотографий или для использования в качестве устройств для резервного копирования файлов и систем.
Однако USB диски, считающиеся достаточно надежным файловым хранилищем, подверждены ряду потенциальных рисков по сравнению с внутренними дискими и другими несъемными носителями. Это прежде всего т.н. естественные риски, т.е. внешний диск можно уронить, с ним могут неправильно обращаться, например, оставить на длительное время при достаточно высокой или низкой температуре, при высокой влажности или под воздействием прямого солнечного света.
Логические ошибки, связанные с неправильным извлечением или сбоями электоропитания, также являются распространенными рисками для съемных жестких дисков или флеш-дисков. Во всех основных операционных системах есть команда "извлечь", предназначенная для подготовки вашего диска для физического извлечения с компьютера или другого устройства. Это позволяет предотвратить какие-либо операции записи на диск в процессе его извлечения. Если же диск был извлечен в момент его использования операционной системой, то его файловая система может оказаться поврежденной, в результате чего диск (и файлы на нем) станут недоступным. При попытке монтирования такого диска компьютер не сможет распознать его файловую систему или покажет на его месте нераспределенное пространство (вследствие чего предложит его форматировать). На следующих рисунках показан поврежденный диск в утилите Windows Управление дисками (Windows Disk Manager).
Как правило на других операционных системах такие диски будут показаны аналогичным образом
Кликните по изображению для его увеличения
Кликните по изображению для его увеличения
Судя по тому что показывают данные дисковые утилиты может показаться, что данные на диске были полностью удалены или утрачены. Однако в большинстве случаев это не так. Некоторые или все ваши данные могут все еще находиться на диске несмотря на то что доступа в операционной системе к ним нет.
Если какой-либо тип файлов исходно не поддерживается, то вы можете его добавить (создать). Подробную информацию об этом можно найти в статье Создание пользовательского известного типа файла для R-Studio .
Если вы не уверены или не знаете какую надо искать файловую сигнатуру, то ничего не изменяйте в окне Известные типы файлов (Known File Types).
Сохранить в файл (Save to File)
Также рекомендуется установить флажок "Сохранить в Файл (Save to File)". При этом информация о сканировании сохраняется в файле, что позволяет избежать повторного сканирования если процесс по каким-либо причинам прервется. Обратите внимание, что в зависимости от сложности имеющейся на диске файловой структуры размер файла с информацией о сканировании (*.scn) может доходить до 10% размера сканируемого диска.
Вид сканирования (Scan View)
Выбор вида сканирования Простой вид (Simple) или Нет (None) ускорит процесс сканирования только тогда, когда вы работаете на старых, более медленных ПК. В остальных случаях изменение вида сканирования не повлияет на его скорость, поэтому его можно оставить выбранным по умолчанию (Подробный вид (Detailed)).
Задав необходимые параметры нажмите кнопку Сканировать (Scan). R-Studio начнет сканировать диск, и на панели Информация о сканировании (Scan Information) будет показан ход его выполнения (прогресс).
Кликните по изображению для его увеличения
Обратите внимание: Сканирование больших дисков (особенно если они подключены через относительно медленный интерфейс (например, USB 2.0)) может занять достаточно длительное время.
Действие 3
Просмотрите результаты поиска утраченных данных. После сканирования вы увидите распознанные разделы (найденные R-Studio разделы, которые ранее имелись на диске).
Кликните по изображению для его увеличения
R-Studio покажет такие разделы различным цветом в зависимости от того, какие были найдены элементы разделов.
| Существующий логический диск или раздел. | |
| На таком разделе были найдены как загрузочные записи, так и файлы. | |
| На таком разделе были найдены только файлы. | |
| На таком разделе были найдены только загрузочные записи. | |
| Свободное пространство объекта. | |
| Файлы, найденные в результате поиска при сканировании файлов известных типов. |
Хотя такие распознанные разделы и являются виртуальными объектами, на них можно искать и восстанавливать файлы как на обычных логических дисках.
Если после сканирования было найдено несколько распознанных разделов, то необходимо определить, какой из них соответствует реальному логическому диску, на котором находились утраченные файлы. В большинстве случаев применимо следующее правило:
- Если вы восстанавливаете файлы с диска с поврежденной файловой системой , то вероятнее всего искомые данные будут находиться на распознанных разделах зеленого цвета.
- Если же вы хотите восстановить файлы с ранее удаленного или переформатированного раздела, то скорее всего вам потребуется распознанный раздел желтого цвета.
Однако этого не всегда достаточно. Также проверяйте файловую систему, начало и размер распознанного раздела. Они должны совпадать у распознанного раздела и утраченного логического диска . Если вы сомневаетесь, то попробуйте просмотреть пару файлов с распознанного раздела. Если вам это удастся, то шансы того что вы выбрали верный раздел достаточно высоки.
В нашем случае распознанный раздел, соответствующий утраченному логическому диску, это раздел зеленого цвета Recognized1 .
Действие 4
Дважды щелкните левой кнопкой мыши по разделу чтобы просмотреть его содержимое. R-Studio начнет перечитывать его файлы и покажет найденные файлы и папки.
Кликните по изображению для его увеличения
Действие 5
Пометьте файлы и папки для восстановления. Для этого установите флажки рядом с необходимыми файлами на правой панели Содержимое (Contents).
Кликните по изображению для его увеличения
Если диск относительно небольшой, то этого вполне достаточно. Однако для дисков большого размера с большим количеством файлов это становится менее удобным. В этом случае R-Studio предлагает несколько способов быстрого нахождения утраченных файлов.
Упорядочивание Файлов
Над панелью Журнал (Log) вы найдете вкладки Упорядочить по: (Sorted by:). По умолчанию выбрана вкладка Структуре на диске (Real). На ней отображено содержимое раздела в соответствии с его структурой на диске. С помощью других вкладок Упорядочить по: (Sorted by:) вы можете изменить структуру отображения файлов:
- Расширению (Extensions) - Файлы сотрируются по их типу (например, .jpg, .tif, .docx).
- Время создания (Creation Time) - Файлы сортируются по времени, когда они были созданы на оригинальном логическом диске.
- Время изменения (Modification Time) - Файлы сортируются по времени, когда они были последний раз изменены.
- Время последнего доступа (Access Time) - Файлы сортируются по времени, когда к ним последний раз был получен доступ.
Кликните по изображению для его увеличения
Найти/Отметить (Find/Mark)
Расположенная в верхней части окна кнопка Найти/Отметить (Find/Mark) позволяет производить поиск файлов на основе определенных параметров. При нажатии на данную кнопку открывается диалоговое окно Найти/Отметить (Find/Mark), в котором можно задать параметры поиска/маркировки.
Кликните по изображению для его увеличения
Используя щаблоны (например, * и?) можно искать группы файлов с одинаковыми именами файлов или расширениями.
Дополнительно Найденные Файлы (Extra Found Files) (Распознанный Раздел)
Также рекомендуется просмотреть категорию (папку) Дополнительно Найденные Файлы (Extra Found Files) на распознанном разделе. Там находятся файлы, родительские папки которых не были определены в R-Studio. Если файловая системе сильно повреждена, то таких файлов может быть достаточно много.
Кликните по изображению для его увеличения
Дополнительно Найденные Файлы (Extra Found Files) (панель Диски (Drives))
Если файловая система диска очень сильно повреждена и вы не можете найти необходимые файлы ни на одном из распознанных разделов, то следует произвести их поиск в категории Дополнительно Найденные Файлы (Extra Found Files) панели Диски (Drives) (не путайте с категорией Дополнительно Найденные Файлы (Extra Found Files) распознанного раздела). Здесь находятся файлы, найденные при сканировании файлов известных типов (что также часто называют поиском файлов по сигнатурам).
Имена таких файлов утрачены, однако их содержимое может быть успешно восстановлено.
Кликните по изображению для его увеличения
Действие 6
Просмотрите файлы, дважды щелкнув по ним мышью - это позволяет оценить насколько корректно будут восстановлены файлы. Особенно это востребовано в демонстрационном режиме R-Studio, когда вы хотите оценить шансы восстановления файлов до покупки лицензии.
Интегрированный в дистрибутив R-Studio просмотр файлов, подерживает такие распространенные файлы как графические, видео, аудио, а также файлы PDF. Также просмоторщик позволяет просматривать документы Microsoft Office даже если соответствующее проложение Office не установлено. Полный список поддерживаемых файловых форматов можно найти в R-Studio on-line справке: Список поддерживаемых файловых форматов .
Кликните по изображению для его увеличения
Нажмите Да (OK) чтобы начать восстанавливать файлы.
Кликните по изображению для его увеличения
R-Studio начнет восстанавливать файлы, показывая ход выполнения процесса (прогресс).
Восстановленные файлы теперь могут быть просмотрены из папки, в которую они были сохранены. При успешном восстановлении вы можете переформатировать или утилизировать поврежденный жесткий диск (хотя желательно создать его образа или подождать несколько недель до того, как его утилизировать). Если вы сохранили отсканированное в файл при выполнении второго действия, то в дальнейшем можете продолжить восстановление файлов не выполняя повторного сканирования диска.
В этой статье я расскажу как восстановить файлы из сломанного ноутбука. Сразу оговорюсь, что восстановление возможно, только если ваш жесткий диск не поврежден, то есть у вашего ноутбука сломался экран, полетела материнская плата, разъем питания или какая-нибудь другая неисправность, но жесткий диск находиться в рабочем состоянии.
Для извлечения данных нам понадобится корпус для внешнего USB-диска.
Шаг 1. Прежде всего извлеките жесткий диск из сломанного ноутбука.
Большинство ноутбуков используют 2,5" диски, они отличаются только типом интерфейсов, бывают или IDE или SATA. В чем разница а покажу ниже.
У IDE диска разъем имеет два ряда контактов.

У SATA диска два плоских разъема, один для обмена данными, другой для питания. Кстати 3,5" диски имеют так же тип интерфейса SATA, то есть вы можете подключить ваш диск к настольному ПК стандартным шлейфом.

Шаг 2. Приобретите корпус для внешнего USB-диска с тем интерфейсом который вам необходим. Например такой.

Шаг 3. Установите жесткий диск в корпус.

Подключите USB-диск к любому рабочему компьютеру ноутбуку или настольному ПК, не важно. Если ваш жестки диск не поврежден, то компьютер определит его автоматически и он появиться в папке "Мой компьютер". После этого вы получите возможность перенести ваши файлы.

В Windows XP, Vista и Windows 7 пользовательские файлы хранятся в разных местах.
В Windows XP вы сможете найти пользовательские файлы по следующему пути: C: Documents и Settings User Account
В Windows Vista и Windows 7 вы сможете найти пользовательские файлы по следующему пути: C: Users User Account
Где диск C: является системным. Внешний жесткий диск будет иметь другую букву, но пути к пользовательским файлам останутся прежними.
Сообщение об ошибке "Доступ запрещен"
Возможно при попытке скопировать или открыть ваши файлы вы получите сообщение об ошибке "Доступ запрещен", это происходит потому, что ваша учетная запись на сломанном ноутбуке была защищена паролем. Для того чтобы получить доступ к вашим файлам вам придется сменить владельца папки. Сейчас я покажу как это сделать.
Шаг 1.
1. Зайдите в свойства папки, вызвав контекстное меню нажатием правой кнопки мыши.
2. Нажмите на вкладку "Безопасность"
3. Нажмите на кнопку "Дополнительно"

Шаг 2.
1. Нажмите на вкладку "Владелец" в дополнительных параметрах
2. Нажмите на кнопку "Изменить"

Шаг 3.
1. Щелкните левой кнопкой мыши на группу Администраторы
2. Поставьте чек в поле "Сменить владельца субконтейнера и объектов"
3. Нажмите кнопку "ОК"

Нажмите кнопку "Да" в появившемся окне сообщения системы безопасности Windowse

Процесс смены владельца может занять некоторое время, в зависимости от объема файлов, находящихся в данной папке. После того как процесс завершиться вы можете получить полный доступ к вашей информации.
Если компьютер "умирает" из-за сбоев программного, а не аппаратного характера, его файлы остаются на жестком диске в целости и сохранности, просто они недоступны. Чтобы восстановить данные с жесткого диска сломанного ноутбука под управлением Windows, Mac или Linux, следуйте описанным ниже шагам.
Шаги
Установите ваш старый жесткий диск во внешний карман (Windows, Mac, Linux)
- Если у вас диск не стандарта SATA, покупайте карман, строго совместимый с диском вашего ноутбука ; только SATA-совместимые карманы поддерживают подключение как обычных (3,5"), так и ноутбучных жестких дисков (2,5), хотя необходимо учитывать и размер диска.
- Карманы довольно редко продаются в магазинах электроники, лучше поискать их в интернет-магазинах.
-
Если у вас был компьютер под ОС Windows - одолжите компьютер с Windows; если у вас Mac - возьмите Mac, ну и так далее. Убедитесь, что на этом компьютере достаточно свободного места, чтобы сохранить файлы с вашего винчестера. Либо, как вариант, можете подключить ваш диск в качестве второго винчестера к работающему компьютеру и использовать его для копирования файлов.
-
Пользователи Mac могут подключить диск от Windows-компьютера и считывать (но не записывать) с него данные, без установки дополнительного драйвера, например NTFS-3G или Paragon NTFS. Будьте осторожны и используйте Дисковую утилиту только для "подключения" жесткого диска. Любые другие действия при помощи Дисковой утилиты могут удалить содержимое диска.
Выключите ноутбук, отключите от сети, извлеките батарею. Переверните компьютер и на его крышке вы увидите части, которые можно отвинтить и снять отдельно от всей крышки. Можете погуглить модель вашего ноутбука в сети и выяснить, где именно находится жесткий диск, либо можете прикинуть самостоятельно: в разных ноутбуках по-разному, но крышка отсека винчестера размером примерно с 3,5" дискету. Отвинтите болтики крепления крышки и диска, извлеките винчестер из корпуса ноутбука. Иногда его нужно поднимать вверх, иногда потянуть в сторону.
Достаньте разъем из корпуса кармана и подключите его к интерфейсу винчестера. Обратите внимание на расположение контактов, чтобы подключить диск корректно.
- На дисках с интерфейсом IDE часто есть адаптер. Вытащите его, если он мешает присоединению шлейфа.
-
Вставьте жесткий диск в карман. Если нужно, закрепите его с помощью винтов (смотрите инструкцию к устройству).
Подключите получившийся внешний диск к работающему компьютеру с помощью USB кабеля. Убедитесь, что компьютер включен. Когда диск будет распознан, на рабочем столе появится иконка (Mac) или выскочит уведомление в панели задач (Windows). В зависимости от настроек, содержимое диска может открыться автоматически.
- Если Windows не выдает сообщения о новом подключенном устройстве, просто зайдите в Мой компьютер и найдите новый диск.
- Если диск не распознался с первого раза, отключите и подключите его снова.
-
Перенесите файлы на работающий компьютер или на другой внешний жесткий диск. Если у вас накопился большой объем данных (музыка, фильмы), то перенос может занять немало времени.
Кликните на иконке USB-диска правой кнопкой мышки и нажмите Извлечь. Теперь можете отключить старый жесткий диск.
Подключите старый жесткий диск к системному блоку компьютера (Windows, Linux)
-
Раздобудьте переходник для подключения жесткого диска от ноутбука. С его помощью вы сможете подключить ноутбучный винчестер прямо к материнской плате компьютера. На разные модели компьютеров устанавливаются жесткие диски различных моделей, поэтому убедитесь, что адаптер совместим с вашим носителем. Например, если в вашем ноутбуке установлен диск SATA формата 2,5", то вам понадобится адаптер под диск SATA 2,5".
Одолжите у кого-то работающий компьютер, совместимый с вашим. Если у вас был компьютер под ОС Windows - одолжите компьютер с Windows; если у вас Linux - возьмите Linux, и так далее. Убедитесь что на этом компьютере достаточно свободного места, чтобы сохранить файлы с вашего винчестера. Либо, как вариант, можете подключить ваш диск в качестве второго винчестера к работающему компьютеру и использовать его для копирования файлов.
- На компьютере с ОС Linux можно просматривать файлы с диска Windows-компьютера, но не наоборот. Если вы недостаточно разбираетесь в обеих системах, то для восстановления данных лучше будет использовать компьютеры с одинаковыми операционными системами.
-
Извлеките жесткий диск из неработающего компьютера. Выключите ноутбук, отключите от сети, извлеките батарею. Переверните компьютер и на его крышке вы увидите части, которые можно отвинтить и снять отдельно от всей крышки. Можете погуглить модель вашего ноутбука в сети и выяснить, где именно находится жесткий диск, либо можете прикинуть самостоятельно: в разных ноутбуках по-разному, но крышка отсека винчестера размером примерно с 3,5" дискету. Отвинтите болтики крепления крышки и диска, извлеките винчестер из корпуса ноутбука. Иногда его нужно поднимать вверх, иногда потянуть в сторону.
- На дисках с интерфейсом IDE часто есть съемный адаптер. Просто снимите его, чтобы позже его можно было вернуть на место.
-
Выключите системный блок компьютера, отключите от сети и снимите боковую крышку. С помощью адаптера вы подключите старый жесткий диск непосредственно к материнской плате компьютера.
Подключите "дохлый" жесткий диск к компьютеру с помощью адаптера. Порядок подключения зависит от стандарта диска и типа адаптера, поэтому руководствуйтесь инструкцией к адаптеру.
- Если у вас диск стандарта IDE, установите джампер в режим “slave”, перед тем как подключить его к шлейфу IDE. Черный джампер находится на 3 или 4-х штырьках контактов рядом с интерфейсом IDE. Такой режим поможет избежать его конфликта при загрузке с основным диском компьютера, который находится в режиме “master”.
-
Настройте компьютер, чтобы он распознал новый диск. Подключите системный блок к розетке, включите его и войдите в BIOS. Зайдите в Standard CMOS Settings или IDE Config , где вы увидите настройки дисков, включая настройки режимов "master" и "slave". Установите все поля в значение "auto-detection".
Сохраните изменения, выйдите из BIOS и перезагрузите компьютер. Компьютер должен автоматически распознать новое оборудование.
Откройте "новый" диск. Если используете Windows, зайдите в Мой компьютер и найдите иконку нового диска. В Linux новый диск отобразится в папке dev .
- Если диск не распознается или не читается, скорее всего, причина неполадки кроется в самом диске, а не ноутбуке. В таком случае, для восстановления данных вам может понадобиться профессиональная помощь. Учтите, что стоимость таких услуг может быть очень высокой.
-
Просмотрите и скопируйте старые файлы. Перенесите файлы на работающий компьютер или на внешний жесткий диск. Если у вас накопился большой объем данных (музыка, фильмы), то перенос может занять немало времени.
Выключите системник и отключите его от сети, чтобы удалить из системы ваш жесткий диск (если нужно). Поскольку диск не поврежден и работает, он еще может послужить вам.
Доступ к файлам на диске с помощью другого компьютера (Mac Only)
- Если вы используете OS X 10.4 : Включите свой компьютер, после его загрузки войдите в Системные настройки > Загрузочный том > Режим внешнего диска . Перезагрузите компьютер, чтобы он запустился в Режиме внешнего диска.
Раздобудьте кабель FireWire. Купите новый (200-400 рублей) или одолжите у друга.
Одолжите рабочий компьютер Mac. Убедитесь, что на этом компьютере достаточно свободного места, чтобы сохранить файлы с вашего винчестера. Либо, как вариант, можете подключить ваш диск в качестве второго винчестера к работающему компьютеру и использовать его для копирования файлов.
Подключите "дохлый" Мас к рабочему с помощью кабеля FireWire. Во время подключения рабочий Mac должен быть выключен .
Включив работающий Mac, нажимайте клавишу T, пока не появится иконка FireWire. Таким образом вы запустите компьютер в режиме “Target Mode” (Режим внешнего диска), а это значит, что этот Mac предоставит доступ как к диску подключенного компьютера, так и к своему жесткому диску.
-
-
Найдите и откройте диск нерабочего Mac-компьютера. Если диск не виден, скорее всего, ваш ноутбук имеет физические повреждения и вам следует обратиться в сервисный центр для ремонта. Это может обойтись вам весьма недешево.
Сохраните старые файлы. Перенесите файлы на работающий Мас-компьютер или на внешний жесткий диск. Если у вас накопился большой объем данных (музыка, фильмы), то перенос может занять немало времени.
Закончив, закройте окно с файлами жесткого диска. Хорошая новость в том, что диск по-прежнему работает и еще послужит вам, если вы переустановите операционную систему.
Кликните на иконке подключенного диска правой кнопкой мышки и нажмите Извлечь. Теперь можете отключить неработающий компьютер.
Раздобудьте карман для жесткого диска. Это специальное внешнее устройство, в которое можно установить жесткий диск (винчестер), чтобы запустить на другом компьютере, подключив к порту USB; фактически, карман превращает ваш жесткий диск во внешний винчестер. На разные модели компьютеров устанавливаются жесткие диски различных моделей, поэтому убедитесь, что карман совместим с вашим носителем по всем характеристикам. Например, если в вашем ноутбуке установлен диск SATA формата 2,5", то вам понадобится USB-карман под диск SATA 2,5".
- Если вы подозреваете, что старый компьютер заражен вирусами, не забудьте просканировать старый винчестер с помощью антивируса, прежде чем переносить какие-либо файлы на другой носитель или компьютер.
- Если вы не захотите возвращать жесткий диск обратно в старый ноутбук, и он все еще работает, вы всегда можете оставить его в качестве внешнего диска или второго диска в вашем системном блоке.
Жесткий диск – один из основных компонентов ПК, ведь именно на нем хранится вся информация и файлы операционной системы, обеспечивающие его запуск.
Иногда HDD может выйти из строя, что может сделать недоступными хранящиеся на нем данные. В этом случае отчаиваться рано – часто их еще возможно восстановить. В этой статье мы рассмотрим причины механических и логических проблем с жесткими дисками и процесс их восстановления.
Механические проблемы
Механические или физические проблемы с HDD возникают вследствие повреждения или выхода из строя некоторых его компонентов. Рассмотрим некоторые из них.
Фото: жесткий диск персонального компьютера
Появление поврежденных секторов жесткого диска
Это одна из распространенных проблем, возникающая из-за появления «битых» секторов.
- ошибки, появляющиеся при работе с некоторыми файлами;
- увеличение времени загрузки HDD;
- появление скрежета при работе диска.
Данная проблема не является критической. В ее решении применяются специализированные утилиты, например: HDDScan – для определения наличия неисправных секторов, HDD Regenerator – для возобновления их работоспособности. Если после их применения ошибки данных остаются, можно попробовать восстановить их с помощью специального софта. В данном случае подойдет любая программа для восстановления данных – Recuva, R-studio и другие.
Неисправность печатной платы
Эта неполадка возникает в том случае, если возникли проблемы с электропитанием диска. Определить ее довольно просто – винчестер либо не запускается, либо выдает характерные постукивания. Подобный сбой может быть вызван неправильным подключением HDD к ПК.
В данной ситуации нужно:
- проверить корректность подключения;
- заменить плату;
- отремонтировать ее.
Важно! Для замены или ремонта печатной платы скорее всего понадобится помощь профессионала.

Проблемы с блоком магнитных головок
Данная неполадка является довольно серьезной.
Ее «симптомами» являются:
- нестабильная работа винчестера;
- появление характерных стуков и щелчков.
Неисправность БМГ может привести к потере данных, поэтому ремонт этого компонента необходимо производить особенно аккуратно. Решением проблемы является замена блока, которую желательно доверить профессионалам.
Логические проблемы
Второй группой неисправностей являются программные сбои, приводящие к тем или иным ошибкам. Далее подробнее о самых распространенных из них.
Форматирование дискового накопителя
Одна из часто встречающихся проблем подобного плана. При случайном или возникшем в результате сбоя форматировании с HDD исчезают все записанные ранее данные. Вернуть их можно с помощью специального софта.

Важно! После форматирования необходимо обеспечить полную изоляцию винчестера. При записи на него новых данных, предыдущие файлы будут окончательно утеряны.
Сбой загрузочного блока жесткого диска
В данном случае становится невозможным запуск установленной операционной системы. Ошибка возникает при серьезных сбоях ОС, а также как результат воздействия вирусов. Эта проблема не является очень серьезной, и данные могут быть восстановлены.
Видео: Неисправный жесткий диск
Подготовка к восстановлению данных с поврежденного жесткого диска
При возникновении логических (программных) сбоев, когда файлы на винчестере остались в пригодном для восстановления состоянии, можно приступать к процессу их «лечения» и сохранения. Перед использованием предназначенных для этого программ, необходимо подготовить жесткий диск для подключения к другому ПК, ведь установить и использовать их на поврежденном устройстве не получится.
Использование внешнего кармана для жесткого диска
Карман для винчестера – специальное устройство, позволяющее подключить его и запустить с помощью другого ПК.

Обратите внимание! Карманы выпускаются для разных моделей HDD, поэтому перед покупкой убедитесь в его полной совместимости с вашим устройством.
Процесс подключения жесткого диска будет выглядеть следующим образом:

Подключение винчестера к системному блоку компьютера
Начать восстановление данных с поврежденного жесткого диска можно и с помощью его подключения напрямую к системному блоку работающего компьютера. Если используется жесткий диск от ноутбука – понадобится специальный переходник, который можно приобрести в специализированных магазинах.

- заходим в BIOS, зажав при запуске системы клавишу «Del» (может отличаться для разных моделей);
- находим раздел «Standard CMOS Settings» или «IDE Config»;
- в настройке дисков в режимах «master» и «slave» устанавливаем все опции в позицию «auto-detection»;
- сохраняем изменения и перезагружаем систему.
- после перезапуска заходим в «Мой компьютер», где должно определиться новое устройство;
- просматриваем, копируем или восстанавливаем файлы.
Программа R-Studio
Когда проблемный винчестер подключен и определен другим компьютером, можно приступить к восстановлению данных на нем.
Этот процесс мы рассмотрим на примере утилиты R-Studio:

После того, как данные снова станут доступными и их сохранения, неисправный диск можно либо отформатировать и установить на него новую операционную систему, либо (при наличии серьезных проблем) сдать в ремонт.
Теперь вы знаете, что при возникновении проблем с винчестером и недоступности файлов на нем еще рано бить тревогу. В зависимости от серьезности неполадки, данные могут быть спасены самостоятельно или с помощью профессионала.
 Для большинства пользователей данные, хранящиеся на HDD накопителе, имеют большую ценность, чем само комплектующее. Поэтому если устройство было повреждено или случайно отформатировано, зачастую владелец переживает на счет утерянной информации, а не самого накопителя. Однако не стоит впадать в панику, ведь извлечь информацию с неисправного жесткого диска при помощи специального ПО достаточно просто.
Для большинства пользователей данные, хранящиеся на HDD накопителе, имеют большую ценность, чем само комплектующее. Поэтому если устройство было повреждено или случайно отформатировано, зачастую владелец переживает на счет утерянной информации, а не самого накопителя. Однако не стоит впадать в панику, ведь извлечь информацию с неисправного жесткого диска при помощи специального ПО достаточно просто.
Как не потерять данные с нерабочего жесткого диска?
Если жесткий диск сломался, с него невозможно вытащить файлы или информация вовсе пропала, ни в коем случае не делайте лишних махинаций. Не нужно пытаться переустановить ОС или пытаться запускать самые разнообразные программы неизвестного происхождения. Есть перечень правил, следуя которым, вы хотя бы не усугубите и без того сложную ситуацию:
- Сведите использование HDD к минимуму.
- Не пытайтесь запускать антивирусы, программы для диагностики и прочие утилиты.
- Если есть возможность достать оставшиеся файлы с жесткого диска, то сделайте это и переместите их на другой носитель.
Наилучшим вариантом в сложившейся ситуации является выключение ПК и загрузка системы исключительно с внешнего накопителя.
Если вы имеете еще один компьютер, значит, можете создать аварийный носитель, чтобы загрузиться с него для резервирования или же подключить к нему неисправный диск в качестве дополнительного.

Если на накопителе содержатся важные данные, то полезно изначально записать на флешку программы, которые помогут в таких случаях скачать информацию с жесткого диска сломанного компьютера или лэптопа.
Чтобы избегать подобных поломок, необходимо хотя-бы иногда .
Повреждение пользовательских данных
Достаточно легко вытащить удаленные файлы, если винчестер был просто-напросто отформатирован, и после этого на него ничего не записывалось. Если при подключении накопителя к другому ПК он определяется системой, то не должно возникнуть никаких трудностей.
Чтобы вытащить данные нам понадобится специальное приложение ZAR (Zero Assumption Recovery). Данная утилита является одной из наилучших среди программного обеспечения такого рода.
Единственное, что необходимо помнить – программу следует устанавливать в раздел HDD, с которого не будет осуществляться копирование.
Иначе вероятность того, что вам удастся снять информацию, резко уменьшиться. Лучше всего вообще не трогать сломанный винчестер и загрузиться с другого жесткого диска, или подключить поврежденное комплектующее к другому компьютеру.
Zero Assumption Recovery
Чтобы извлечь информацию с жесткого диска ноутбука с помощью программы ZAR, следует придерживаться следующего алгоритма:

ZAR – это эффективная, но при этом достаточно простая в освоении программа, которая поможет вам восстановить большинство утраченных данных. Главное отличие данной утилиты от аналогичного ПО – она сохраняет прежнюю структуру файлов.
Если компьютер не работает и система не запускается
Если винчестер был отформатирован целиком или он полностью вышел из строя и windows не загружается, то в данной ситуации нам потребуется другой способ – загрузка с аварийного накопителя. Для этого необходимо заранее создать загрузочный диск.
Наилучшим решением в данной ситуации является Hiren’s BootCD – это бесплатный ISO-образ, содержащий целый ряд программ, с помощью которых вы сможете восстановить работоспособность системы и необходимые файлы. Для образа объемом 500МБ можно использовать CD или DVD носители, флешки или внешние винчестеры, чтобы на них же извлекать данные со сломанного жесткого диска.

Чтобы развернуть образ нам понадобится невероятно популярное приложение UltraISO. Оно известно в узких кругах благодаря тому, что может отлично функционировать как с оптическими, так и с любыми другими накопителями (флешки, HDD).
Чтобы создать загрузочный диск Hiren’s BootCD нам нужно :

Всего спустя пару минут флешка и загрузочный Hiren’s BootCD будут успешно созданы.
Сохраняем всю важную информацию (документы, видео, фотографии)
Поскольку винда не в состоянии самостоятельно загрузиться, загружаемся с флешки Hiren’s BootCD. Но предварительно требуется изменить настройки БИОС или при запуске выбрать соответствующий вариант.
Вам будет предложено два варианта загрузки :

Второй вариант считается наиболее удобным, поэтому выберите строчку Mini Windows XP.