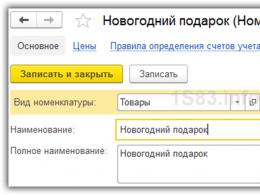Создание загрузочной флешки для установки Windows. Инструкция по созданию загрузочной флешки на Windows Создать загрузочный usb windows 7
Уже прошли те времена когда для установки системы нужен был DVD-диск, который в свою очередь мог поцарапаться и зависнуть при установке. Установочная флешка Windows 10 или Windows 7 для установки системы на компьютер будет быстрее и более удобной. Разберем, как создать загрузочную флешку Windows 10 с помощью Rufus стандартным способам и без программ . Рекомендую при установки системы, вставлять накопитель в задние USB-порты компьютера.
Создание загрузочной флешки windows 10
Начнем процедуру для ПК с биосом UEFI, (можете почитать виды bios ) т.к. для старых компьютеров и ноутбуках они могут не подойти, для старых ПК рассмотрим ниже. Эта утилита разработана самой Microsoft и можно считать этот метод стандартным для Windows 10 и Windows 8.1. Скачиваем Windows 10 Installation Media Creation Tool , запускаем скаченную программу и выбираем "Создать установочный накопитель".
Должна стоять галочка, тогда инструмент автоматически подстроиться под вашу систему.

Указываем носитель, что будет USB-флешка.

- Вы указываете (выбираете) путь к флешке. Дожидаемся окончания скачки и записи. Вот и всё!!!

Как создать загрузочную флешку Windows 10 без программ
Разберем вариант без программ (подходит только для UEFI bios). Нужен будет скаченный дистрибутив в формате ISO и USB-флешка, отформатированная в FAT32.
- Выбираем образ windows, нажимаем на нем правой кнопкой мыши.
- В контекстном меню нажимаем "подключить".
- Появится вот такой диск как на картинке с файлами и папками windows.

- Выделяем все, и нажимаем правой кнопкой мыши на любой папке.
- Нажимаем в контекстном меню "отправить".
- Выбираем usb-устройство. Ждем окончание процесса и можно пользоваться.

Создать загрузочную флешку с помощью Ultraiso
С помощью этой программы вы можете записать на флешку не только Windows 10, но и Windows 7, и XP. Скачиваем программку , устанавливаем её.
- Открываем наш скаченный образ с системой виндовс 7, 8, 10, xp.
- Смотрим что бы выделенным была иконка диска.
- Выбираем "Записать образ Жесткого диска".

- Смотрим внимательно, чтобы стоял USB накопитель , чтобы не отформатировать свой винчестер.
- Выбираем метод записи "USB-HDD+". (При загрузке компа в BootMenu выбрать USB-HDD+).
- Нажимаем "запись".

Создание загрузочной флешки с помощью Rufus
Если ваш bios старый, не uefi, то Rufus создан для этого. Подойдет ко всем версиям windows. Выберите в графе "Схема раздела и тип системного интерфейса": Для старых БИОС выбираем MBR . Для современных UEFI . Скачайте и установите программу rufus.

Создание загрузочной флешки с помощью USB/DVD Download Tool
Утилита от microsoft созданная в давние времена очень актуальна и по сей день. Скачайте и установите программу. Отлично походит для Windows 7.
- Выбрать USB накопитель.

- Жмем "Erase".

- Тискаем "Да", он форматирует накопитель, записывает, и всё готово.

Учитывая то, что современный компьютеры, все чаще используются без DVD приводов, а установить Виндовс нужно сейчас, то загрузочная флешка Windows 7 будет кстати.
Флэш - накопитель USB, давно заменил дисковод гибких дисков. Флешка, как носитель данных имеет свои преимущества в качестве замены и компакт - дисков и DVD - дисков. USB диск, как правило, больше в емкости, чем дисковые носители и, так как более дорогостоящие, не могут (пока) использоваться в качестве замены.
Все же есть причины, выбрать устройство USB, а не DVD - диск. Мало того, что это быстрее, чтобы скопировать данные, такие как файлы установки с диска USB, но и во время использования время доступа также значительно быстрее. Таким образом, установка Windows 7 будет происходить намного быстрее с флешки, чем с DVD и конечно, особенно полезно для ПК с отсутствующим приводом.
Создание загрузочной флешки Windows 7 - официально
Мы покажем, как создать загрузочную флешку Windows 7. Потребуется USB флешка от 4 Гб свободного пространства, и копия установочного диска Windows 7. Смотрите: Как скачать ISO образ Windows 7
Для превращения USB флэшки в загрузочную, воспользуйтесь программой предложенной Microsoft - Windows 7 USB / DVD Download Tool. Скачайте установщик от Microsoft.com, следуя основным шагам создания загрузочной флешки Windows 7. После того, как инструмент установлен, запустите.
- Скачать Windows 7 USB / DVD Download Tool: https://archive.codeplex.com/?p=wudt
Второй этап, чтобы создать и получить загрузочную флешку Windows 7, кликните по кнопке Browse и задайте откуда будет записываться загрузочная флешка. Next (Далее).

На третьем этапе убедитесь, что используется необходимое устройство USB. Все файлы с USB флешки, переместите на локальный диск, прежде чем продолжить. Инструмент подскажет вам, об обнаруженных данных на устройстве.

Форматирование пройдет очень быстро, в то время как создание загрузочной флешки понадобится немного больше (около 10 до 15 минут).

Завершив процесс, вы получите полноценную загрузочную флешку Windows 7. Закройте инструмент и используйте флешку для установки ОС Windows 7 по назначению.
В чем преимущество такого метода, или вообще, иметь систему на флешке?
- Скорость. Установка с флешки как минимум в 2 раза быстрее, чем установка с диска.
- Мобильность. Флешку намного легче и проще с собой носить, чем компакт диск.
- Универсальность. Систему можно установить как на компьютер и ноутбук, так и на нетбук, где его априори нет.
Минусы:
Некоторые старые системы, ноутбуки или компьютеры, не поддерживают загрузку с флешки. Но, я думаю, что у многих из нас уже более новые системы, поэтому проблем с этим возникнуть не должно.
Какие инструменты нужны для записи Windows 7 на флешку?
Программа UltraISO. С ней вы вероятно уже знакомы. Благодаря ей мы, во-первых, создадим ISO образ с нашего диска. Во-вторых, запишем его на флешку, чтобы он при этом еще и запускался. Что для этого необходимо?
И установить ее.








Запускаем программу.
После запуска мы видим окошко с напоминанием о том, что программа у нас незарегистрированная. Это Trial версия, т.е. у нас есть 30 дней, для того, чтобы ей пользоваться. При этом функциональность не ограничена, по крайней мере в нашем, конкретном случае, для того, что нам необходимо.
Выбираем «Пробный период» и начинаем работать с этой программой.

Первое, что нам необходимо сделать – создать ISO образ с нашего диска с системой. Для этого заходим в пункт меню «Инструменты – Создать образ CD»

Выбираем привод.

В пункте «Настройки чтения CD» оставляем настройки по умолчанию.
Игнорировать ошибки при чтении – если диск поврежден или поцарапан, то те места, которые не читаются, будут пропускаться и запись будет продолжаться дальше. Но это не очень хорошо, потому что мы имеем потерянные файлы, что плохо отразиться на правильности установки системы.
Включить ISO фильтр – он позволяет сделать очень точный образ диска.


Формат вывода – оставляем по умолчанию «Стандартный ISO»

Нажимаем «Сделать»

Запускается процесс копирования.

После завершения открываем созданный образ системы Windows 7
Обратите внимание на то, чтобы это был Bootable UDF, т.е. «Загружаемый образ»

Записываем образ системы Windows 7 на usb флешку
Для этого заходим в пункт меню «Самозагрузка – записать образ Жесткого диска»

Самое время вставить подготовленную флешку.

Какую флешку можно использовать для записи Windows?
Подойдет флешка объемом от 4 Гб. Чем выше скорость чтения\записи вашего флеш-накопителя, тем быстрее будет проходить установка системы.
Обязательно выбираем пункт «Проверка» . Я его всегда рекомендую, для того, чтобы запись на ошибки, на соответствие образу, чтобы потом не было проблем с установкой системы.

Метод записи оставляем по умолчанию – «USB-HDD+ ».
Что такое «Метод записи» в программе UltraISO
Разработчики программы UltraISO создали несколько методов записи образа для увеличения совместимости с BIOS материнских плат. Опыт показывает, что наиболее подходящим для 95% флешек с образом системы является метод записи «USB-HDD+».

Следующий пункт «Hide Boot Partition» оставляем по умолчанию «Нет» .
Загрузочная флешка – это карта памяти с записанной на нее версией операционной системы.
Она необходима для загрузки и/или восстановления операционной системы при возникновении неполадок в ее работе.
Загрузочная флешка для Windows 7 или любой другой операционной системы создается самостоятельно с использованием специальных программ.
Загрузочная флешка
Что такое загрузочная флешка и зачем вообще она может понадобиться? Это карта памяти, на которой записана полная версия вашей операционной системы.
Вы можете скачать операционную систему из интернета, приобрести в легальных точках продаж в форме компакт-диска.
Однако, хранение на компьютере бессмысленно, так как в случае поломки или «вылетания» операционной системы, вы не сможете получить к файлам доступ или они и вовсе будут потеряны.
Что касается компакт-дисков, то проблема здесь в том, что большинство современных компьютеров не оснащены дисководом, а в покупке внешнего привода пользователи, чаще всего, не видят смысла.
Таким образом, единственным местом хранения операционной системы, которое вы сможете использовать при необходимости восстановления, является карта памяти.
Позиция Windows
Разработчики операционной системы поддерживают создание загрузочных флешек, и даже распространяют для этого специальное программное обеспечение.
С его помощью вы можете создать полностью официальную и лицензионную восстановительную систему, застраховав себя от целого ряда сбоев и ошибок таким образом.
Кроме того, такой официальный метод решения проблемы наиболее быстрый и простой.
Для создания загрузочной флешки таким методом вам потребуется собственно флешка, специальная программа для проведения записи и образ диска с версией операционной системы.
Официальный метод создания загрузочной флешки
Чтобы самым простым и быстрым способом сделать загрузочную флешку действуйте согласно алгоритму:
- Перейдите по ссылке https://archive.codeplex.com/?p=wudt , нажмите на фиолетовую кнопку и скачайте архив;
- Распакуйте его и установите программное обеспечение, которое он содержит – это официальный дистрибутив Windows для нужной вам цели;
- Подготовьте версию операционной системы в файле на ПК или в виде физического диска;
- Создайте образ диска с операционной системой в формате ISO с помощью специальной программы, например, Alcohol;
- Запустите официальный дистрибутив – откроется окно, в котором вам нужно будет указать расположение операционной системы (созданного вами ISO-образа диска);
- На втором шаге вы должны будете указать, куда именно произвести запись – для этого укажите путь к самой карте памяти, на которую хотите произвести запись;
- Нажмите Next – это запустит процесс записи операционной системы на флешку.
В зависимости от аппаратных данных и производительности вашего компьютера. А также от параметров самой карты памяти, скорость записи будет различна.
А соответственно отличаться будет и время записи – в среднем процесс занимает от 15-20 минут до полутора-двух часов.
Другие программы
Несмотря на то, что официальная методика, описанная выше, наиболее удобна, имеются и альтернативы ей.
Это программы, способные также записать образ диска с операционной системой на карту памяти.
Каковы их преимущества и зачем вообще их использовать?
Выделяются следующие преимущества:
- Увеличенная скорость работы;
- Уменьшенный вес файла;
- Более широкий функционал – можно работать с разными типами файлов, а также выполнять другие манипуляции (например, создать ISO-образ прямо в программе и т. п.).
Выбор наиболее подходящего варианта зависит от индивидуальных потребностей пользователя.
Но использование официального дистрибутива разработчика способно застраховать вас от многих проблем.
WinToFlash
Программа распространяется бесплатно и позволяет быстро записать образ на карту памяти. Работая полностью аналогично официальному приложению.
Однако при переходе на вкладку Расширенный режим, пользователь получает доступ к дополнительному функционалу программы.
Здесь, помимо стандартной записи образа, можно создать систему восстановления с консолью, загрузчиком.
А также выбрать вариант операционной системы, которую будете записывать – это позволит оптимизировать программу под работу именно с ней.
В этом принципиальное отличие от официальной версии, которая предназначена только для работы с Windows 7.
WinToBootic
Эта неофициальная программа также имеет ряд преимуществ перед официальной версией.
Они заключаются в:
- Способности программы работать не только с образами диска, но и с простой папкой с файлами (но не с архивом);
- Это утилита, то есть она не требует установки на компьютер, не занимает много места и ею можно воспользоваться на любом компьютере, что особенно актуально и удобно для компьютерных мастеров;
- Более простой и приятный в использовании наглядный интерфейс программы – имеется всего одна кнопка;
- Высокая скорость работы приложения.
Недостаток софта в его очень узком функционале – он предназначен только для создания загрузочной флешки.
При этом процесс нельзя каким-либо образом настроить, оптимизировать. Никаких других функций программа также не имеет.
UltraISO
Это многофункциональная и удобная программа для создания и записи образов дисков.
Она есть у многих пользователей, но не все знают, что с ее помощью можно создавать и загрузочные флешки.
Софт пользуется популярностью потому, что способен выполнять различные иные задачи, что избавляет от необходимости скачивать множество программ и утилит.
Для того, чтобы создать загрузочную флешку, сделайте следующее:
- Запустите утилиту;
- В главном окне, в верхней его части найдите кнопку Самозагрузка;
- Нажмите на нее и в выпавшем меню кликните по кнопке Записать образ жесткого диска;
- Далее укажите карту памяти, на которую хотите произвести запись (то есть, она должна быть уже подключена к ПК);
- Проверьте поле Файл образа – в нем уже должен быть указан образ вашей операционной системы, который программа создала автоматически, как только вы выбрали пункт Записать образ жесткого диска;
- Нажмите поочередно кнопки Форматировать и Записать.
Начнется процесс записи. Как только она закончится, программу можно выключать, а карту памяти извлекать.
WinSetupFromUSB
Программа достаточно качественная, но это не лучший вариант для создания загрузочной карты памяти по нескольким причинам:
- Полное отсутствие русификации интерфейса;
- Достаточно сложный процесс форматирования с помощью сторонней программы, хотя и входящей в комплект;
- Запись специфического образа дополнительной программой, т. е. со стандартным ISO она работать не будет.
Преимущество подхода только одно – с его помощью создаются мультизагрузочные карты памяти.
Вывод
Наиболее оптимальным и надежным способом является использование официального приложения от разработчиков.
Но если на вашем ПК уже установлена программа UltraISO, то можно использовать и ее, не привлекая дополнительный софт.
Другие программы также достаточно эффективны, но не всегда удобны в использовании и надежны.
Учитывая тот факт, что все большее количество компьютеров, ноутбуков и нетбуков не имеют встроенного привода для чтения дисков, а цена USB флешек невелика, загрузочная флешка Windows 7 подчас является самым удобным и дешевым способом установить операционную систему на компьютер. Данная инструкция предназначена для тех, кто хочет самостоятельно сделать такую флешку. Итак, 6 способов создания.
Еще одна замечательная программа, позволяющая создать загрузочную флешку с Windows 7 (и не только, список вариантов очень обширен) - WinToFlash. Скачать эту программу бесплатно можно на официальном сайте http://wintoflash.com .

Для того, чтобы записать установочную флешку с Windows 7 Вам потребуется компакт-диск, смонтированный образ или папка с файлами дистрибутива Windows 7. Все остальное делается очень просто - достаточно следовать указаниям мастера создания загрузочной флешки. После завершения процесса, для установки Windows 7 нужно просто указать загрузку с USB носителя в BIOS компьютера, ноутбука или нетбука.
Утилита WinToBootic
Аналогично утилите Windows 7 USB/DVD Download Tool, данная программа предназначена для одной единственной цели - запись загрузочной флешки с установкой Windows 7. Однако, в отличие от официальной утилиты от Microsoft, здесь есть некоторые преимущества:
- Программа может работать не только с образом ISO, но и с папкой с файлами дистрибутива или диском DVD в качестве источника файлов
- Программу не нужно устанавливать на компьютер

По простоте использования все то же самое: указываете, из какого носителя хотите сделать загрузочную флешку Windows 7, а также путь к файлам установки операционной системы. После этого нажимаете единственную кнопку - «Do it!» (Сделать) и в скором времени все готово.
Как сделать загрузочную флешку Windows 7 в UltraISO

Еще один распространенный способ, для создания установочного USB накопителя с Windows 7 - использование программы UltraISO. Для того, чтобы сделать нужный USB носитель потребуется образ ISO дистрибутива Microsoft Windows 7.
- Откройте ISO файл с Windows 7 в программе UltraISO, подключите флешку
- В пункте меню «Самозагрузка» выберите пункт «Записать образ жесткого диска» (Write Disk Image)
- В поле Disk Drive нужно будет указать букву флешки, а в поле «Файл образа» уже будет указан открытый в UltraISO образ Windows 7.
- Нажмите «Форматировать», а после форматирования - «Записать».
На этом загрузочная флешка Windows 7 с помощью UltraISO готова.
Бесплатная утилита WinSetupFromUSB
И еще одна программа, позволяющая записать нужную нам флешку - WinSetupFromUSB.

Процесс создания загрузочной флешки Windows 7 в этой программе происходит в три этапа:
- Форматирование USB накопителя с помощью Bootice (входит в состав WinSetupFromUSB)
- Запись MasterBootRecord (MBR) в Bootice
- Запись файлов установки Windows 7 на флешку с помощью WinSetupFromUSB
В общем-то совершенно ничего сложного и способ хорош тем, что помимо прочего, позволяет создавать и мультизагрузочные флешки.
Загрузочная флешка Windows 7 в командной строке с помощью DISKPART
Ну и последний способ, который будет рассмотрен в данной инструкции. В данном случае потребуется работающая ОС Windows 7 на компьютере и диск DVD с дистрибутивом системы (или смонтированный образ такого диска).
Запустите командную строку от имени администратора и введите команду DISKPART, в результате Вы увидите приглашение для ввода команд DISKPART.
По порядку введите следующие команды:
DISKPART>list disk (обратите внимание на номер, который соответствует Вашей флешке) DISKPART>select disk номер-флешки-из-предыдущей-команды DISKPART>clean DISKPART>create partition primary DISKPART>select partition 1 DISKPART>active DISKPART>format FS=NTFS quick DISKPART>assign DISKPART>exit
Этим мы закончили подготовку флешки к превращению ее в загрузочную. Далее введите в командной строке команду:
CHDIR W7:\boot Вместо W7 укажите букву диска с дистрибутивом Windows 7. Далее введите: bootsect /nt60 USB:
Заменив USB на букву флешки (но не убирая двоеточие). Ну и последняя команда, которая скопирует все нужные файлы для установки Windows 7:
XCOPY W7:\*.* USB:\ /E /F /H
В данной команде - W7 это буква диска с дистрибутивом операционной системы, а USB нужно заменить на букву USB накопителя. Процесс копирования файлов может занять продолжительное время, но в конце вы получите работающую загрузочную флешку Windows 7.