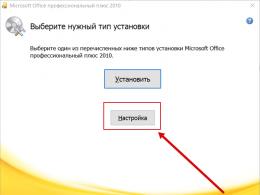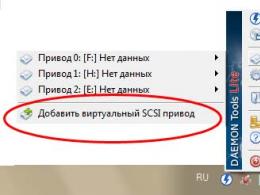Windows 10 не загружает обновления автоматически. Установка CAB и MSU файлов обновлений Windows в ручном режиме
По умолчанию «Центр обновления Windows» работает постоянно, поэтому, если он не был отключён вручную, вы всё время будете получать системные обновления или уведомления о том, что их нужно скачать и установить. Обновление системы при стандартных настройках проходит автоматически, но бывают случаи, когда нужно запустить этот процесс самостоятельно. Сделать это можно разными способами как с подключением к интернету, так и без него.
Стоит ли обновлять систему
Обновления системы нужны для того, чтобы Windows 10 не теряла своей актуальности и не конфликтовала с программами, установленными пользователем. Каждое системное обновление устраняет какие-либо найденные ошибки, допущенные ранее, или оптимизирует ОС, чтобы она могла поддерживать всё больше и больше сторонних приложений.
Устанавливать новые дополнения к начальной версии Windows 10 стоит, но надо учитывать, что бывают случаи, когда новая версия устраняет допущенные ранее ошибки, но при этом вызывает другие. Каждое предоставленное пользователям обновление тестируется Microsoft, но предвидеть все возможные последствия не всегда под силу даже такой крупной компании. Конечно, когда разработчики Microsoft замечают, что выпустили не совсем корректное обновление, они откатывают его или заменяют ещё одним более доработанным.
Чтобы не попасть на сырую версию обновления, рекомендуется устанавливать его не в день выхода, а примерно недели через две. Так вероятность того, что оно вызовет какие-либо новые проблемы резко снизится.
Обновления, которые устанавливать не стоит
По уникальному коду обновления можно узнать его цель и дату выпуска. Если вы перешли на выборочную установку обновлений, то можете самостоятельно решить, какие из них будут скачаны. Из опыта установивших пользователей следует, что нижеперечисленные версии стоит пропустить, так как они вызывают некоторые проблемы:
- обновление Windows KB971033 - убивает активацию нелицензионной Windows путём смены механизма активации;
- КB2982791, KB2970228, KB2975719 и KB2975331 - аварийное завершение работы, синий экран, Stop 0×50 в Win32k.sys;
- обновление безопасности KB2993651 - BSOD, отключение или неверная работа Windows Update, окна некоторых приложений могут стать невидимыми или некорректно отображаться позади других окон;
- обновления безопасности KB2965768, KB2970228, KB2973201 и KB2975719 - окна некоторых приложений могут стать невидимыми или некорректно отображаться позади других окон;
- обновление Windows KB2859537, KB2872339, KB2882822 - не запускаются программы из exe, ошибка 0xc0000005, только на нелицензионных Windows, т.к. заменяются файлы ядра;
- обновление безопасности KB2862330 - BSOD, даже на MSDN образах;
- обновление безопасности KB2864058 - проблемы с запуском приложений, использующих библиотеки Visual C++.
Ещё некоторые обновления, отсортированные по месяцам:
- апрель, 2015 - KB3045999;
- май, 2015 - KB3022345;
- июнь, 2015 - KB3068708 - синий экран, постоянная перезагрузка;
- август, 2015 - KB3060716 и KB3071756 - BSOD с ошибкой 0x0000007b;
- сентябрь, 2015 - KB3080149 - BSOD;
- октябрь, 2015 - KB3088195 - BSOD с кодом 0×80070490;
- ноябрь, 2015 - KB3101746;
- декабрь, 2015 - KB3108381 - вылетают некоторые приложения;
- январь, 2016 - KB3121212 - могут быть проблемы, у кого система активирована через KMS сервер;
- февраль, 2016 - KB3126587 и KB3126593 - Windows не запускается;
- март, 2016 - KB3140410 - BSOD;
- май, 2016 - KB3153171 - BSOD с 145 ошибкой.
Как долго устанавливаются и сколько весят обновления
Время, которое уйдёт на установку обновления, будет зависеть от его размера, загруженности и производительности компьютера. Одни обновления устанавливаются в фоновом режиме и не требуют никаких дополнительных действий, для полной установки других потребуется перезагрузка компьютера.
Если обновление большое, а компьютер не особо мощный, то процесс установки может продлиться несколько часов. Но обычно процедура занимает не больше пятнадцати минут. Главное, не прерывать процесс вручную, пока точно не станет понятно, что он завис. Если у вас есть подозрения, что процедура остановилась, то дайте компьютеру некоторое время на её восстановление, он может не подавать сигналы о прогрессе на экран, а делать всё в фоновом режиме. Если прервать установку, то компьютер попробует откатиться, сделав вид, что никакое обновление установить не пытался, но не факт, что это у него получится сделать. В худшем случае придётся восстанавливать систему вручную или переустанавливать её.
Объём обновления тоже нельзя указать точно, так как он варьируется от 10 МБ до 3–4 ГБ. Обновления в несколько гигабайт являются юбилейными и несут серьёзные изменения, хоть и не всегда заметные среднестатистическому пользователю. Они появляются редко, чаще устанавливаются пакеты по 5–100 МБ. Пример большого обновления - версия 1607, почитать об изменениях, которые она привнесла в Windows 10, можно на официальном сайте Microsoft.
Данные пользователя при установке обновлений не теряются и не повреждаются. Обновить систему и при этом удалить данные с жёсткого диска можно, воспользовавшись приложением от Microsoft, в котором предоставляется дополнительная функция, позволяющая очистить жёсткий диск.
Как обновить Windows 10
Существует несколько способов, позволяющих запустить процесс обновления вручную. Каждому из них, кроме одного, описанного в самом конце, понадобится стабильное подключение к интернету, так как все обновления будут загружаться с серверов Microsoft и других компьютеров. Если при использовании одного из предложенных способов возникнет ошибка, которая сообщит, что установка невозможна, попробуйте воспроизвести процесс с помощью любого другого варианта, представленного ниже.
Через параметры компьютера
Чтобы обновить систему через «Центр обновления Windows», выполните следующее:
- Откройте параметры компьютера. Откройте параметры компьютера
- Разверните вкладку «Обновление и безопасность».
 Перейдите к разделу «Обновление и безопасность»
Перейдите к разделу «Обновление и безопасность» - Запустите процесс сканирования на наличие доступных обновлений.
 Нажмите на кнопку «Проверка наличия обновлений»
Нажмите на кнопку «Проверка наличия обновлений» - Подтвердите начало загрузки, если согласны установить список найденных обновлений.
 Подтвердите начало установки списка обновлений, которые нашел «Центр обновления»
Подтвердите начало установки списка обновлений, которые нашел «Центр обновления» - Дождитесь, пока нужные файлы скачаются и установятся.
 Дождитесь, пока обновления скачаются и установятся
Дождитесь, пока обновления скачаются и установятся - Перезагрузите компьютер. Вы можете сделать это сразу или установить время перезапуска.
 Запустите перезагрузку компьютера
Запустите перезагрузку компьютера - Если перезагрузка запущена, то при выключении и включении компьютера вы увидите синий экран, на котором будет отображаться индикатор завершённости процесса в процентах.
 Дождитесь, пока обновления установятся в течение включения и выключения компьютера
Дождитесь, пока обновления установятся в течение включения и выключения компьютера
Видео: как проверить обновления на Windows 10
Через «Командную строку»
Для принудительного обновления системы нужно выполнить последовательно две команды в «Командной строке», запущенной от имени администратора:

После выполнения обоих действий перезагрузите компьютер, чтобы окончательно завершить процесс обновления.
Через программу Media Creation Tool
Программа, которая используется для установки Windows 10 или обновления до неё с предыдущих версий операционной системы, также пригодна для обновления до последней версии уже установленной Windows 10:
- Скачайте Media Creation Tool с официального сайта компании.
 Скачайте программу Media Creation Tool
Скачайте программу Media Creation Tool - Запустите её и примите лицензионное соглашение.
 Примите лицензионное соглашение программы Media Creation Tool
Примите лицензионное соглашение программы Media Creation Tool - На шаге с выбором действия укажите, что хотите обновить этот компьютер.
 Укажите, что хотим обновить этот компьютер
Укажите, что хотим обновить этот компьютер - После сканирования системы изучите список обновлений, которые в ней не присутствуют. По умолчанию все файлы, хранящиеся на жёстком диске, будут сохранены.
Но вы можете это изменить, кликнув по кнопке «Изменить выбранные для сохранения компоненты» и установив свои параметры.
 Начните установку или выберите, какие данные нужно сохранить
Начните установку или выберите, какие данные нужно сохранить - Дождитесь окончания скачивания и установки. Компьютер в конце процесса будет перезагружен.
 Дождитесь, пока Media Creation Tool скачает и установит обновления
Дождитесь, пока Media Creation Tool скачает и установит обновления
Через программу Windows10Upgrade
На той же странице, где можно скачать программу по установке и обновлению до Windows 10, находится кнопка «Обновить сейчас», которая появляется только в том случае, если вы вошли в браузер с уже установленной ОС.

Выборочная установка
Если вам нужно сделать так, чтобы некоторые версии обновлений никогда не устанавливались, воспользуйтесь официальной программой wushowhide.diagcab.

Видео: как выборочно установить обновления
Установка без доступа в интернет
Если на компьютере, который нужно обновить, нет доступа в интернет, то вы можете скачать обновления с другого компьютера, перенести их на нужный и установить вручную. Скачать обновления можно с помощью программы Portable Update:

Установка обновлений формата CAB и MSU
Если вы скачаете нужное вам обновление в формате CAB или MSU, то сможете его установить, выполнив одну из команд в «Командной строке», запущенной с правами администратора:

Путь до файла в обоих случаях должен быть обособлен кавычками.
Переход на игровой режим в Windows 10
Игровой режим появился в системе с выходом версии Creators Update. Обновиться до неё можно при помощи любого из вышеперечисленных способов. Игровой режим позволит добиться максимальной производительности через оптимизацию процессов, запущенных на компьютере. После того, как вы обновитесь до версии Creators Update, активируйте его следующим образом:

Видео: как включить игровой режим в Windows 10
Как обновить редакцию системы
Существует несколько пакетов системы, каждый из которых предназначен для определённого круга пользователей. Windows бывает «Домашней», «Профессиональной» или «Корпоративной». Если сначала вы установили «Домашнюю» версию, а потом решили, что пора перейти на «Профессиональную», то переустанавливать систему необязательно, достаточно выполнить следующие действия:

Видео: как обновить редакцию Windows 10
Остановка обновления системы
По умолчанию обновление системы производится автоматически. Остановить обновление можно, выполнив следующие действия:

Существуют и другие способы отключить автоматическую установку обновлений, но они более трудоёмкие. Если вы хотите устанавливать одни обновления, а другие запретить, то воспользуйтесь инструкцией «Выборочная установка», приведённой выше в этой же статье.
Возможные проблемы после установки обновлений
После установки обновлений и новых версий сборки могут возникнуть проблемы с активацией системы или с неправильной работой приложений, процессов, игр или устройств.
Откат сборки
Если после обновления сборки слетела активация, то её необходимо произвести повторно. Если возникли проблемы другого рода, необходимо выполнить откат системы:

Удаление обновлений
Если проблемы возникли не из-за установки новой сборки, а из-за определённого обновления, то необходимо удалить именно это обновление:

Видео: как удалить обновления Windows 10
Системные обновления могут как помочь системе, так и навредить ей, поэтому стоит контролировать поступающие пакеты вручную. Не стоит полностью отказываться от новых версий, но при этом устанавливать их все и сразу, как только они вышли, не рекомендуется.
Перед тем как рассказывать непосредственно об устранении проблем с обновлением операционной системой Windows 8, хочу немного рассказать в целом о процессе обновления – что это такое и зачем оно нужно.
Что представляют собой обновления для Windows?
Знаю, что большинство новичков вообще не парятся по поводу обновления своей Windows и не знают где это настраивается, а самое главное – какую роль играет.
Дело в том что изначально, как только выпускается очередная версия операционной системы Windows, она как правило имеет ряд косяков: какие-то программы конфликтуют друг с другом, что-то не устанавливается и не настраивается, вылетают какие-либо ошибки и другие различные проблемы. Всё это со временем устраняется как раз при помощи обновлений для Windows.
Вот, например, в августе этого года вышла операционная система Windows 10, которую можно было установить через бесплатное обновление с Windows 7 или Windows 8. Изначально она у многих работала ужасно нестабильно, со сбоями и целым рядом проблем. Но на сегодняшний день уже было выпущено множество обновлений для Windows 10 и система становится с каждым разом всё стабильнее и стабильнее. Последнее обновление вообще получилось очень ёмким и содержало в себе огромное количество исправлений, доработок. Изменения коснулись даже интерфейса Windows в некоторых местах.
Мой обзор операционной системы Windows 10 вы можете прочитать в статье:
Наверное, вы уже теперь поняли для чего нужны обновления Windows. Они устраняют в первую очередь различные косяки, баги, неисправности в работе системы. Также обновления устанавливают новые версии для драйверов устройств вашего компьютера, обновляют некоторые программы от Microsoft, антивирусные базы встроенного защитника Windows.
Как выполнить обновление Windows на примере версии Windows 10!
Обычно в Windows по умолчанию настроена на автоматическое получение обновлений. Это значит, что, впринципе, вам самим делать ничего не нужно, система сама будет искать и устанавливать все необходимые обновления.
Однако бывают ситуации, когда автоматический поиск обновлений почему-то не работает или обновления сами не устанавливаются. В таком случае можно самостоятельно выполнить поиск обновлений.
Я покажу процесс поиска обновления на примере самой последней операционной системы семейства Windows – Windows 10. В более старых версиях Windows процесс обновления системы аналогичен, различаться будет лишь расположение настроек обновлений. Но перейти к настройкам обновлений можно всегда через поиск Windows, набрав запрос «Обновления» или что-то подобное.
Чтобы попасть в настройки обновлений Windows 10, открываем меню «Пуск» и нажимаем кнопку «Параметры»:
В следующем окне нажимаем «Обновление и безопасность»:
В новом окне сразу откроется вкладка «Центр обновления Windows» и запустится поиск обновлений.
Если обновления найдутся, они начнут скачиваться и затем автоматически устанавливаться. Никаких действий от вас не потребуется. Если же обновлений не найдётся, вы получите соответствующее сообщение «Устройство обновлено» и будет указана дата и время установки последних обновлений. Но если вы вдруг получили какую-то ошибку о том, что по какой-то причине не установились обновления или же просто хотите запустить обновление вручную, то нажмите кнопку «Проверка наличия обновления»:
Теперь немного о параметрах обновлений Windows 10. На той же вкладке имеется кнопка «Дополнительные параметры». Переходим туда:
В самом верху выбирается способ установки обновлений. Есть вариант «Автоматически (рекомендуется)», то процесс установки обновлений будет идти на полном автомате. Если для установки обновлений потребуется перезагрузка, то она будет выполнена тогда, когда компьютер не используется. Все конечно хорошо, но у меня пару раз было так, что компьютер перезагружался тогда, когда я не хотел:) К примеру, компьютер стоял ночью, не выполнял никаких задач, однако был открыт скайп, браузер и какие-то другие программы. Я хотел утром встать и сразу за работу, без включения компа, настроек и прочего. Но ночью компьютер сам перезагрузился потому что скачались и устанавливались какие-то обновления. Я не хотел ничего перезагружать, но комп решил это за меня:) Исходя из этого, я рекомендую ставить другой параметр «Уведомлять о планировании перезагрузки». В таком случае при необходимости перезагрузки вы должны будете выбрать самостоятельно время перезапуска и компьютер уже не перезагрузится без спроса.
Следующая опция – «При обновлении Windows предоставить обновления для других продуктов Microsoft». Эту опцию лучше оставить, не отключать. Это позволит обновляться не только Windows, но и различным приложениям Windows.
Опцию «Отложить обновления» включать НЕ нужно! В таком случае множество обновлений не будут скачивать и устанавливаться, а будут откладываться не несколько месяцев вперёд. Скачиваться и устанавливаться будут только обновления безопасности Windows.
Обратите внимание, что, во-первых, полностью отключить возможность автоматического обновления в Windows 10 невозможно. В этой версии Windows убрали такую возможность, чтобы каждый пользователь обновлял свою систему. Во-вторых, обновления не будут скачиваться в том случае, если ваш компьютер подключен к интернету через лимитное подключение, с ограничением по трафику (например, через телефон или модем).
Вы всегда можете посмотреть какие обновления уже были установлены, нажав кнопку «Просмотреть журнал обновлений»:
В открывшемся окне вы увидите все установленные обновления для вашей Windows с указанием даты установки:
Если вдруг вам нужно удалить какое-то обновление (такое иногда приходится делать в случае возникновении каких-то неполадок, вызванных последними обновлениями), то нажмите кнопку «Удалить обновления» и в следующем окне из списка выберите нужное обновление и нажмите «Удалить»:
В главном окне настроек обновлений вверху есть ещё одна кнопка: «Выберите, когда получать обновления»:
Эти настройки задают возможность скачивать обновления не только с сервиса Microsoft, но и с других компьютеров в интернете или в вашей локальной сети. В этих настройках рекомендую ничего не менять, всё настроено оптимально и отключать опции здесь не имеет смысла:
В самом низу главной страницы настройки обновлений есть последняя функция – участие в тестировании. Называется эта функция «Insider Preview»:
Если нажать кнопку «Начать» в этом блоке настроек, то вы начнёте получать тестовые обновления для своей системы, которые ещё могут работать не совсем стабильно. Данная функция предназначена для тестирования, для тех, кто желает увидеть все новшества как можно скорее и тем самым, помогая Microsoft развивать свои продукты дальше за счёт ваших отзывов.
Как получить обновления для Windows 10 мы разобрали и теперь рассмотрим, что делать если обновления никак не скачиваются или не устанавливаются.
Что делать, если обновления для Windows не скачиваются или не устанавливаются?
Встречаются такие ситуации, когда обновления для Windows по какой-то причине никак не скачиваются или не устанавливаются. Чаще всего встречается проблема именно со скачиванием обновлений. Т.е. начинается поиск обновлений и он продолжается до бесконечности. Вы не получаете сообщения о том, что обновления не найдены и никаких ошибок тоже не получаете. Или же вот другая ситуация. Какие-то обновления для вашей Windows были найдены, но ни в какую не загружаются, т.е. процесс скачивания стоит на нуле, к примеру. Что делать в таком случае?
Иногда это может пройти внезапно само, но иногда ни в какую проблема сама не устраняется.
Для таких случаев в последних версиях Windows придумали средство устранения неполадок при обновлении Windows. Сейчас покажу, как им пользоваться. А это предельно просто!
Итак, если начинаются какие-либо проблемы с обновлениями Windows, нужно открыть раздел «Устранение неполадок компьютера». Проще всего найти этот раздел через поиск Windows. Там так и набираем «Устранение неполадок» и высветится соответствующая кнопка для перехода к нужным настройкам:
В следующем окне под разделом «Система и безопасность» нажимаем «Устранение неполадок с помощью центра обновления Windows»:
Запустится мастер устранения неполадок обновлений. Нажимаем «Дополнительно» в первом окне:
Появится ещё 2 дополнительные опции. Обязательно нажмите «Запуск от имени администратора» и проверьте, чтобы была включена опция «Автоматически применять исправления». Затем нажимаем «Далее»:
Начнётся процесс обнаружения неполадок в получении и установке обновлений:
Если будут выявлены какие-то неполадки, то данный модуль их автоматически исправит и вам останется снова открыть раздел обновлений и попробовать скачать обновления снова.
Если же никаких проблем с обновлениями выявлено не будет, то модуль устранения неполадок сообщит об этом и вам останется только закрыть его соответствующей кнопкой:
В таком случае, чтобы обновления успешно скачались, вам вероятно нужно просто перезагрузить компьютер.
Вот такой есть простой способ исправить проблему с получением и установкой обновлений для Windows.
Напомню, в Windows 7 и 8 имеются аналогичные настройки обновления, но отличается интерфейс и расположение параметров. Если вам потребуется инструкция по настройке обновления на Windows 7 или Windows 8, то пишите в комментариях, напишу дополнения для статьи.
На этом сегодня всё. С Рождеством Вас! Всего самого наилучшего, благополучия, здоровья! :)
С выходом в продажу операционной системы Windows 7 добавилось большое количество различного функционала и возможностей. Среди них можно особо отметить автономный установщик обновлений. В списке его возможностей можно перечислить автоматический поиск на официальных ресурсах Microsoft и на локальном компьютере подходящих обновлений и установка их без лишнего уведомления пользователя, а также интеллектуальную систему поиска обновлений согласно указанным в определенном каталоге.
Способы установки
Существует два основных способа установки данного программного продукта.
- Скачать в систему Windows 7 Update Tool. После завершения скачивания создать папку с названием Updates и скопировать в нее установочные файлы необходимых вам обновлений системы. Затем запустить загруженный файл и ожидать завершения установки. Программа устроена таким способом, что автоматически проверяет, установлено ли очередное обновление. В случае повтора, данный файл пропускается. По завершению всех работ компьютер перезагрузится. В итоге пользователь получает систему с установленными всеми необходимыми обновлениями.
- Можно воспользоваться услугами самой операционной системы. Инструментарий, которым пользуется автоустановщик полностью присутствует в стартовой версии операционной системы Windows и достаточно правильно обратиться к нему для запуска установки. Второй способ подразумевает запуск автообновлений с помощью исполняемого файла bat. Создайте каталог с вложенными подпапками CAB и MSU. В них поместите необходимые обновления согласно расширению. После этого создайте чистый текстовый документ и скопируйте в него следующее:
@Echo Off
Title Installing Windows7 Updates
For %%A In (CAB\*.cab) Do Call: kbin %%A/quiet
For %%F In (MSU\*.msu) Do Call: msin %%F/quiet
Exit
:kbin
Start /Wait pkgmgr /ip /m:%1 /quiet /norestart:msin
Start /Wait %1 /quiet /norestart
@Echo Off
GoTo: EOF
Exit
В двух словах можно прокомментировать данный код так: прочесть все файлы с расширением cab и msu и запускать их без перезагрузки компьютера и дополнительных сообщений.
Сохраните документ в корневой папке в формате bat и запустите его на выполнение. По завершению всех установок Windows перезагрузится.
В процессе установки необходимо соблюдать ряд правил:
- Соблюдайте битность устанавливаемых обновлений и операционной системы. Бесполезно пытаться ставить обновление для 86-битной системы в 64-битную windows и наоборот.
- Избегайте экспресс обновлений. Данный тип файлов рассчитан на устранение критических ошибок и в последующем включается в общее обновление. Поэтому данный тип файлов не воспринимается автоустановщиком.
- Избегайте изменения имен и расположения каталога. Скрипт из второго пункта ссылается на определенные папки с определенным местоположением относительно запускаемого файла. Если вы не умеете изменять данные пути в коде скрипта, то строго соблюдайте указанное положение.
- Здравствуйте коллеги ! ? Работаю в торговой организации, где несколько компьютеров объединены в л окальную сеть, но внешнего интернета нет. В течении дня различные торговые представители и менеджеры подсоединяют к компам свои флешки и многие заражены вирусами. Антивирусную программу я научился обновлять offline (без интернета), но не знаю как установить последние обновления безопасности в Windows 10. Какие есть мысли на этот счёт?
- Всем привет! Установил на свой компьютер Windows 10 и посмотрел версию и номер сборки винды, оказалось Version 1703 (сборка ОС 15063.0), но актуальная версия системы на сегодняшний день - 1703 (OS Build 15063.632). К сожалению автоматически обновить ОС с помощью Центра обновления Windows я не могу, так как у меня дома нет интернета и неизвестно когда подключат. Объясняю. Живу в удалённом районе и про проводной интернет не может быть и речи, а на интернет-флешке очень слабый сигнал, еле-еле открываются страницы браузера. Да что говорить, даже сотовая связь на телефоне работает не ахти как. Но раз в неделю езжу в город по делам, могу заехать к сестре и скачать что нужно.
Привет друзья! Если вы хотите обновить Windows 10, но у вас отсутствует интернет, то в этом случае найдите компьютер с интернетом и скачайте в Каталоге обновлений Майкрософт самое последнее накопительное обновление, затем скопируйте его на флешку и запустите установку апдейта на своём компьютере. Самый свежий накопительный или кумулятивный (постепенно накапливаемый) пакет содержит в себе все обновления за предыдущие месяцы: сентябрь, август и т.д. Объясняю в подробностях.
С 2016 года Майкрософт практикует установку накопительных обновлений в операционных системах Windows 7, 8.1, 10. На деле это выглядит так. На официальном сайте Майкрософт существует специальный журнал обновлений для Windows 10, заходим в него и смотрим самое последнее накопительное обновление (на сегодняшний день 2 октября 2017 года это KB4040724). Последний апдейт содержит в себе все заплатки безопасности и другие важные исправления системы за всё предыдущее время. После этого идём в Каталог обновлений Майкрософт и скачиваем это последнее накопительное обновление , затем устанавливаем на любой компьютер с десятой виндой версии 1703 . Если на компьютере нет интернета, то это не критично и обновление всё равно установится!
Приведу простой пример. На моём ноутбуке отключен интернет.
Установлена Windows 10 старой версии 1703 (сборка ОС 15063.0), то есть система не обновлялась с марта 2017 года.
Узнать это можно в Параметрах компьютера.
Переходим в «Параметры» -->«Система» --> «О системе».

Первым делом скачиваем самый последний кумулятивный апдейт на другом компьютере.

Для скачивания пакета открываем Каталог Центра обновления Майкрософт по ссылке:
http://www.catalog.update.microsoft.com
вводим в поле поиска KB4040724 и жмём "Найти".

Если у вас установлена Windows 10 x64, значит скачивайте накопительное обновление для Windows 10 Version 1703 для систем на базе процессоров x64, 2017 08 (KB4040724).


Обновление скачано и находится в папке "Загрузки". Копируем установщик на флешку.
Переходим на компьютер, на котором отсутствует интернет и запускаем установку накопительного пакета.

Начинается установка.







После инсталляции накопительного пакета и перезагрузки проверяем версию и сборку ОС.
Переходим в «Параметры» -->«Система» --> «О системе».
Видим, что теперь на нашем ноутбуке установлены все последние обновления.
Обновления - одна из важнейших частей Windows 10. Microsoft выпускает патчи для своей операционной системы каждый второй вторник месяца. Но что делать, если у вас возникла необходимость в ручной установке обновлений для Windows 10? Если, например, одно из ваших устройств не подключено к безлимитной сети, или вы не можете запустить установку новой сборки через Центр обновления?
Как скачать обновления для Windows 10 вручную
Существует специальный сайт, где Microsoft выкладывает установщики всех обновлений. Скачать обновления для Windows 10 без центра обновлений может абсолютно любой пользователь. Для этого не требуется ни регистрация, ни ещё что-либо.
Сразу отметим, что установочный файл обновления содержит в себе также все более ранние изменения для данной версии системы. То есть нет необходимости в скачивании и установке сборки 14393.576, а затем 14393.970 - достаточно скачать и установить лишь обновление 14393.970. Но учтите, что этот принцип работает только в рамках одной версии системы (1507, 1511, 1607, 1703) - скачать установочный файл 14393.970 и с его помощью обновиться до этой версии системы с 10586.63 невозможно.
Как установить обновления для Windows 10 вручную
Microsoft предоставляет установочные файлы обновлений в формате MSU . Windows 10 поддерживает обновление с помощью таких пакетов без выполнения каких-либо дополнительных операцией. Достаточно просто запустить скачанный MSU-файл.