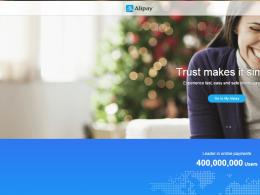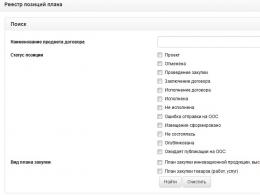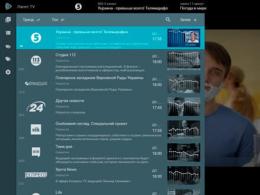Правильная установка Windows XP. Наиболее полное руководство по пошаговой установке Windows XP Установка ос хр с жесткого диска
Довольно удобный вариант при загрузке ОС Windows XP на устройство - является использование специальной флешки. Здесь необходимую помощь окажет программа WinToFlash. Когда она запускается впервые, то надо согласиться с соглашением пользователя и нажать ОК. Далее выдается главное окно приложения, которое имеет следующий вид.
Поскольку программа полностью переведена на русский язык, то процесс работы с ней существенно упрощается. Для создания загрузочной флешки необходимо использовать мастера. Он предполагает сопровождение по всем этапам данного процесса. Существует и другой подход к осуществлению поставленной задачи. Для этого нужно открыть вкладку «Расширенный режим» и нажать на ««Перенос программы установки Windows XP на накопитель». Следует выбрать соответствующий диск, если он не задан. После этого нажимается кнопка «Создать».

Теперь требуется задать расположение файлов Windows XP. Тут имеются различные варианты - они могут располагаться на жестком диске, компакт-диске или в виде образа. Последний момент заслуживает отдельного рассмотрения. При наличии образа ISO, следует открыть его любым архиватором с последующей распаковкой. 
Следующий этап заключается в задании того, какая именно флешка должна стать загрузочной. Обязательно учитывайте тот факт, что это повлечет за собой удаление всех данных без возможности их восстановления в дальнейшем. Рекомендуется предварительно выполнить сохранение важной информации на жесткий диск. Сам процесс преобразования отнимает некоторое время и необходимо просто подождать.
Как видно из написанного руководство, создание загрузочной флешки Windows XP с использованием WinToFlash не представляет проблем. Приложение обеспечивает два основных режима выполнения данной задачи. Мастер сопровождает пользователя и является классическим подходом. Расширенный режим позволяет задать определенные параметры. Например, сюда можно отнести выбор разновидности загрузчика, задать исправление некоторых ошибок и другое. Если Вам это ничего не говорит, но использовать расширенный режим не нужно.
Загрузить программу можно на официальном сайте разработчика //wintoflash.com/home/ru/
Создание загрузочной флешки с помощью - WinSetupFromUSB
Довольно большой популярности при создании загрузочных флешек пользуется программа WinSetupFromUSB. Она является бесплатно распространяемым ПО и предлагает простой процесс выполнения поставленной задачи. Данное приложение предусматривает возможность использования для широкого спектра целей. 
Следует более подробно рассмотреть процесс:
- Флешку необходимо вставить в USB порт устройства и выполнить запуск программы.
- Требуется указать путь до флешки. Если она является единственным подключенным накопителем информации, он уже будет задан по умолчанию. Когда расположение указано, происходит нажатие Bootice.
- Выводится специальное окно Bootice, где требуется нажать «Perform format». Будет несколько пунктов на выбор, среди которых нужно указать USB-HDD mode (Single Partition). Выводится сообщение о форматировании и его следует подтвердить. Как и в предыдущем случае, рекомендуется предварительно сохранить все важные ведения.
- Когда форматирование будет окончено, надо нажать «Process MBR», где происходит выбор пункта «GRuB for DOS» и нажатие кнопки «Install / Config». Когда процесс завершится, Bootice можно закрывать.
- Теперь нужно указать, откуда будут браться файлы операционной системы Windows XP. Как и для предыдущего метода, существует несколько подходов, а принцип действий остается тем же. Когда расположение указано, нажимается кнопка «Go» и ожидается до выполнения поставленной задачи.
Основным преимуществом WinSetupFromUSB является углубленный подход, позволяющий использовать большой функционал. Программа отлично подходит для продвинутых пользователей.
Подготовка жесткого диска во время установки Windows XP
Перед тем, как начинать процесс установки Windows XP на жесткий диск вашего компьютера, его необходимо подготовить. Следует понимать, что установка нескольких операционных систем на один логический диск невозможна, поскольку в этом случае ни одна из систем не сможет корректно работать. Поэтому, перед началом инсталляции необходимо выполнить форматирование того раздела HDD, на который мы будем производить установку.
Запускаемся с созданной ранее загрузочной флешки, 
После чего на мониторе появится надпись «Установка Windows XP Professional». В это время происходит процесс загрузки драйверов, которые необходимы для работы программы установки ОС. 
После этого появляется окно, которое предлагает выбрать один из нескольких вариантов продолжения работы. Нам нужно начать установку Windows XP, поэтому жмем клавишу Enter и соглашаемся с первым пунктом.

Читаем лицензионное соглашение от компании Microsoft и соглашаемся с ним, нажимая клавишу F8. 
После этого мы видим окно, в котором нам предлагается восстановить предыдущую версию Windows. Такое сообщение вы увидите только в том случае, если на вашем компьютере уже установлена одна из версий Windows XP. В любом случае, мы рекомендуем не выполнять восстановление системы, а приступить к установке новой версии, поскольку только такой вариант способен решить все проблемы и обеспечить стабильную и надежную работу компьютера. Для этого нажимаем клавишу Esc. 
Теперь программа установки показывает нам список логических разделов на жестком диске. Рекомендуется выполнять инсталляцию новой версии Windows XP на тот же раздел, в котором ранее была установлена старая версия, как правило, это диск С. Выбираем этот раздел и нажимаем клавишу Enter. 
Сейчас нам предстоит выбрать тип файловой системы, которая будет создана на логическом диске после форматирования. Для современных компьютеров в большинстве случаев лучше всего подходит файловая система NTFS, поэтому выбираем пункт «Форматировать раздел в системе NTFS» и жмем клавишу Enter. 
После этого программа установки покажет окно с предупреждением о том, что вся информация с данного раздела жесткого диска в ходе форматирования будет удалена. Если всю важную информацию вы заранее перенесли на другие разделы - смело жмите клавишу F.
Начинается процесс форматирования, который может занять довольно продолжительное время, в зависимости от объема логического диска. 
По завершению процесса форматирования программа установки автоматически начнет копирование файлов Windows XP на ваш компьютер. 
После этого будет выполнена автоматическая перезагрузка компьютера. Система начнет загружаться с жесткого диска компьютера и запустится процесс установки Windows XP в графическом режиме.
Процесс установки Windows XP - основной этап
В этом разделе будет дан непосредственный ответ на вопрос «Как установить Windows XP». Данная информация абсолютна идентична как для процесса установки Windows XP с компакт - диска, так и для установки Windows XP с флешки на ноутбук. Этапы «Сбор сведений», «Динамическое обновление» и «Подготовка к установке» происходят без нашего участия. После этого нам предлагается выполнить настройку языка, региональных стандартов для отображения чисел и денежных единиц. Для этого жмем на кнопку «Настроить» в разделе «Местонахождение». В выпадающем меню выбираем свою страну и жмем ОК. После этого опять нажимаем на кнопку «Настроить», но в этот раз в разделе «Язык». В первом выпадающем меню мы можем выбрать язык, который будет использован по умолчанию, при загрузке компьютера. Ниже можно добавить языки ввода, щелкнув по кнопке «Добавить» (по умолчанию доступны два языка, Русский и Английский). Если нажать на кнопку «Параметры клавиатуры», мы попадем в меню, в котором можно задать клавишу для отключения режима Caps Lock, а также сменить сочетание клавиш для переключения раскладки клавиатуры. По завершению языковых настроек жмем «Далее» и переходим к следующему окну. 
Здесь нам предлагается ввести собственное имя и наименование организации. Вводим абсолютно любые данные и жмем «Далее». 
Теперь необходимо ввести 25-значный лицензионный ключ к вашей копии Windows. Данный ключ находится на коробке, в том случае, если вы пользуетесь лицензионной копией. В случае с пиратской продукцией он должен находиться в текстовом файле. Вводим данный ключ, проверяем правильность ввода и жмем кнопку «Далее».

После этого появляется окно для установки имени компьютера и пароля пользователя с правами администратора. В случае работы на домашнем компьютере, вы самостоятельно выбираете имя, которое в дальнейшем будет присвоено вашему ПК в домашней сети. Если вы работаете на корпоративном компьютере - уточните его у администратора сети. Пароль администратора, который вы устанавливаете в этом же окне, следует запомнить или записать, поскольку он будет необходим при каждом запуске Windows. 
В следующем окне нам предоставляется возможность настройки даты и времени. Выбираем нужные настройки и жмем «Далее».

После этого переходим в окно «Настройка параметров сети». Лучше всего на данном этапе пропустить настройку локальной сети и выполнить ее позже, по окончании установки. Для этого выбираем пункт "Обычные параметры" жмем кнопку «Далее». 
Оставляем рабочую группу без изменений "WORKGROUP" и жмем далее. 
После этого начинается копирование системных файлов на жесткий диск вашего компьютера. Дождитесь завершения процесса установки, после чего произойдет первый запуск Windows XP. Если в это время запустится автоматическая настройка монитора - дождитесь ее окончания и нажмите ОК. 
В этом окне нажимаем левой кнопкой мыши на "ОК" 
После этого мы увидим анимированное окно приветствия Windows XP. 
После этого появляется окно с запросом на включение системы автоматического обновления Windows. По опыту работы следует отметить, что лучше автоматическое обновление оставить отключенным. И обновлять систему вручную.

Далее нам будет предложено выполнить настройку подключения к интернету и активировать копию ОС. Этот этап пока можно пропустить. 
Все готово для регистрации в Microsoft? На данный вопрос отвечаем "Нет, как нибудь в другой раз" и жмем далее.

Следующее окно предлагает ввести имя вашей учетной записи, а также имена других пользователей, которые также будут работать за этим компьютером. Заметим, что учетные записи с именами Администратор и Гость были созданы в процессе установки ОС. 
На этом установка Windows XP завершена, жмем кнопку «Готово» и наслаждаемся чистой операционной системой.

Windows XP - хороший вариант для установки на нетбук, на слабый настольный компьютер, или на ноутбук, выпущенный много лет назад.
Операционная система Windows XP, несмотря на то, что вышла в 2001 году, до настоящего времени хорошо подходит для работы на маломощных, устаревших компьютерах. Более современные операционные системы Windows 10, Windows 8.1, Windows 8, Windows 7 предъявляют более серьезные требования к оборудованию компьютера.
Во времена создания Windows XP для установки операционной системы использовались компакт диски, которые вставлялись в приводы CD/DVD компьютера. Эра переносных USB флешек еще не наступила, поэтому Microsoft не предусмотрела инструмента для установки системы с загрузочной флешки.
Установка Windows XP через флешку проходит в три этапа:
- Создание загрузочной флешки.
- Выбор загрузки с USB флешки в BIOS компьютера.
- Установка Windows XP на компьютер с установочной флешки.
Создание загрузочной флешки с Windows XP
Для создания загрузочной флешки, мы используем бесплатную программу WinSetupFromUSB. Еще нам понадобиться чистый USB накопитель для записи на флешку системы.
На моем сайте есть подробная статья . Прочитайте статью, запишите по инструкции операционную систему на флешку.
Выбор приоритета загрузки в BIOS
Вставьте флешку с Windows XP в USB разъем, а затем включите компьютер. Сразу после запуска ПК, необходимо нажать на определенную клавишу клавиатуры для входа в настройки BIOS для выбора приоритета загрузки с загрузочной флешки или DVD привода.
На разных устройствах используются различные клавиши или сочетания клавиш.
После запуска компьютера, начинается тестирование оборудование, в это время необходимо быстро нажать на клавишу для входа в BIOS. Наиболее часто используются клавиши «Del», «F2» и «F8» для быстрой загрузки.
Работа в BIOS осуществляется с помощью клавиш клавиатуры. В окне BIOS даны пояснения на английском языке, какими клавишами нужно пользоваться для настройки.
В настройках AMIBIOS войдите в меню Advanced BIOS Features, где необходимо выбрать в качестве первого загрузочного устройства USB диск, переместив его на первое место.
AMI BIOS ver.3.31a
В других версиях BIOS откройте вкладку Boot, выберите USB флешку , установите ее первым загрузочным устройством, если устанавливаете с флешки. Выберите DVD привод , если устанавливаете с диска.
Сохраните настройки, а затем выйдите из BIOS. Сразу после этого, на компьютере произойдет загрузка системы с установочной флешки или с CD/DVD диска, если для установки Windows XP используется оптический диск.
Если вы не успели вовремя войти в BIOS, ничего страшного: снова перезагрузите компьютер, а затем повторите попытку.
Как установить Windows XP с флешки
В первом окне с надписью «Press any key to boot from CD» нужно нажать на любую клавишу на клавиатуре.
Для создания флешки мы использовали программу WinSetupFromUSB, поэтому на экране откроется окно MultiBoot USB, в котором необходимо выбрать «Установка Microsoft Windows XP SP3 x86 — Русская версия»
.
Если устанавливаете с диска, то окно, расположенное выше не выходит.
Начинается установка системы Windows XP. После загрузки нужных файлов откроется окно программы установки Windows XP Professional. Обязательно
Нажмите любую клавишу
, иначе установка не начнётся.
Нажмите на клавишу «Enter
» для запуска установки операционной системы.
Все предлагаемые варианты:
1. Приступить к установке windows xp (Клавиша Enter)
2. Восстановить виндовс (Клавиша R)
3. Выйти из установщика (Клавиша F3)

Принимаем лицензионное соглашение, нажав на клавишу «F8 ».

Если на компьютере уже установлена система, то в окне отобразятся разделы жесткого диска. Можно удалить все разделы и установить систему в неразмеченную область, (будьте осторожны, после удаления раздела, либо его форматирования, вы потеряете все данные) или выбрать существующий системный раздел для установки.
Мы установим Windows XP в неразмеченную область. В неразмеченной области, если нужно, можно создать дополнительный несистемный раздел диска (раздел D — для хранения данных).
На нашем компьютере выбрана неразмеченная область. Для запуска установки Windows нужно нажать на «Enter
».
- Форматировать раздел в системе NTFS (Быстрое).
- Форматировать раздел в системе NTFS.
В этом окне может предлагаться форматирование в файловую систему FAT, не рассматривайте этот вариант.
Можно выбрать любой из этих вариантов форматирования в NTFS. В первом случае форматирование раздела пройдет быстрее.

Происходит форматирование системного раздела.

Система копирует файлы в папки установки Windows.

По завершению, произойдет перезагрузка компьютера.
Далее появится окно с надписью «Press any key to boot from CD», в этот раз мы ничего не нажимаем! В окне программы установки появляется информация, рассказывающая о функциях операционной системы. Установка Windows XP займет некоторое время, примерное время до завершения установки отображается в окне программы установки Windows.
В окне программы установки появляется информация, рассказывающая о функциях операционной системы. Установка Windows XP займет некоторое время, примерное время до завершения установки отображается в окне программы установки Windows.

Поверх окна мастера установки системы, открываются окна для настройки определенных параметров.
В окне «Язык и региональные стандарты » выберите язык, нажмите на кнопку «Далее ». В русифицированной версии Windows XP, русский язык выбран по умолчанию.

В следующем окне обязательно вводим «Имя учётной записи», например Александр.
Можно ввести, все что угодно. Это имя будет отображаться в системе, как имя пользователя компьютера.
Если вы обычный пользователь, «название организации
» не вводите.
В окне «Ключ продукта» введите ключ от копии Windows.(это окно может не выходить — зависит от сборки Windows XP ). Можете пропустить этот шаг, систему можно активировать позднее, после завершения установки на компьютер.

Если вы не ввели ключ в предыдущем окне, в окне «Ошибка » нажмите на кнопку «Нет ».
В следующем окне введите «Имя компьютера
«, например Dell, и пароль администратора
. Если не будете пользоваться паролем, оставьте соответствующие поля пустыми, а затем нажмите на кнопку «Далее
». При необходимости, задать пароль администратора можно позднее.
В окне «Настройка времени и даты » — выберите время, дату и часовой пояс.

Снова откроется окно программы установки Windows XP.

В следующем окне «Сетевые параметры » выберите «Обычные параметры ».

В окне «Рабочая группа или домен
» нажмите на кнопку «Далее
», ничего не меняя. Опять откроется окно установки Windows XP.
Опять откроется окно установки Windows XP.

Еще некоторое время продолжается установка операционной системы. После завершения установки, произойдет перезагрузка компьютера.

Откроется окно приветствия, а затем запустится Windows XP.
Установка Windows XP завершена .
Войдите в BIOS, снова выберите в качестве первого загрузочного устройства жесткий диск (HDD) компьютера. Далее установите на ПК необходимые драйверы. Драйверы у вас могут быть на диске, который шёл в комплекте с компьютером, или можете зайти на официальный сайт производителя оборудования и скачать необходимые драйверы оттуда. Об этом более подробно в статье: « . В данной статье имеются ссылки на официальные сайты производителей материнских плат и видеоадаптеров.
Вконтакте
Ответы:
Юрий Александрович Пейсахович:
Конечно, можно, если весь дистрибутив перекачать.
Shurovik:
Разумеется. Если есть к нему доступ (т.е. можно читать содержимое),
идем в папку i386 инсталлятора и запускаем winnt32.exe (из-под Windows) или winnt.exe
(в DOS).
Y. Lebedew:
Поправка по поводу ДОСа: например, в Волкове коммандере открыть, в записанном на винт дистрибутиве ХР, папку I386 и в командной строке набрать Winnt (добавка расширения абсолютно не обязательна - такой файл там один) и нажать Ентер. Почему в командной? Под ДОС имеется ограничение на просмотр определенного количества файлов в одной папке. Например, в папке I386 под ДОСом видно только 2698 файлов, а по виндой 5479 (XP с SP1), а ведь это только файлы на букву М. Так, что найти Winnt.exe под ДОСом и запустить его Ентером никак не получится. И учесть еще, под какую файловую систему отформатирован винчестер - FAT или NTFS. При последней придется для просмотра использовать программу типа NTFSdos.
Санчес:
Дело в том, что в XP sp2 Winnt не наблюдается вовсе. Там другие названия файлов,я попробовал все - ничего не вышло. Что делать?
Lebedew:
Санчесу: Хоть SP2, хоть SP1, хоть вообще без оных - с ДОСа в инсталляшке XP, 2000, 2003 и т.п., файл winnt.exe никогда не будет виден. «Не наблюдается вовсе»:-))) - выше я написал почему. Прежде нужно читать, а потом задавать вопрос, на который дан ответ.
Это вопрос из архива. Добавление ответов отключено.
?
?
?
?
Приветствую. Решил сегодня написать о том как установить Windows XP . Просто принесли мне компьютер, такой себе, старенький уже. Оперативки 256 Мб, процессор Celeron, жесткий диск 40 Гб. Ну что же, ? Та куда там, XP для него самое то.
Просто все уже пишут об установке Windows 8, а меня что-то на старину понесло. Ну да ладно, думаю что XP еще поживет, ведь как не крути хорошая это ОС и многие еще с ней работают. Сразу хочу извинится за фотки, фотографировал на 15 дюймовом мониторе, еще и на телефон. В идеале конечно же можно было установить Windows XP на виртуальную машину и наделать красивых скриншотов, но у меня живой пример:).
Подготовка к установке Windows XP
Важно! Убедитесь что на диске C (диск на который у Вас установлена или была установлена операционная система) нет важной Вам информации. Рабочий стол и папка “Мои документы” хранится на диске C. Если есть информация, то ее можно скопировать на диск D с помощью загрузочного диска .
Если все нормально, то идем дальше. Поставьте установочный диск с Windows XP в привод компьютера и перезагрузите компьютер. Ели после начала загрузки в низу экрана Вы увидите загрузку (точки будут двигаться), то значит все хорошо. Быстренько нажимайте на любую клавишу (не успели:), перезагрузите компьютер еще раз) и можно переходить к началу установки.
Ну а если у Вас не пошла загрузка с CD диска, а компьютер начал загружаться как обычно с жесткого диска, или появилась ошибка через которую Вы и взялись переустанавливать операционную систему, то значит у Вас в БИОС не выставлена загрузка с привода в первую очередь. Я уже писал статью о том , но в этом компьютере БИОС отличался от того, что описан в статье.
Переходим на вкладку “Boot” .
Нажимаем “Boot Device Priority” .
С помощью клавиш “Enter” и “Верх” “Вниз” выставляем первым CD/DVD , дальше жесткий диск и т. д. Теперь нажимаем F10 и сохраняем изменения. Компьютер перезагрузится и начнется загрузка CD диска. Нажимаем любую кнопку и переходим к началу установки.
Процесс установки Windows XP
Как только Вы нажали любую клавишу, видим вот такое:
Здесь придется подождать, ну ничего не поделаешь, ждем:).
В этом окне нажимаем “Enter” .
Принимаем лицензионное соглашение нажатием на клавишу F8 .
Как видите у меня уже нашло старую версию Windows XP и можно попытаться ее восстановить, но мне и думаю Вам тоже нужна чистая установка, поэтому нажимаем “Esc” .
Выбираем раздел на жестком диске, в который хотим установить операционную систему. Как правило это C: , выбираем его и нажимаем “Enter” .
Подтверждаем установку клавишей “C” .
Здесь нужно выбрать каким образом будет форматироваться раздел. Я советую выбирать в FAT и не быстрое. Жмем “Enter” . Подтверждаем форматирование нажатием клавиши “F” .
Ждем пока отформатируется раздел на жестком диске.
Сразу начнется копирование файлов с диска, снова ждем:(.
Можете сразу настроить язык и клавиатуру. Нажимаем “Далее” .
Вводим свое имя и название организации. Идем дальше.
Настраиваем время и дату. Нажимаем “Далее” .
Снова ждем, только далеко не отходите:).
Я оставил “Обычные параметры” и нажал “Далее” .
Можете зарегистрироваться в Майкрософт. Но я отказался. Продолжаем.
Указываем пользователей компьютером.
Поздравляю! Установка Windows XP закончена.
Все друзья, установка закончена и можно начинать пользоваться компьютером. Еще хочу заметить, что я устанавливал самою простую сборку Windows XP. У Вас же может быть и сборка например от ZWER , там процесс установки может немного отличатся. Например в этой версии я еще вводил ключ, забыл сфотографировать. А в сборке от ZWER такого пункта вроде бы нет. Ну а если попросит ключ, то ищите его в текстовом файле, который Вы скорее всего скачали с образом диска.
Ну вроде все. Удачи друзья!
Как установить Windows с жёсткого диска? Ставим XP/Vista/7/8/10
Всем привет, в очередной статье блога Компьютер76 я покажу вам как установить Windows с жёсткого диска. Да, привычный процесс установки Windows для пользователя подразумевает наличие оптического дисковода, установочного диска или/и флешки с операционной системой. А если ничего этого нет?
Всем недовольным “профессионалам”. Статья пишется не для гуру. Потому стараюсь описать всё подробно с соответствующими ссылками. И сразу разделю статью на несколько частей.
Чтобы установить Windows с жёсткого диска, всё, что нам понадобится, это интернет и мало-мальски работоспособная операционная система.
Зачем и когда это нужно?
- Во-первых, основные причины я уже назвал. Диск с Windows может находиться в любом из множества пыльных ящиков, или вообще недосягаем. Дисководы у некоторых пользователей десктопов уже не работают или работают кое-как. А у владельцев ноутбуков это вообще проблема…
- Далее. Не нужно потрошить настройки BIOS. К чему все эти клавиши F2, F10, DEL, настройки Advanced Settings , смена загрузочных устройств… Вам оно надо? Да нет, конечно. Можно установить Windows с жёсткого диска прямо сейчас.
- Вы будете ограждены от необходимости срочно перебрасывать необходимые файлы на различные носители перед предстоящим форматированием: это можно будет сделать потом, не торопясь, в комфортных условиях.
Но, естественно, перед тем, как установить Windows с жёсткого диска, сами установочные файлы нам всё-таки придётся где-то раздобыть. То есть скачать Windows из сети. Для этого можно обратиться к разделу или конкретно к статье
Если многое осталось непонятным, обратитесь к статье
Однако можно прямо сейчас скачать образ прямо с сервера Microsoft ЛЮБОЙ ВЕРСИИ с помощью нехитрого файла:
Вирусов нет ни на одном этапе работы с файлом. Я проверял лично и упаковывал тоже я. При выборе версии Windows антивирус должен среагировать на выбор пользователя – это нормально. Последовательно выберите:
- версию
- разрядность будущей системы
Остаётся указать место, куда вы закачаете образ Windows. Подробнее я использую эту утилиту в статье
.
Что понадобится, чтобы установить Windows с жёсткого диска?
Привожу сразу набор программ, которые нам пригодятся.
- Собственно, скачанный из сети Windows
- Программа Daemon Tools для работы с образами (как с ней работать, описано в статье ). Архиватор 7-zip тоже может распаковать образ, однако запаситесь “читалкой” образов
- Программа EasyBCD для работы с загрузочной записью, чтобы компьютер корректно отображал ввод в новую систему.
- Сразу можно запастись для своего устройства. Предварительно скачайте их из сети и положите в папку, например, Драйверы . В любом случае, без драйверов никуда. Однако это необязательно, операцию вполне можно будет сделать и после (если установочные файлы Windows увидят сетевую карту). Я рискну этот шаг пока пропустить.
ВНИМАНИЕ
Описанная методика не подходит для компьютеров, где установлены операционные системы Windows семейства NT (до Windows XP включительно). EasyBCD работать как нам нужно в них не будет. Ни в какой версии, можете не искать!
Всё вроде….
Где найти образ Windows, долго не буду распаляться. Мои статьи вы уже прочитали и принимаем за аксиому, что образ Windows уже находится на компьютере. Не засовывайте его далеко. Лично я все временные файлы кидаю прямо на Рабочий стол.
Теперь необходимо подготовить жёсткий диск к приёму новой системы, чтобы установить Windows с жёсткого диска. Мы рассмотрим вариант, когда система будет ставиться второй к существующей. Однако способ вполне применим в случае, если новая копия Windows затрёт предыдущую. Сейчас я вам этого не советую делать. Но одно условие незыблемо – наличие свободного раздела на винчестере, с которого установочные файлы новой Windows будут копироваться. , подробно описано в одноимённой статье блога. Я это делал на этом же ноутбуке.
Итак, жёсткий диск разбит, образ Windows на компьютере. А теперь, собственно, как установить Windows с жёсткого диска.
Установите программы Daemon Tools и EasyBCD на компьютер, чтобы потом не отвлекаться. Программы вы умеете устанавливать, я думаю.
Теперь процесс как установить Windows с жёсткого диска рассмотрим на конкретном примере.
Ко мне приехал ноутбук с предустановленной Windows Vista наготове. Работа системы оказалась нестабильна, сама система сильно побита , и было принято решение поставить вторую систему Windows 7. Как видно на фото внизу, винчестер уже разбит мной на три логических раздела. Один из них сейчас занят Vist-ой (естественно, С ), второй забронирован хозяйкой под хранимые на компьютере файлы (диск D ), а третий (F) зарезервирован мной под Windows 7 – я отщипнул от хранилища небольшой кусок.
ПУСК – Компьютер – Сервис (в панели инструментов) – Параметры папок… – вкладка Вид – выставить Показывать скрытые файлы, папки, диски
Запустим Daemon Tools . Укажем ей путь к образу Windows 7.

Затем скопируйте все установочные файлы Windows из виртуального дисковода и перенесите их именно на свободный раздел, который зарезервирован под будущую Windows 7, то есть на диск F в моём случае. Я положил все на диск F. На копирование у меня ушло минут 7.


попробуем установить Windows с жёсткого диска
Запустим EasyBCD с правами администратора. Нас встречает окно настроек. Тут всё на английском, но я вас проведу. Убедитесь, что находитесь в меню Add New Entry (Добавить запись):

Справа пониже в Съёмный/Внешний носитель выберите вкладку WinPE . В поле Name (Имя ) введите название системы. Я обозначил её как «Семёрка». В поле Path (Путь ) щёлчком по биноклю с папкой справа от поля для заполнения укажите путь к файлу boot.wim , который находится во вновь созданной нами папке sources на диске F .
То есть путь на моём ноутбуке выглядел как:
F – sources – boot.wim
Вобщем, у меня получилось вот так:

Закончим настройки. Нам нужна кнопка справа Add Entry (Добавить ).
ВНИМАНИЕ
Нажав на кнопку View Settings (Текущее меню ) можно увидеть, каким будет меню загрузчика. Это будет первое окно, которое позволит выбрать операционную систему. Посмотрите на него до того, как предпримите изменения. Его потом можно будет отредактировать. Но сейчас оно должно выглядеть примерно так:

Вы увидите надписи, пронумерованные как Entry#1 и Entry#2 (Запись 1 и Запись 2) в том же порядке. Первой будет загружаться Семёрка , второй – Vista . То есть после завершения настроек и неминуемой перезагрузки вы увидите вот такое окно:
 Но это уже потом.
Но это уже потом.
Если вы успели чего-то понажимать, щёлкните слева по кнопке Edit Boot Menu (Редактировать Меню Загрузки )

И удаляйте неверные записи. Вы можете менять местами порядок загрузки кнопками Up и Down (Вверх и Вниз) , удалять выделенные лишние записи кнопкой Delete (Удалить) , менять время ожидания загрузки с 30 сек. до 0. Вобщем, поиграйте на свой вкус и любуйтесь результатом после перезагрузки. Если производили изменения в этом меню, сохранитесь через кнопку внизу Save Settings (Сохранить ).
Всё готово у вас? Поехали. Ничего не закрывайте и просто перезагрузитесь.
Установка у меня заняла менее 10 мин. Как вы сами убедитесь, установить Windows с жёсткого диска – это очень быстро.
После того, как установка Windows 7 будет завершена, загрузочное меню примет вид:

Windows 7 установлена.. но слово Семёрка мешает
Удалим её с помощью той же EasyBCD. Вернитесь в Vista, запустите программу и войдите в меню Edit Boot Menu:

P. S.
В какой-то момент одна из систем может надоесть… В моём примере Vista почти окончательно умерла. Удалить её будет легко. Просто зайдите в новую систему (у меня это Windows 7) и:
- отформатируйте из под Windows 7 логический диск с Vista целиком. Все данные уничтожаться! Средствами Windows это сделать может не получиться, придётся воспользоваться программой . Как с ней работать, можно ознакомится в статье
- однако в некоторых случаях, особенно для устройств с предустановленной ОС, для удаления ненужной системы без специального диска не обойтись. Работу с такими дисками мы рассмотрим в другой статье.
- с помощью установленной уже на Windows 7 программы EasyBCD удалите запись про Vista из загрузчика. Как это сделать, понятно из написанной статьи.
P.P.S. Программа EasyBCD позволит вам не только загружать операционные системы прямо с жёсткого диска. С её помощью можно :

любой диск прямо в загрузочном меню