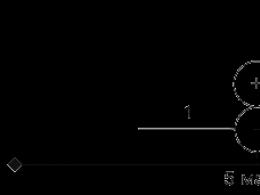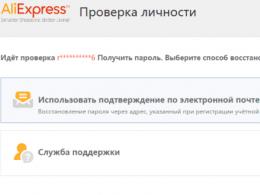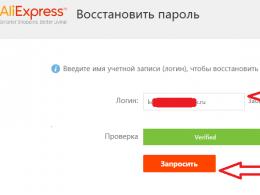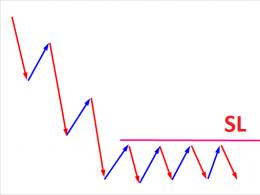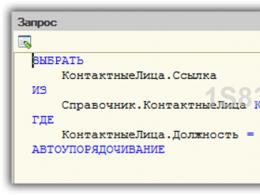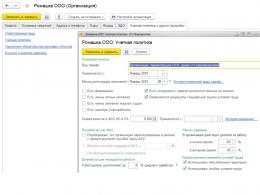Как сделать скриншот на компьютере с помощью клавиатуры. Как сделать скриншот на компьютере: Все возможные способы Скриншот средствами Windows без программ
Что-что, а вот проверенная народная мудрость не стареет также быстро, как выходят из моды наши смартфоны и ноутбуки. «Лучше 1 раз увидеть, чем 100 раз услышать» .
Пытались кому-то через переписку в объяснить, как настроить WI-FI роутер? Тогда, наверное, понимаете, что лучше бы, и правда, человек 1 раз увидел, чем 100 раз услышал или прочитал 100 сообщений! Вот поэтому многие и спрашивают, как сделать скриншот на компьютере.
Пара слов теории
Слово скриншот в точности перешло в русский язык из международного английского. Оно означает точное изображение экрана пользователя, снимок экрана. В обиходе ходит сокращенный вариант этого понятия «скрин».
Как сделать скриншот на Windows
Собственно, вот основные группы решений:
- стандартные средства Windows;
- онлайн-сервисы, которые позволяют сделать скрин экрана на компьютере;
- специальные программы.
Способ 1. Скриншот на Windows средствами системы.
Если посмотрите в верхнюю левую часть клавиатуры, там можно найти кнопку PrtScr . Название этой кнопки происходит от английского Print Screen - печать экрана. Раньше, по нажатию на эту кнопку, принтер печатал активный экран. Сейчас, когда мы нажимаем эту кнопку, изображение экрана попадает в буфер обмена. Остается только вставить изображение в какую-то программу, из которой его можно будет сохранить.
Честно, сазать, на ноутбуке, эта кнопка может быть где угодно, в правой части клавиатуры. Иногда, как на примере ниже, чтобы эта кнопка сработала нужно начать вместе с ней кнопку Fn (Функции — она обычно расположена с нижней левой части рядом с кнопкой Ctrl ) и не отпуская ее нажать кнопку с надписью PrtScr .

К действиям: нажимаем PrtScr , заходим, в программу Paint, она есть в любой операционной системе Windows и нажимаем «Вставить».
Зайти в Paint можно через меню Пуск → Все программы → Стандартные → Paint.
Меню Пуск в зависимости от версии Windows отличается, на скриншоте ниже показано как зайти в Paint в , потому что я пользуюсь именно этой операционной системой.

В программе Paint нужно нажать «Вставить» и наш снимок экрана оказывается здесь. При необходимости его можно отредактировать средствами программы или просто сохранить через кнопку «Файл» и потом «Сохранить» или t .

ВАЖНО. При нажатии одной лишь клавиши PrtScr в буфер обмена копируется скриншот всего экрана компьютера. При нажатии комбинация Alt+ PrtScr копируется активное (выделенное) окно. Если использовать комбинацию Win+ PrtScr изображение всего экрана сохраняется в папке c:\Users\Имя пользователя\Pictures\Screenshots\. Ее легко найти из меню «Компьютер». В колонке слева нажмите пункт меню «Изображения» и потом выберите папку «Скриншоты».
Итак, чтобы сделать скриншот на Windows средствами системы нужно нажать клавишу PrtScr, зайти в любую программу редактирования изображений, например Paint и нажать кнопку «Вставить».
Способ 2. Как сделать скрин на компьютере используя онлайн-сервис
Бывает, что скриншот нужно отредактировать и часто удобно делать это с помощью какой-то сайта, чем установленной программы. Для примера возьмем 2 таких сервиса. Их объединяет общий принцип того, как сделать скриншот экрана. Нажимаем кнопку PrtScr (если не знаете где она, смотрите чуть выше первый способ). Заходим на сайт и нажимаем Ctrl+V .

И, как нам советуют, нажимаем Ctrl+V .

Видим, что скриншот вставился в окно сайта. Если нужно сохранить его, тогда нажимаем на нем, он открывается в новой вкладе браузера.

Поздравляю! Изображение сохранено на компьютере.
Итак, чтобы сделать скриншот на компьютере с помощью онлайн сервиса нужно нажать клавишу PrtScr, или Alt+ PrScr, зайти в сервис, который мы выбрали, нажать Ctrl+V чтобы вставить изображение и сохранить его на компьютер.
Способ 3. Как делать скрин на компьютере с помощью специальных программ
Стоит сказать, что программ, которые позволяют делать скриншот экрана компьютера на самом деле огромное множество. Если посмотреть в сервисе Softportal, по запросу «скриншот» выдается 181 приложение.

Самое собой, каждое из них имеет свои плюсы и минусы, но зачастую такими программами люди пользуются по привычке. Когда-то установили, разобрались и все. Есть особенно мощные, даже платные приложения, которые позволяют быстро не только создать скриншот, но и отредактировать его. Например, можно добавить стрелки, рамки и другие эффекты.
Один из достойных и бесплатных вариантов, программа Joxi.
Скачать можно с официального сайта joxi.ru .
После установки в панели задач появляется значок этой программы. В первый раз, когда вы запустите ее, в правом нижнем углу появится возможность выбрать, вы хотите делать снимок всего экрана, фрагмент или другие варианты. В последующем, после нажатия на значок вы можете выделить область экрана которую нужно сохранить и после выделения программа выглядит вот так:

Обратите внимание на синий значок в верхнем правом углу. Нажав на маленькую стрелку справа, можно выбрать:

Выводы нашего «скриншотопроизводства»
Если сделать резюме, есть 3 основных решения, которые позволяют сделать скрин на компьютере
- Использовать средства Windows;
- Онлайн сервисы;
- Специальные программы.
Здесь уже как говорится, кому что по душе и для каких целей. Пробуйте, экспериментируйте.
Хотите сделать скриншот экрана windows 7, но не знаете как? Так это же очень просто! Для этого вам не нужно ничего особого! Хватит простых подручных и стандартных средств операционной системы.
Для того чтобы сделать скриншот экрана на ноутбуке или на компьютере вам понадобится:
Компьютер;
Монитор;
Клавиатуру;
Пальцы;
Операционная система;
Немного мозгов.
Давайте разделим хронологию событий на несколько шагов.
Как сделать скриншот на ноутбуке: шаг 1
Итак, как сделать скриншот экрана? Покажите на экране то, что нужно будет сохранить, то есть сделать скриншот.
Например, наш сайт.

Теперь нажмите на клавиатуре клавишу "PrtSc SysR".

Что произойдет в этом случае? То, что на рабочем столе скопируется в буфер обмена. Теперь вам надо вставить это всё куда-нибудь и сохранить.
Как сделать скриншот рабочего стола: шаг 2
Откроем для этого стандартный Paint. Кто не знает, то путь такой: Меню «Пуск» - Все программы – Стандартные – Paint.
Ну, или же просто нажмите на клавиатуре Windows+R и введите туда mspaint.

Теперь нажмите ок.
У вас должен запуститься Paint.

Для того чтобы вставить изображение, которое хранится в буфере, нужно всего лишь нажать Ctrl + V.
Или же просто нажмите на «вставить» в верхней части слева.

После этого у вас вставится изображение. Далее вы сможете редактировать или обрезать что-нибудь. Так же можно затереть что-то или вырезать.
Как сделать скриншот на ноутбуке: шаг 3
В конце просто сохраните изображение. Нажмите на клавиатуре Ctrl+S, или сделайте это через меню файл. Всё. Скриншот готов. Видите, всё очень просто.
Думаю, скорее всего, вы поняли, как сделать скриншот на компьютере.
Снимок экрана – это изображение, которое точно показывает, что видит пользователь на мониторе.
Слово скрин является краткой формой английского слова скриншот (screenshot) – это графическое изображение любой части активного экрана.
Снимок экрана или скриншот в наше время является неотъемлемой частью работы с персональным компьютером или мобильной техникой. Цель программы заключается в том, чтобы помочь пользователю проанализировать те или иные действия. В основном применяется скрин в таких случаях:
- проблемы с работой компьютера;
- онлайн-курсы на любую тематику;
- презентации по применению программ;
- использование в докладе, научной работе, реферате и т.д. как подтверждение правильности действий и т.п.
Все чаще педагоги, да и работодатели запрашивают скриншоты для подтверждения индивидуальности работы, правильности и последовательности ее выполнения. Особое внимание уделяется снимку экрана при работе удаленного характера, где нужно будет подтвердить параметры выполненных заданий, уникальность, тошноту, необходимость непосредственно использовать скрины в написании текстов и т.п.

Разновидность способов снимка
Все движется вперед, так и работа со снимками экрана не стоит на месте. На сегодняшний день предусмотрено несколько вариантов выполнения скрина: программные и встроенные в операционную систему.
Если вам нужно постоянно работать со скринами, то лучше делать это при помощи специальных программ. Перечислим наиболее популярные.
- FastStone Capture
– работает с любой версией Windows, можно настроить активные клавиши, при помощи которых можно будет делать скриншот, выбирая любую область. Непривередлив при выборе редактора, есть возможность добавить стрелки, надписи и т.п.

- Snagit
– программа с прокруткой, т.е. возможностью сохранения двухстраничных и более скринов. Предусмотрена возможность настройки горячих клавиш (даже одной), сохранение файлов каждую секунду с названием, указанным пользователем в параметрах. Это крайне удобно, если приходится делать снимки экрана довольно часто, например, при создании реферата или доклада с поэтапным решением задачи, проблемы и т.п.

- Green Shot
– простая и довольно удобная программа, позволяющая быстро сделать снимок экрана, а также поработать со скрином, изменив форму, размер или дописать необходимый текст. Поддерживает все фотографические форматы.

- Fraps – предусмотрена возможность использования активных клавиш, используется при создании скриншотов в играх, т.к. есть возможность захвата кадров в трехмерных приложениях.
- Clip2Net
– популярна тем, что быстро делает снимки экрана в Интернете, при этом предусмотрена возможность получения ссылки.

- Joxi – популярная программа, быстро работающая с файлообменом по сети Интернет. Предусмотрена возможность выделения нужной области и графической правки. Сделанный снимок экрана сохраняется на сервере, и появляется ссылка на скрин в буфере обмена.
Важно! Следите за тем, чтобы скачивать программы с официального сайта, это позволит избежать попадания вирусов и вредоносных программ.
Если у вас нет необходимости постоянно делать снимок экрана, то можно воспользоваться услугой встроенных утилит:
- при помощи клавиш PrtScn;
- при использовании «Ножниц».
Как сделать скрин рабочего стола простым способом
Самый быстрый и простой способ – воспользоваться встроенной утилитой.
При помощи клавиш PrtScn
- нажимаем на клавиатуре одновременно клавишу PrtScn и Alt;
- заходим в программу Paint или другой графический редактор, нажимаем клавишу «Вставить» и на экране появится сохранившийся экран.

С использованием «Ножниц»
Заходим в меню «Пуск» → «Стандартные» → «Ножницы».

Выбираем необходимую область для скриншота, далее остается только сохранить снимок в формате png в необходимую папку. Все, файл готов к пересылке.

Важно! Отправляя скриншот посторонним пользователям, убедитесь, что на экране нет личной или конфиденциальной информации.
Как видно из статьи, вариантов скриншота документов предусмотрено много и для разного вида работы. Каждый вправе выбирать наиболее подходящий для себя!
Видео — Как сделать скрин рабочего стола?
Мне, в одно время, нужно было часто делать скриншот (ы) запускаемых программ. Для этого я пользовался клавишей на клавиатуре под названием “PrintScreen” и она мне “фотографировала” весь Рабочий стол со всеми открытыми на нем окнами.
Я знал, что есть много программ по работе со , которые могут делать скриншоты всего Рабочего стола, активной области, любой произвольной области экрана и т.д. Но не было желания устанавливать на компьютер ещё дополнительный софт (в большинстве случаев платный).
И вот напишу здесь более подробно, как можно делать снимки всего экрана, активного окна и произвольной области, встроенными в операционную систему Windows средствами. Давайте начнем!
СКРИНШОТ
Делаем снимок всего Рабочего стола . На клавиатуре нам надо найти кнопку под названием “PrintScreen”, она может немного отличаться названием и расположением на разных клавиатурах, например, так как на следующих изображениях.



Чтобы сделать скриншот всего Рабочего стола просто нажимаем на клавишу PrintScreen . Этим действием мы копируем картинку в буфер обмена, которая там будет храниться до выключения компьютера, до следующего нажатия клавиши PrintScreen или до копирования например любого текста в текстовом редакторе.

Далее переходим в любой графический редактор (Paint, Photoshop, Gimp и др.), нажимаем клавиатурное сочетание Ctrl + V или в меню графического редактора кнопку “Вставить”. Этим действием мы вставили скопированную картинку из буфера обмена и после этого можем делать с картинкой всё, что захотим.

Делаем снимок активного окна . На клавиатуре нажимаем сочетание клавиш Alt + PrintScreen . Этим действием мы скопировали в буфер обмена снимок активного на данный момент окна.


Делаем со снимком активного окна все, что захотим. Заметьте, что уже не надо обрезать всё лишнее вокруг окна, как в случае нажатия только одной клавиши PrintScreen . Если бы я знал раньше о таком сочетании клавиш как Alt + PrintScreen , то сэкономил бы себе кучу времени по обработке скриншотов активных программ.
ПРОГРАММА ДЛЯ СКРИНШОТОВ
И напоследок расскажу, как не задействуя клавишу PrintScreen , сделать снимок произвольной области экрана. Идём по пути:
Пуск - Все программы - Стандартные
находим и запускаем программу “Ножницы”.

Курсор принимает изображение крестика, которым мы выделяем любую нужную нам прямоугольную область Рабочего стола и программа автоматически копирует выделение.


Как сделать снимок рабочего стола? Я часто вынуждена доказывать правоту своих действий на компьютере перед вышестоящей организацией, которая находиться в другом городе. А для этого приходится делать снимок экрана монитора с описанием неисправности той или иной программы и отправлять его по электронной почте. Если Вы столкнулись с проблемой создания снимка Рабочего стола, то эта статья для Вас.
- Найдите на клавиатуре клавишу PrintScreen и нажмите её. Обычно она находится в верхней правой стороне клавиатуры.
Если Вам необходим снимок с описанием, то сделайте так:
- Откройте текстовый редактор Word и нажмите в нужном Вам месте на правую кнопку мыши, и в выпадающем меню выберите запись Вставить .

- Ваш снимок вставился в документ. Теперь можете добавить описание к нему и сохранить.

Можно этот документ загрузить в Paint , который присутствует в Windows.
Для этого перейдите в – Пуск – Все программы – Стандартные – Paint. NET . Войдите в меню Правка и выберите пункт Вставить . Можете также воспользоваться горячими клавишами Ctrl + V .

Здесь Вы уже можете редактировать изображение (обрезать, уменьшить, нарисовать стрелочки и т.п.).
Но я использую более удобную и БЕСПЛАТНУЮ программу, которая называется SSmaker .
Программа очень легко устанавливается, а работает еще быстрее. Достаточно нажать на клавиатуре ту же клавишу PrintScreen .
У Вас на экране появиться надпись в рамочке Выделите область и нажмите клавишу [ ENTER] …
Выделяете мышкой необходимую Вам область и нажимаете клавишу ENTER .
Тут же открывается окно редактора программы, в которой очень легко разобраться, и с лету нарисовать стрелочки, написать примечания прямо на рисунке и др.
Все снимки на моем сайте сделаны при помощи этой программы. Начинающий вебмастер простор обязан иметь в своем арсенале такие программы, иначе вы не сможете создавать свои уникальные скриншоты и выкладывать на своем сайте.
Еще раз повторяю – программа БЕСПЛАТНАЯ.
(Visited 3 453 times, 1 visits today)