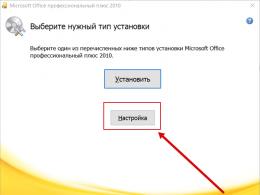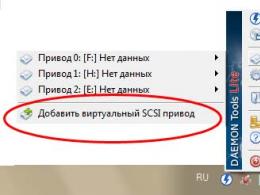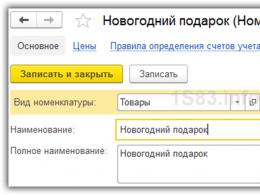Автоматический запуск программ пк в windows 7. Как убрать программы из автозагрузки (автозапуска)? Ускоряем загрузку компьютера
Основной целью развития операционных систем является не только повышение максимальной производительности железа, но и упрощение эксплуатации самой системы. Будь то настольный ПК, планшет или смартфон, важно, чтобы приложения и программы работали плавно и не отнимали драгоценное время пользователя. Благодаря глубокой интеграции гибридных операционных систем, разница между платформами стала уменьшаться, а сами ОС стали более унифицированными.
Наиболее широко используемая операционка Windows часто страдает от того, что количество программ, активируемых системой при автозапуске набит различным “хламом”. Этот “хлам” жрет оперативную память и ресурсы процессора не стесняясь. От чего у пользователя замедляется работа всей системы, не только увеличивается время включения. В данной статье мы рассмотрим порядок отключения из Автозапуска/Автозагрузки ненужных приложений или программ на ОС Windows 7 и Windows 8.
Как отключить автозапуск ненужных приложений, используя утилиты и методы Windows 7/8


Как отключить автозапуск дисковых и флеш носителей, используя редактор групповой политики в Windows 7
- Снова вызовите диалоговое окно “Выполнить” и введите команду gpedit.msc. Теперь нужно нажать клавишу “Ввод”, чтобы открыть редактор групповой политики. Теперь в редакторе групповой политики нужно проследовать по следующему адресу: Конфигурация компьютера> Административные шаблоны> Компоненты Windows> Политики Автозапуска.


- Двойное нажатие клавиши на опции “Выключение автозапуска” позволит нам приступить к настройке параметров. В новом окне выберите параметр “Включено”, после чего выберите “все устройства” и подтвердите нажатием клавиши “Ок”.


После всех проделанных мероприятий осталось только перезагрузить систему. Функция автозапуска и автозагрузки выключена для всех сторонних приложений и служб, которые не являются частью операционной системы. Также из автозагрузки будут отключены диски и usb-модули. Теперь их нужно запускать и открывать вручную. Будем надеяться, что эти простые советы помогут вам сэкономить драгоценное время, ведь ваша ОС будет дышать свободнее, а приложения будут запускаться более резво.
Пользователи, которые хотят оптимизировать работу системы, интересуются вопросом, как отключить автозапуск программ в Windows 7. Такой шаг значительно ускорит работу ОС, повысит скорость ее загрузки.
MSConfig
Один из способов отключить автозапуск программ Windows 7 — использовать системную утилиту MSConfig:
- Кликните по значку Windows на панели задач, чтобы открыть меню Пуск.
- В строке для поиска пропишите msconfig, после чего запустите найденное приложение.
- Уберите отметки напротив приложений, автоматический запуск которых вы хотите запретить.
- Нажмите “Применить” и перезагрузите компьютер.
Пуск
В меню пуск находится папка “Автозагрузка”. Все приложения, помещенные в нее, запускаются с Виндовс 7. Чтобы отключить автозагрузку программ, кликните по каждой из них ПКМ и выберите “Удалить”.
Стороннее ПО
Если вы плохо разбираетесь в компьютерах, вам лучше использовать специальные программы. Они позволяют быстро оптимизировать работу системы, в том числе и очистить список автозагрузки. Мы предлагаем использовать приложение CCleaner. Это многофункциональный софт, который поможет очистить реестр, удалить временные файлы, а также ненужные программы. Для того, чтобы отключить автозапуск ненужных приложений:
- Загрузите CCleaner с официального сайта разработчика.
- Установите программу.
- Запустите CCleaner, затем перейдите на вкладку “Сервис”.
- Здесь находится список все приложений, которые запускаются с Виндовс.
- Выделяйте ненужные и нажимайте кнопку “Выключить”.
Это поможет быстро отключить автозапуск программ Windows 7.
Настройки приложений
Практически в каждой программе есть раздел настроек. Там можно активировать или деактивировать автозапуск. Рассмотрим на примере мессенджера Telegram:
- Откроем приложение.
- В его меню выберем “Настройки”.
- Среди них присутствует пункт “Запустить Telegram при запуске системы”. Нужно убрать с него галочку. Теперь Телеграм перестанет включаться вместе с Windows 7.
Заключение
Теперь вы знаете, как отключить программу в автозапуске Windows 7. Проще всего использовать для этого MSConfig либо CCleaner, особенно, если вы плохо дружите с ПК.
В операционной системе Windows очень легко реализовать автоматический запуск программ, например, чтобы сразу после включения компьютера происходила проверка на наличие вирусов. В то же время, если в Windows что-то запускается автоматически, избавиться от этого не так просто.
Автоматический запуск программ подразумевает наличие специальной папки C:\Windows\Главное меню\Программы\Автозагрузка. У меня эта папка пуста, потому что нет необходимости в ней на сегодняшний день.
Но, если в нее поместить ярлык какой-нибудь программы (именно ярлык!), ее запуск будет происходить автоматически вместе с Windows. Если в этой папке находится несколько ярлыков программ, то они будут запускаться в том порядке, в котором они были размещены (спорим Вы не знали этот факт:)).
Чтобы избавиться от автоматического запуска программы, удалите ее ярлык из папки \Автозагрузка. Правда, помогает это далеко не всегда. Дело в том, что в Windows предусмотрено несколько способов автоматического запуска, и очень часто во время экспериментов по установке различных программ мы сталкиваемся с тем, что они перенастраивают операционную систему так, что от них становится трудно избавиться.
Полную технологию избавления от «навязчивых программ» я приводить не буду, поскольку это требует редактирования Реестра Windows и, соответственно, специальной литературы и профессиональных навыков (если честно — дополню в ближайшие сутки). Но одно место, где можно принять кое-какие ограниченные меры, я сейчас расскажу.
Запустите программу — Конфигурация системы (Сведения о системе), для этого: нажимаем Пуск > Выполнить или нажимаем кнопку на клавиатуре Windows + R. Откроется следующее окно:
Затем в этом окне набираем команду — msconfig, которая и запустит конфигурацию системы. В окне этой программы на вкладке — Автозагрузка вы увидите список программ, запускающихся автоматически. У меня, на момент написания статьи выглядит так:
Нередко здесь можно увидеть хорошо скрытые программы, периодически напоминающие нам о том, что ту или иную программу из числа установленных на компьютере не мешало бы зарегистрировать. Такие напоминания здесь же можно и отключить;).
Важное . После того, как удалите несколько (или все, мало ли) ненужных галочек, особенно обратите внимание на программы у которых не указан производитель, нажмите Применить и Ок. После, перезагрузите компьютер, обращая внимание на скорость запуска Windows и выход системы в полный рабочий режим.
Если скорость загрузки изменилась в лучшую сторону, то скорее всего Вы отключили «не нужные» Вам программы в Автозагрузке, которые мешали быстрому запуску системы. Если же улучшений не наступило, тогда заново, как описано выше, запустите конфигурацию системы и обратите внимание — нет ли тех программ в Автозагрузке, с которых Вы сняли галочку. Если галочка снова появилась, то это именно тот случай, когда нужно удалить определенные записи реестра этих, вновь появившихся программ.
Вот как раз об этом, я напишу в следующей статье, не пропустите, подпишитесь на обновления сайта.
Вы замечали, что со временем, даже самый мощный ПК начинает медленнее работать. Почему так происходит? Причина - софт, установленный в системе, который запускается автоматически после старта ОС. Для решения этой проблемы, рассмотрим, как убрать автозапуск программ Windows 7.
А нужно ли это
Что происходит после включения ПК? Загружаются системные утилиты и программы для которых настроена автоматическая загрузка в фоновом режиме. Это могут быть: Skype, ICQ, антивирус. Они отображаются в системном трее (возле часов).
Чем их больше, тем дольше происходит загрузка. Установленный софт работает в фоновом режиме, и может быть требовательный к системным ресурсам (ОЗУ).
Зачем они автоматически запускаются
Некоторое приложения это делают автоматически. Придумано разработчиками с таких соображений:
- Быть на связи. Относится к приложениям Skype, ICQ;
- Торрент-клиенты для скачивания файлов;
- Сервисы DropBox, Google Drive. Автоматический запуск нужен, для синхронизации облака и данных на ПК;
- Утилиты, контролирующие оборудование. Например, софт для переключения режимов работы монитора, программы для работы с видеокартой.
Рассмотрим подробнее, где отключить автозапуск программ в Windows 7
Не отключайте приложения, назначение которых не знаете. Это приведет к нестабильной работа системы.
Как выключить автозапуск программ в Windows 7
При использовании популярного софта, запуск отключается в настройках приложения. Например, в Skype, для этого отключите чекбокс «Запускать при запуске».
Но не каждая программа имеет такую возможность. Что предпринять? Рассмотрим популярные способы
Отключение при помощи системной утилиты Msconfig
Используйте этот способ если вам нужен установленный софт, и вы не хотите его удалять. Ничего дополнительно устанавливать или скачивать из интернета не нужно. Чтобы убрать приложение, нажмите клавиши «Win+R». Откроется окно, где пропишите команду «msconfig.exe».
Откроется окно где перейдите на вкладку «Автозагрузка».
Отобразится список приложении которые стартуют автоматически после загрузки. Уберите ненужные. Отключите чекбокс напротив программы.
Нажмите «ОК». Откроется окно где ОС предложит перезагрузить ПК или выйти без перезагрузки. Выберите второй вариант, тогда при выключении ПК система обновится и активируются внесенные изменения.
Самый простой способ как открыть автозапуск программ на Windows 7
Переходим «Пуск»-«Программы». Нажимаем на «Автозагрузка». Все что в ней отображается запускается после загрузки ОС. Как ограничить запуск? Удалите все приложения, находящиеся в этой директории.
Отключение автозапуска программ в Windows 7 в реестре
Открываем «Редактор реестра». Нажимаем «Win+R», далее прописываем команду «regedit». Находим ветку реестра, как на скриншоте. Справа отобразится список программ и служб, которые запускаются при старте системы.
Не удалите службы, назначение которых для вас непонятно. Это приведет к нестабильной работе системы. Если установлен софт, который не используете в работе, удалите его с HDD, а не только из автозагрузки. Рекомендую использовать .
Как отключить автозапуск флешки Windows 7
При подключении флешки открывается окно .
Это удобно, но если на сменном носителе расположено много файлов, системы зависнет. Особенно это актуально на слабых ПК. Также это способ распространения вредоносного софта и вирусов. Для обеспечения безопасности его.
Нажмите «Пуск»-«Панель управления»-«Автозапуск». Откроется окно где отключите чекбокс с пункта: «Использовать для всех носителей».
Как выключить при помощи стороннего софта
Вывод
Мы рассмотрели, как отключить автозапуск приложений в Windows 7. Рекомендую, если на ПК есть программы, которыми не пользуетесь - удалите их. Используйте для этого специализированный .
Одной из особенностей операционной системы Windows является автоматический процесс включения некоторых служб, программ, приложений при запуске. Естественно, что чаще всего они нужны. Но не стоит забывать, что такие программы могут замедлять работу компьютера и потреблять слишком много памяти. Следовательно, каждому владельцу компьютера важно знать, как посмотреть автозагрузку в Windows 7. Сделать это достаточно просто и сейчас мы вам расскажем об этом.
Где посмотреть автозагрузку в Windows 7
Первый способ подразумевает использования командной строки:
- Нажать на «Пуск».
- Перейти в командную строку.
- Вбить «msconfig».
- В появившемся окне выбрать меню «Автозагрузка».
Как еще можно посмотреть программы в автозагрузке Windows 7? Можно действовать несколько иным способом:
- Нажать «Пуск».
- Выбрать «Вес программы».
- Отыскать и перейти в меню «Автозагрузка».
То есть, ответ на вопрос, как посмотреть список автозагрузки в Windows 7, подразумевает всего несколько простейших действий.

Возможно, для некоторых людей более интересным вариантом покажется использование различных программ. Некоторые из них также позволяют дать ответ на вопрос, как посмотреть файлы автозагрузки Windows 7. Например, можно использовать всем известное ПО под название CCleaner.
Заключение
На самом деле, где посмотреть программы автозагрузки Windows 7 не так уж и важно. Важно то, зачем это делает пользователь. Возможно, человек собирается отключить часть из них. Делать это следует крайне осторожно, так как часть из них отвечают за важные системные процессы. Рекомендуется изначально точно узнать, что делает та или иная программа, расположенная в автозагрузке, прежде чем отключать ее окончательно. Ну а то, как посмотреть автозагрузку в Window 7, вы уже узнали, благодаря нашей статье.