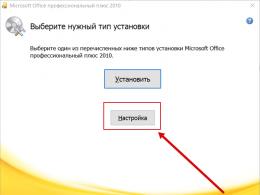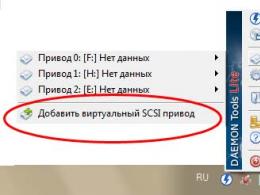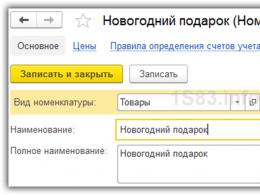Win 10 установка и удаление программ.
Приветствую вас, читатели.
Ранее я уже не раз упоминал такую вещь, как очистка системы от ненужного ПО. В основном это делается, чтобы ускорить работу операционки. Сегодня я расскажу, где находится установка и удаление программ Window 10, а также, как пользоваться этим инструментом. Кроме того, в статье будет объяснение некоторых причин, из-за которых функция отказывается нормально работать.
Итак, если вам по каким-то причинам нужно расправиться с имеющимся обеспечением, пользуемся вышеописанной функцией. Правда в этой версии системы от Microsoft она теперь называется, как «Программы и компоненты ». При этом расположение осталось прежним.
Многие хотят знать, где находится инструмент. Для его открытия делаем несколько шагов:
Вот и все.
Описание ( )
После запуска появится небольшое окно, в котором будет виден перечень установленного ПО на компьютере.

Кроме того, здесь вы сможете увидеть «Просмотр установленных обновлений ». В этом разделе находятся дополнения к первоначальной установке Win. По желанию или необходимости выбираете ненужные строки, а затем нажимаете «Удалить ».
Сразу стоит сказать, что подобная акция может привести к сбоям в системе. Так что делать это нужно только при 100-процентной уверенности.

Также здесь находится вкладка «Включение или отключение компонентов… ». Она позволяет практически в любой момент запустить или наоборот остановить отдельные элементы. Здесь действует тот же принцип: не уверен – не трогай.

На главной странице показывается список приложений, которые устанавливали пользователи. Внимательно его просмотрите, и по возможности удалите неиспользуемые программы. Только не стоит торопиться, некоторые из них могут иметь непривычное название или же запускаться в фоновом режиме вместе с другим ПО. Чтобы распрощаться с приложением, необходимо выделить подходящее, а затем сверху нажать соответствующую кнопку.
Стоит отметить, что нужное нам место открывается еще несколькими способами. Так, например, запуск из командной строки осуществляется при помощи команды «appwiz.cpl ». Это же можно указать в компоненте «».

Для мобильных устройств ( )
Наверное, уже ни для кого не секрет, что существуют смартфоны и планшеты, работающие под управлением OS Windows 10 Mobile. Это означает, что на устройствах используется подобный алгоритм работы, как и на компьютере.

Где найти инструмент? К сожалению разработчики решили его убрать из компактной версии. А потому, чтобы распрощаться с ненужной программой, необходимо выполнить ряд условий:
Перезапустите устройство. Это делается обычным способом или с зажатием блокировки и громкости. Последнее называется «Принудительной перезагрузкой ».
Затем отправляемся в память и выбираем место хранения – телефон или же карта.
Иногда бывает, что после каких-то проблем программа отказывается покидать устройство и при этом сама по себе не работает. В таком варианте необходимо обратиться в меню «Параметры », затем в «Система », и произвести «Сброс настроек ». Иногда такие шаги помогают распрощаться с надоедливыми программами.
Проблемы ( )
Некоторые пользователи сталкиваются с ситуацией, когда при обращении к соответствующему инструменту, последний не видит ни одну программу. Как обычно подобное может происходить в результате разных причин.
Итак, самая простая – долгая загрузка. Если вы впервые запускаете это средство, сразу появится чистое окно. Только со временем начинает выстраиваться список. В последующие разы это происходит быстрее, хоть на сам процесс тоже нужно какое-то время.
Еще одной распространенной причиной отсутствия программ является влияние вредоносного программного обеспечения. Поэтому, если вдруг список не выстраивается долгое время, сразу нужно скачать и установить антивирус, обновить базы, а затем запустить полную проверку устройства. В случае обнаружения проблем – лечим и проверяем работоспособность инструмента.

Если она не восстановлена – можно попробовать заново разместить на компьютере Windows Installer . Для этого обращаетесь на официальный сайт разработчика, выкачиваете нужное ПО и просто ставите его.
Но иногда и это не помогает. В таком случае решение одно – полная переустановка Windows вместе с форматированием системного раздела.
Что ж, надеюсь, эта статья поможет вам разобраться с описанной выше функцией.
Если пользоваться компьютером долгое время, на нем рано или поздно у вас появятся приложения, которые, по сути, не нужны. Они занимают лишь свободное пространство диска, а никакой пользы не несут. Самым оптимальным решением будет их удалить. Но у неопытного пользователя эта задача может вызвать сложности. Поэтому в данной статье будут представлены самые популярные способы, как на удалять приложения. А в конце вы сами сможете выбрать оптимальный для себя.
Удаляем программы в Windows 10
Перед рассказом о том, как на удалять приложения, стоит сделать ремарку и сказать, что множество пользователей эту задачу выполняют абсолютно неправильно. Они просто берут и удаляют папку с программой. Но дело в том, что при ее установке вы выбираете лишь папку, куда будут помещены основные компоненты с исполняющим файлом. Однако инсталлятор распаковывает кучу иных файлов, разбрасывая их по всему дисковому пространству. Именно поэтому таким методом пользоваться нельзя. Ведь со временем компьютер засорится и станет хуже работать.
Ну а теперь переходим непосредственно к тому, как на "Виндовс 10" удалять приложения правильно. Ниже будут приведены пять способов, которые в той или иной мере отличаются друг от друга. Потому советуем дочитать статью до конца, чтобы определиться с наиболее подходящим.
Способ 1: при помощи специального файла
Не отходя далеко от темы неправильного удаления программ, стоит сразу представить один способ правильного удаления. При установке программ вы указываете папку на диске, куда она будет инсталлироваться. В эту папку помещаются не только компоненты, которые обеспечивают работоспособность программы, но и файл, который позволяет удалить полностью программу с компьютера. Ничего сложного. Именно о том, как на "Виндовс 10" удалять приложения с помощью этого файла, и пойдёт сейчас речь.

Итак. Файл этот называется uninstall. Порою может иметь другое наименование, но оно не сильно отличается от первоначального. Так что распознать его не составит труда. Как минимум ориентиром может выступать иконка, чаще всего она такая же, как и сама программа.
Если вы забыли, в какую папку установили приложение, существует отличный способ, как ее найти, ведь именно там находится нужный нам файл. Для этого необходимо нажать правой кнопкой мыши (ПКМ) по ярлыку программы, расположенному на рабочем столе. Или же в меню "Пуск" - и в контекстном меню выбрать пункт "Расположение файла". После этого откроется папка, в которой вы сможете отыскать файл uninstall. Снова ничего сложного.
После того как было рассказано, как найти нужный файл, можно приступать непосредственно к тому, как удалить приложение на "Виндовс 10" с его помощью. А делается это очень просто. Вам нужно лишь запустить этот файл и дать согласие на удаление приложения. После чего начнется процесс деинсталляции, по итогу которого все файлы программы будут стерты с вашего компьютера.
Способ 2: при помощи встроенной утилиты
Если по какой-то причине у вас не получилось удалить программу предыдущим способом, можете воспользоваться вторым. Он исключает необходимость поиска папки, в которую была установлена программа. Сейчас мы поговорим о том, как удалить приложение с компьютера с "Виндовс 10" при помощи специальной встроенной утилиты.
Она называется "Программы и компоненты", и нам для начала ее нужно открыть. Делается это через "Панель управления", поэтому откроем сначала ее:
- Нажмите на значок увеличительного стекла рядом с кнопкой "Пуск".
- В поисковой строке впишите "Панель управления".
- В результатах нажмите на одноименный пункт.

Теперь в панели нам необходимо найти ту самую утилиту. Это проще сделать, если отображение значков у вас выставлено как "Крупные значки". Если это не так, нажмите на размещенный в верхнем правом углу окна, и выберите соответствующий пункт. После этого найдите и откройте утилиту "Программы и компоненты".
В появившемся окне вы увидите список всех программ, которые установлены у вас на компьютере. Теперь рассмотрим, как полностью удалить приложение с "Виндовс 10" с помощью этой утилиты.
- Найдите в списке программу, которую желаете удалить.
- Кликните по ней один раз ЛКМ.
- Нажмите кнопку "Удалить" в верхней части списка (также можно выполнить это действие через контекстное меню правой кнопки мыши).

После этого откроется окно деинсталлятора. Оставшиеся действия выполняйте в соответствии с рекомендациями деинсталлятора.
Способ 3: при помощи утилиты Windows 10
Подобным способом удалить приложения с компьютера можно при помощи специальной утилиты, которая расположена в параметрах системы. Именно о ней сейчас и пойдет речь.
Для начала утилиту нужно открыть, для этого сделайте следующее:
- Нажмите на кнопку "Пуск".
- Нажмите на кнопку "Параметры", которая имеет иконку шестеренки и находится в нижнем левом углу меню "Пуск".
- В появившемся окне нажмите на кнопку "Приложения" (в некоторых дистрибутивах эта кнопка именуется как "Система").
- Перейдите в категорию "Приложения и возможности".
Теперь вы находитесь в нужном месте. Процесс удаления практически ничем не отличается от того, что был представлен в утилите "Программы и компоненты". Он следующий:
- Нажмите ЛКМ по приложению, которое нужно удалить.
- В развернувшемся меню нажмите кнопку "Удалить".

После того точно так же запустится и, следуя рекомендациям, вы сможете стереть программу с диска. К слову, если вы задаетесь вопросом о том, как удалить приложения из магазина "Виндовс 10", сделать это можно именно таким способом. Просто найдите в списке установленную ранее программу и удалите ее, следуя инструкции.
Способ 4: при помощи программы iObit Uninstaller
Если все вышеперечисленные способы вам не подошли или вы испытываете трудности в их исполнении, можно воспользоваться специальной программой iObit Uninstaller. Которую необходимо предварительно скачать и установить себе на компьютер.

Сейчас будет рассказано, как удалить программы с компьютера данным образом:
- Запустите программу.
- Выберите из списка приложение, которое нужно удалить. Вы можете пользоваться также категориями в левой стороне окна для выбора категории.
- Нажмите кнопку в виде корзины для запуска деинсталлятора программы.
Как видно, данный способ мало чем отличается от предыдущих. Все практически точно так же. Однако стоит отметить, что данная программа способна обнаружить больше программного обеспечения на компьютере для последующего его удаления.
Способ 5: при помощи PowerShell
Напоследок поговорим о том, как удалить встроенные приложения "Виндовс 10". К сожалению, для этого придется прибегнуть к утилите PowerShell, работа с которой для многих пользователей покажется довольно сложной. Однако, пользуясь инструкцией, каждый сможет удалить стандартные приложения ОС.
- Нажмите Win+R.
- Введите команду powershell.
- Выполните команду Get-AppxPackage.
- Отыщите в списке нужное приложение (определяйте по строке Name).
- Скопируйте его полное имя из строки "PackageFullName".
- Впишите команду Remove-AppxPackage и через пробел вставьте полное имя удаляемой программы.
- Нажмите Enter.
После проделанных манипуляций программа будет удалена. Не переживайте.
Заключение
Вот мы и разобрали пять способов, как удалить программу в "Виндовс 10". Какой-то вам покажется сложнее, какой-то - проще. Но выбирать, каким пользоваться, - только вам самим.
Операционная система Windows предлагает несколько способов для удаления установленных приложений и программ. Некоторые пользователи даже прибегают к использованию стороннего программного обеспечения для выполнения этой же задачи, потому что подобное ПО обычно предлагает дополнительные функции, например очистку остаточных файлов.
Стандартным способом удаления установленных программ считается использование приложения Параметры или Панели управления . Тем не менее, рано или поздно Панель управления исчезнет из Windows 10 в соответствии с планами Microsoft.
Для удаления установленной программы из приложения Параметры перейдите по пути: Параметры > Приложения > Приложения и возможности . Затем в нижней части экрана выберите приложение, которое нужно удалить и нажмите кнопку “Удалить”.

Пользователи Windows 10, которые хотят удалить приложения из Магазина Microsoft могут ускорить данный процесс - для этого достаточно выбрать приложение в стартовом меню, кликнуть правой кнопкой мыши по нему и выбрать пункт “Удалить”.
С другой стороны, опытные пользователи, которые часто используют командную строку, или те, кто хочет создать скрипт для удаления определенных приложений Win32 могут использовать предложенный ниже способ.
Запуск командной строки с правами администратора
Прежде всего, вам нужно войти в аккаунт администратора. Пользователи с обычными правами не смогут удалить установленные приложения.
Затем нужно запустить командную строку с правами администратора. Введите cmd в стартовом меню и в контекстном меню приложения Командная строка выберите пункт “Запуск от имени администратора”.

Как удалить программы с помощью командной строки
На следующем шаге нужно знать название программы, которую нужно удалить. Сначала нужно посмотреть список установленных приложений (будут показаны приложения, которые были развернуты с помощью установщика Windows) - для этого введите следующую команду в окно запущенной командной строки:
Wmic product get name
Вы должны будете увидеть список установленных в систему программ, как показано на скриншоте. При вводе названия программы убедитесь, что вы корректно указываете все символы и соблюдаете регистр.
Так как мы знаем название приложения, которое нужно удалить, то следующим шагом нужно отправить команду на удаление. Она выглядит следующим образом:
Wmic product where name="name" call uninstall
Вам нужно будет поменять параметр name в кавычках на название приложения, которое было получено после запуска первой команды. Кавычки нужно обязательно сохранить. После успешного удаления приложения вы увидите сообщение о завершении операции.

Процесс удаления можно изменить с помощью параметра /nointeractive , который отменяет ввод дополнительных данных. Это означает, что если для процесса удаления нужно выполнить авторизацию пользователя, то данный шаг будет исключен, и удаление будет запущено сразу после нажатия Enter.
Команда будет выглядеть следующим образом (измените параметр name на название программы и сохраните кавычки):
Wmic product where name="name" call uninstall /nointeractive
Само собой разумеется, что как только вы удаляете приложение, единственный способ вернуть его - установить тот же пакет с нуля, поэтому, если вы не уверены в том, что вы делаете, то предварительно создайте резервную копию.
Эти команды могут использоваться в скриптах и файлах BAT для автоматизации удаления приложений на нескольких компьютерах в сети. Их также можно применять на удаленной машине, когда приложение Параметры заблокировано по различным причинам, например из-за вредоносного заражения.
Нашли опечатку? Выделите и нажмите Ctrl + Enter
Через меню Пуск
В предыдущих версиях для входа в стандартное приложение удаления необходимо было сначала открыть Панель управления, а затем перейти в меню Программы и компоненты. Но в «Десятке» добавили несколько способов запуска деинсталлятор.
Наиболее быстрый способ - переходим в Меню Пуск и в общем списке установленных программ находим ненужную. Нажав по ней правой кнопкой мыши ПКМ, вызываем контекстное меню и выбираем пункт «Удалить».
В приложении Параметры
Стоить отметить, что в Параметрах дублируются функции Панели управления, потому что данное приложение было создано для замены устаревшего интерфейса. Переходим по пути Пуск -> меню Параметры -> Приложения -> Приложения и возможности. Затем выбираем в списке ненужное ПО, жмем правой кнопкой и кликаем «Удалить».
Через Панель управления
Чтобы быстро ее найти, лучше воспользоваться общим поиском на панели задач. Далее все действия и окна будут соответствовать тем, которые характерны более ранним версиям. Переходим в раздел Программы -> Программы и компоненты -> Удаление программ. После этого на экране отобразится список установленных приложений - выделяем правой кнопкой и нажимаем «Удалить».
Деинсталляция встроенных в сборку компонентов
Если же вы захотели убрать встроенные в Windows 10 приложения, выполнить удаление через Панель управления не получится. Понадобится утилита Powershell. Чтобы вызвать ее, нажмите клавишу Win + R и напишите «Powershell» в строке поиска. Теперь правой кнопкой мыши запустите Powershell от имени администратора. В интерфейсе командной строки введите команду Get-AppxPackage. Появится полный список компонентов с названиями.
Многие пользователи сталкивались с проблемой сторонних или встроенных приложений. Невозможно удалить программу или наоборот, система удаляет приложения самостоятельно. Причин этих проблем несколько, начиная от некорректной установки, заканчивая защитником Windows. Удаление программ в Windows 10 – это именно тот вопрос, которому будет посвящена данная статья.
Как удалить программу на Виндовс 10 навсегда?
Чаще всего, данным вопросом задаются пользователи, которые хотят запустить процесс удаления встроенных приложений из Магазина Microsoft, которые устанавливаются автоматически.
Как удалить встроенные ненужные программы в Windows 10:
- Для начала, необходимо запретить самостоятельную загрузку и установку приложений из Магазина. Откройте Параметры – Персонализация – Пуск и отключите параметр “Иногда показывать рекомендации в меню Пуск” .
- Затем, необходимо запретить установку рекламных игр и приложений. Для этого необходимо добавить один параметр в реестре. Откройте редактор реестра командой regedit , а затем пройдите по ветке
- и у параметра SilentInstalledAppsEnabled поставьте значение 0.


Мы позаботились о том, чтобы приложения не устанавливались самостоятельно. Теперь займемся удалением того, что осталось. Пройдите по пунктам указанных на картинках и удалите ненужное приложение.
Где в Виндовс 10 удалять установленные программы?
Если с плиточными (UWP) приложениями разобрались, то удалением классических программ (Win32) еще предстоит заняться. Они также просто удаляются из Параметров или через панель управления, рассмотрим 2-ой вариант.
- Откройте Панель управления, для этого нужно ввести в поиске Панель управления или в окне Выполнить (Win+R) команду control . Затем, откройте соответственный пункт (см. картинку).

- В появившемся списке выберите необходимую программу и нажмите «Удалить» .

Как быть с неудаляемыми программами?
Бывает, что не удается удалить неудаляемые программы с компьютера в Виндовс 10, а вышеописанные методы не помогают, тогда на помощь придут специальные утилиты.
Для классических Win32
Если отсутствие компонента или ошибки мешают удалению, поможет утилита от Microsoft.
- Загрузить средство Устранение проблем , препятствующих установке или удалению;
- Запустите средство и на этапе выбора типа проблемы, выберите Удаление .

Отобразится список, среди которых должно быть нужное ПО, с которым возникают сложности. Выберите его и немного подождите, пока утилита выполнит необходимые действия.

Для плиточных UWP – Вам поможет .
Почему Windows 10 сама удаляет программы?
Стороной мы не обойдем и случаи, когда удаление приложений происходит самой системой. Как было написано ранее, причин на это много, одна из них - это защитник Windows. Проблема в том, что все «средства для взлома» и обхода лицензии используют, практически во всех случаях, один и тот же способ обхода лицензии, что известно не только Защитнику Windows, но и другим антивирусам. Не только Защитник может блокировать и удалять, так называемые «кряки», но и часть бесплатных и платных антивирусов этим болеют, особенно если «кряк» действительно содержит вредоносный код.
Запретить удаление нелицензионных программ
Но что делать, если Windows 10 удаляет нелицензионные программы: как исправить это положение? Что бы Windows не брезговала нелицензионным ПО и не ругалась на него, нужно выставить папку, куда устанавливается ПО в список исключений. Для начала откройте защитник Windows и пройдите Защита от вирусов и угроз – Параметры защиты от вирусов – Исключения и нажмите на «Добавление или удаление исключений» .

Вы можете добавить в исключения как файл или папку, так и тип файла или процесс, зависит от того, что за «кряк» Вы используете. Обычно, авторы сборок или взломов пишут о том, что именно нужно добавить в исключения, что бы всё работало корректно.

Запретить Windows 10 удалять программы
Если приложение бесплатное или честно приобретенное, но всё равно удаление системы произошло, то на это может быть несколько причин:
- В результате установки крупного обновления, система может найти несовместимое ПО и удалить его, чаще всего, перед установкой система предупреждает и говорит, что обновление не будет установлено, пока не осуществится удаление несовместимого компонента. Но бывают исключения, когда после установки новой версии Windows 10 любимой программы нет ни в списке установленных, ни в папке, нигде.
- Антивирусы могут удалять не только «кряки», но и полностью приложения, если оно считается потенциально опасным или рекламным. Обычно перед этим, антивирус сообщает об этом и только в случае многократного игнорирования удаляет или переносит в карантин.
- Если дело касается плиточных приложений, то тут всё сложнее. С каждым новым обновлением, Microsoft всё чаще вставляет палки в колёса Windows 10. Например, с выходом обновления Fall Creators Update (1709) многие пользователи не могли открыть Магазин и другие встроенные приложения, причем стандартные пути восстановления через PowerShell не помогали. В большинстве случаев помогала только переустановка системы. Алгоритм работы и установки UWP компонентов сложнее классических, поэтому до сих пор возникают сложности.
Отличного Вам дня!