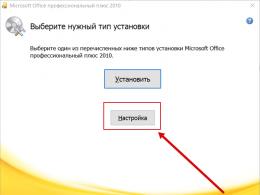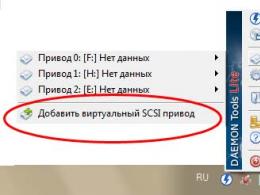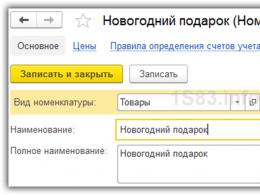Роутер режется скорость интернета. Почему у роутера маленькая скорость
Некачественные дешевые роутеры могут доставить пользователю немало неудобств, урезая скорость соединения с сетью и обеспечивая малую зону покрытия Wi-Fi. В то же время дорогие, «продвинутые» модели роутеров могут только запутать пользователя богатством настроек и разнообразием дополнительных функций. Так на что обращать внимание при выборе роутера?

RAM, CPU и FLASH-память
Прежде всего, необходимо проверить три главных характеристики устройства: RAM, CPU и FLASH-память. Для качественной работы рекомендуем брать роутеры с количеством оперативной памяти (RAM) от 128 Мб и более, процессором с частотой от 500 МГц и FLASH-памятью от 32 Мб. Учитывая, что продавцы не всегда указывают эти характеристики, лучше заранее посмотреть документацию на сайте производителя. Многие недорогие модели роутеров, оборудованные небольшим объемом памяти и слабым процессором, могут фактически не обеспечивать качественного подключения к сети на скоростях выше 60 Мбит/с. Впрочем, если вы пользуетесь недорогим тарифным планом, даже возможностей дешевого устройства может быть достаточно.
Мощность передатчика
На что еще стоит обратить внимание? Если вы часто раздаете Wi-Fi, стоит принять во внимание на мощность передатчика роутера. Она обычно указывается в единицах dBm. Как правило, оптимальная мощность передатчика, достаточная для устойчивой передачи сигнала в пределах квартиры, – от 16 dBm и выше. Что касается количества и качества антенн, здесь стоит исходить из ваших потребностей. Если вы живете в небольшой квартире и хотите передавать сигнал из комнаты в кухню, через одну стену, то вам хватит и роутера с одной-двумя антеннами. Жителям больших квартир может понадобиться устройство с мощными внешними антеннами (тремя и более).
LAN-порты
Обратите внимание на количество и тип LAN-портов. Если к проводному Интернету надо подключить небольшое количество устройств, то можно взять компактный дешевый роутер с 2-3 портами. Если же хочется подключить больше устройств именно с помощью кабелей, стоит посмотреть на устройства с 4-5 LAN-портами. В продаже несложно найти роутеры и с 8-10 портами, но, во-первых, они достаточно дорогие, а во-вторых, в домашних условиях все LAN-порты вряд ли будут задействованы. При этом LAN-порты могут быть разными – либо 100-мегабитными, либо гигабитными. Если вы подключены к тарифам со скоростями до 100 Мбит/с, скоростные порты вам могут и не понадобиться.

Стандарт беспроводной передачи данных
Обратите внимание и на стандарт беспроводной передачи данных, поддерживаемый роутером. Недорогие роутеры поддерживают стандарт IEEE 802.11n (передача данных до 300 Мбит/с, на самом деле, реальная скорость будет гораздо ниже). Для небольшой домашней сети и этих возможностей хватит.
Говоря о недорогих роутерах, нельзя забывать, что некоторые устройства эконом-класса не поддерживают IPv6. Поддержка IPv6 лишней в любом случае не будет, тем более, что и старый формат адресов новыми роутерами также поддерживается.
Более дорогие роутеры могут раздавать Wi-Fi в диапазоне 5 ГГц. По сравнению с привычным диапазоном 2,4 ГГц, частота в 5 ГГц менее «замусорена», помех будет меньше (в большинстве случаев). Некоторые современные устройства поддерживают диапазон в 5 ГГц без каких-либо проблем (но не все), хотя надо понимать, что высокочастотные сигналы имеют меньший радиус действия и хуже проникают через стены.
Подводим итоги
Хороший роутер позволяет наслаждаться максимальной скоростью соединения с сетью, устройство с достойными техническими характеристиками не «тормозит» при маршрутизации пакетов. При этом возможно комфортное использование устройства на скоростях выше 60–100 Мбит/с. Большинство роутеров (кроме самых дешевых и не слишком качественных моделей) вполне подходит для использования в домашних условиях.
В каких случаях можно потратиться на дорогой роутер?
Если вы продвинутый пользователь и можете настроить все оборудование самостоятельно, вы можете обратить внимание на мощные устройства с поддержкой дополнительных функций. Сейчас продаются роутеры со встроенным VPN-сервером, torrent-клиентом, USB-портами для подключения 4G-модема и т.д. Эти дополнительные функции могут не только заинтересовать опытных пользователей, но и окончательно запутать неопытных.

В каких случаях подойдет простой роутер?
Пользователи, которые хотят простого и понятного решения («включил и работаешь»), могут приобрести роутер напрямую у своего провайдера. Преимущества очевидны:
- Продаваемые модели оборудования тестируются провайдером, значит, устройство гарантированно сможет работать с предоставляемыми скоростями подключения.
- Предоставляется круглосуточная техническая поддержка. Сотрудники техподдержки знают особенности оборудования, предоставляемого провайдером, и помогут настроить Wi-Fi, решить проблемы со скоростью соединения и т.д.
- Действует гарантия на используемое оборудование, первоначальная настройка осуществляется монтажником. В случае выхода оборудования из строя оно может быть заменено на аналогичное бесплатно.
- Устройства от провайдера поддерживают протокол удаленного администрирования. Это значит, что в случае возникновения неполадок многие типичные проблемы могут быть решены сотрудниками технической поддержки удаленно, без вашего участия и без выезда специалиста на дом.
Таким образом, тратиться на дорогое устройство стоит в том случае, если вы опытный пользователь, предпочитающий настраивать сетевое оборудование самостоятельно и желающий пользоваться дополнительными функциями роутера. Если же вы хотите более простого решения, то можете самостоятельно купить бюджетное устройство или приобрести роутер у провайдера.
Вопрос от пользователя
Здравствуйте.
Помогите узнать реальную скорость по Wi-Fi сети. Только меня интересует не скорость интернета, а именно скорость от роутера к ноутбуку по Wi-Fi (так сказать, локальная скорость).
Есть подозрение, что провайдер при подключении "подсунул" мне свой роутер, который режет локальную скорость (просто я несколько раз менял интернет-тариф - и всегда скорость была одинаковая).
Здравствуйте.
Да, бывает и такое, что Wi-Fi роутер "режет" скорость, и даже если вы выберите более высокоскоростной интернет-тариф, то работая с Wi-Fi - вы можете совсем не заметить разницы...
Собственно, в этой статье по шагам покажу, как можно легко и быстро узнать реальную (на цифрах) скорость работы Wi-Fi сети. Думаю, информация может пригодиться многим начинающим пользователям...
Для читателей, кто не совсем понял, о чем идет речь. См. скрин ниже: допустим у вас интернет-тариф 100 Мбит\с и роутер подключен кабелем к Интернет-провайдеру. Но работаете вы на ноутбуке, который соединяется по Wi-Fi с роутером.

Так вот, если реальная скорость между роутером и ноутбуком по Wi-Fi не более 50 Мбит\с - то вы просто переплачиваете, т.е. ноутбук просто не может получить скорость доступа к интернет до 100 Мбит\с из-за этого "узкого места" (максимально, что он получит - это 50 Мбит/с).
Ремарка!
О том, как узнать скорость интернета (не путать с локальной скоростью Wi-Fi), см. вот эту заметку:
Проверяем скорость через состояние подключения (теор. скорость)
Windows достаточно "умная" система, и при подключении к любой сети (в том числе к Wi-Fi) - она автоматически "определяет" ее скорость (правда, опираться на эти значения всецело нельзя, но тем не менее...) . Можно сказать, что это "теоретическая скорость", и на практике это значение не всегда выдерживается.
Для просмотра состояния подключения, необходимо сначала открыть список всех сетевых подключений . Для этого:


Откроется окно, в котором будет указана ваша скорость в Мбит/с (не путать с МБ/c (или Мбайт/с)) . В целом, если отбросить некоторую теорию, то достаточно эту цифру (в моем примере 300 Мбит/с) разделить на 8, чтобы получить скорость в Мбайт/с (т.е. ту скорость, которую показывают программы вида uTorrent) .

Теоретическая скорость 300 Мбит/с
Важно! Представленная на скрине выше скорость в 300 Мбит/с - это скорость между Wi-Fi роутером и ноутбуком, т.е. локальная (это не скорость интернета!). Просто многие путают этот простой, казалось бы, момент...
Однако, хочу заметить, что, когда имеете дело с сетью Wi-Fi, заявленная скорость Windows в 300 Мбит/с (скажем), не выдерживается (реальная, обычно, меньше раза в 2-3)! Но тем не менее, узнать ее стоило, т.к. в некоторых случаях, узнав даже эту цифру, становятся понятна причина медленного интернета...
С чего начать... Настройка компьютера, подключенного кабелем к роутеру
Наиболее объективный способ, чтобы узнать реальную скорость Wi-Fi сети , это подключить к роутеру по сетевому (Ethernet) кабелю компьютер/другой ноутбук, и попробовать загрузить на него (или скачать с него) какой-нибудь файл с ноутбука, который работает по Wi-Fi с роутером. Немного запутано, но схема ниже, думаю, расставит точки над "и".

Ремарка!
Можно подключить второй ноутбук по Wi-Fi, а не сетевым кабелем, и также передать файл с одного устройства на другое. Только в этом случае полученная скорость будет не очень объективна: т.к. при каждом новом подключенном устройстве по Wi-Fi - общая скорость сети будет падать.
После подключения компьютера сетевым кабелем к роутеру - у вас в трее должен загореться характерный значок - .

Далее откройте проводник (сочетание кнопок Win+E ) и перейдите во вкладку "Сеть". Скорее всего, у вас появится ошибка (как в примере ниже), что вы не можете просматривать ресурсы сети, т.к. отключено сетевое обнаружение (так настроена Windows по умолчанию). У кого нет ошибки, тот может пропустить следующие пару шагов.

Включаем просмотр общих папок
Чтобы включить сетевое обнаружение, необходимо Windows по адресу:
- Панель управления\Сеть и Интернет\Центр управления сетями и общим доступом

- включить сетевое обнаружение;
- включить общий доступ к принтерам и папкам.

Затем раскройте профиль "Все сети" и передвиньте ползунки в режим:
- включить общий доступ, чтобы сетевые пользователи могли читать и записывать файлы в общие папки;
- отключить общий доступ с парольной защитой.

Профиль "Все сети" (Доп. параметры общего доступа)
После внесенных изменений, если в проводнике открыть "Сеть", должно появиться небольшое окно с предложение включить сетевое обнаружение - согласитесь (пример представлен ниже).

Расшариваем (делаем общий доступ) к одной из папок
Теперь необходимо сделать общую папку (расшарить), чтобы любой пользователь локальной сети (который подключен к вашему Wi-Fi роутеру) мог загрузить в нее (или скачать из нее) файл(ы).
Для этого создайте какую-нибудь папку на диске и откройте ее свойства . Далее во вкладке "Доступ" щелкните по кнопке "Общий доступ" . См. скриншот ниже.


Обратите внимание, что в свойствах папки вы увидите ее сетевой путь. Теперь она должна стать доступной для записи и чтения.

Настройка ноутбука, подключаемого по Wi-Fi к роутеру. Тест и получение реальной скорости
Теперь переходим к ноутбуку, который подключен по Wi-Fi. В нем также необходимо включить сетевое обнаружение (аналогично всё тому, как мы проделали это чуть выше) .
Затем запустить "Проводник" (сочетание Win+E ) и открыть вкладку "Сеть" . В ней должно появиться имя второго ПК/ноутбука (который подключен по сетевому кабелю к роутеру). Открываем его (см. скрин ниже).

Важно!
Если вы не видите второй ПК/ноутбук, то проверьте, одинаковая ли у них рабочая группа (для этого нажмите сочетание кнопок Win+Pause на обоих устройствах - откроются свойства компьютера, как на скрине ниже) . Если рабочая группа разная - измените ее на одном из ПК, чтобы на обоих устройствах она была одинаковой!
Ну и само собой, имя компьютера должно быть у каждого устройства уникально !
Имя компьютера и рабочая группа (кликабельно)

Теперь найдите у себя на ноутбуке какой-нибудь "большой" файл (хотя бы на 500-1000 Мб), и скопируйте его в эту папку.

Во время копирования, через несколько секунд после начала, скорость должна "выровняться". Собственно, мы получили реальную скорость передачи данных по Wi-Fi сети (именно на практике, на реальных данных).
Почему именно большой файл? Дело в том, что если взять множество мелких файлов - то скорость будет "прыгать", т.к. ПК придется тратить значительное время на индексирование (работа с файлов. системой). В общем, как такового результата вы не получите.
В моем примере скорость составила примерно 9,4-9,6 МБ/с.

Средняя скорость около 9,5 Мбайт/с
Для более объективного результата дождитесь окончания копирования, и затем попробуйте скачать файл из этой папки. Получите реальную среднюю скорость .
К тому же, таким способом вы оцените стабильность Wi-Fi сети : просто некоторые недорогие роутеры могут рвать "связь" во время работы (т.е. если у вас прервется загрузка, и роутер перезагрузится - скорее всего он просто не выдерживает нагрузку. В этом случае попробуйте в настройках роутера ограничить макс. скорость работы Wi-Fi) .
Если у вас низкая скорость чтения с жесткого диска, и при этом вы подключены к высокоскоростной Wi-Fi сети - то может так стать, что ваша скорость передачи по сети будет ограничена скоростью считывания/записи информации на HDD.
В помощь! Как узнать скорость чтения/записи на жесткий диск -

Результаты тестирования HDD: см. строчку "Seq Q32T1" (т.е. скорость чтения с HDD ~100 Мб/с).
Кстати, чтобы "вручную" не копировать файлы в расшаренную папку для проверки скорости локальной сети - можно воспользоваться спец. утилитой LAN Speed Test (например). Позволяет достаточно быстро оценить реальную скорость "локалки".
Вот, собственно, и все. Дополнения по теме приветствуются...
Всем быстрой сети и низкого пинга!
Скорость передачи информации по любому каналу зависит от множества факторов: физической природы канала, дальности передачи, наличия тех или иных помех сигналу, среды, в которой сигнал распространяется и так далее. Неудивительно, что тест одного и того же типа каналов может давать существенно различные результаты в зависимости от привходящих обстоятельств.
Владельцы бытовых роутеров жалуются на низкую скорость доступа к интернету по WiFi. Скорость WiFi соединения оказывается значительно ниже ожидаемой - интернет на ноутбуке функционирует, но качество его ниже плинтуса. Это становится особенно заметно при сравнении коннекта по Вай Фай, с коннектом через кабель. Производительность режется, чуть ли не в разы. Причем наблюдается это сразу же после установки и настройки роутера, выполненной по всем правилам. В нашей небольшой заметке мы поищем ответы на следующие вопросы:
- Кто виноват в падении производительности: ваш маршрутизатор или провайдер?
- Почему роутер настроен вроде бы верно, а передача данных оказывается такой плохой, что хуже некуда?
- Как проверить скорость соединения практически.
- Что делать, если роутер режет скорость?
Словом, как у классика: кто виноват и что делать? Также предлагаем краткое содержание дальнейшего изложения:
- Упала скорость? Попробуем другой канал.
- Что у нас с драйверами?
- Что с прошивкой режущего аппарата?
- Не работает интернет? Устраняем преграды.
Настройка канала передачи
Как мы уже говорили выше, от качества канала передачи данных может зависеть очень многое. Пропускная способность у различных каналов, а также способ передачи данных через WiFi у различных каналов разная: у одних больше, у других меньше. Следовательно, обнаружив маленькую скорость соединения, нужно попробовать сменить канал. Чтобы сделать это – воспользуйтесь одной из многих утилит настройки канала, предлагаемых разработчиками программного обеспечения.
В качестве примера можно указать на утилиту под названием «InSSIDer». Вообще говоря, программа эта платная, но бесплатную версию для ОС Android можно скачать тут: http://www.metageek.net/products/inssider/. Имеются и другие приложения с примерно такой же функциональностью, например, «Wifi Analyzer» - поищите и вы обязательно найдете что-нибудь для себя подходящее. Окно «InSSIDer» выглядит так, как на рисунке ниже:
 Параметр «Channel» - это именно то, что нам нужно. Некоторые каналы могут быть сильно перегружены – т. е. к ним может быть подключено слишком большое число устройств. Падение скорости сети Wi Fi в этом случае не удивительно. Если ваш роутер режет скорость, попробуйте перевести его на другой канал. Если и этого оказалось мало – попробуйте сменить режим передачи «n», на режим «b\g». Поэкспериментируйте над Вай Фаем в окне программы и найдите оптимум.
Параметр «Channel» - это именно то, что нам нужно. Некоторые каналы могут быть сильно перегружены – т. е. к ним может быть подключено слишком большое число устройств. Падение скорости сети Wi Fi в этом случае не удивительно. Если ваш роутер режет скорость, попробуйте перевести его на другой канал. Если и этого оказалось мало – попробуйте сменить режим передачи «n», на режим «b\g». Поэкспериментируйте над Вай Фаем в окне программы и найдите оптимум.
Драйвера и прошивки
Допустим, у вас ничего не получилось, и производительность сети все равно продолжает резаться, оставаясь ниже, чем при соединении проводом, типа витой пары. Понятно, что вайфаить в таких условиях не очень здорово. Что еще можно сделать, чтобы побороть проблему?
Во-первых, есть предложение проверить драйвера WiFi для Windows. Особенно это актуально на купленных в торговых сетях ноутбуках. В их операционных системах далеко не всегда установлены последние версии драйверов, требуемые для оборудования этого конкретного производителя. Plug-and-Play далеко не всегда срабатывает адекватно, чуть ли не наобум, подсовывая драйвера устройствам.
Выясните, какая именно WiFi карта установлена на вашем компьютере и скормите ей родные драйвера последней версии. Скачать их можно на сайте производителе карточки.
 Не только Windows, но и сам маршрутизатор могут не иметь нормального софта. Пакеты обновления программного обеспечения роутеров называются «прошивками». Посетите сайт разработчика вашего прибора, и скачайте оттуда свежую прошивку. Это будет обычный файл, установка которого производится из окна веб-интерфейса роутера – в программе настроек имеется соответствующая секция.
Не только Windows, но и сам маршрутизатор могут не иметь нормального софта. Пакеты обновления программного обеспечения роутеров называются «прошивками». Посетите сайт разработчика вашего прибора, и скачайте оттуда свежую прошивку. Это будет обычный файл, установка которого производится из окна веб-интерфейса роутера – в программе настроек имеется соответствующая секция.
Иногда, правда это случается редко, новая прошивка, наоборот, снижает производительность. В этом случае нужно «откатиться» до старой. Все эти меры не позволят упасть скорости передачи данных через Вай Фай.
Другие причины падения производительности
Мы еще ничего не сказали о способах измерения скорости коннекта. В этом нет ничего сложного: в интернете существует множество сайтов специально предназначенных для этой цели. Один из таких сайтов: 2ip.ru – с целой гирляндой измерительных инструментов. Каковы еще причины резки?
- Пред и постобработка сигнала. Это может быть, например, шифрование. Шифрование хотя и обеспечивает лучшую защиту от взлома, требует для своего осуществления времени.
- Использование протоколов передачи L2TP и PPTP – эти протоколы не обеспечивают достойный уровень качества.
- Интенсивность коннектов в этой области пространства. При большом числе активных абонентов скорость пропорционально падает.
- Применение устаревших моделей маршрутизаторов.
- Наличие между источником и приемником сигнала разного рода препятствий.
- Значительное расстояние между роутером и абонентом, не предусмотренное инструкцией.

Давайте разберемся, почему резко падает скорость Интернета и как ее можно увеличить. К сожалению, на этот вопрос ни один специалист не может дать однозначный ответ. Все дело в том, что на скорость передачи данных по сети влияет множество факторов.
Все причины можно разделить на две группы: зависящие и не зависящие от вас. Первые вы можете исправить самостоятельно, для решения вторых – следует вызвать специалиста. Давайте рассмотрим основные причины, из-за которых возникают проблемы при пользовании Интернета?
Причины, зависящие от вас
Все причины, на которые вы можете повлиять и устранить их самостоятельно, сводятся к установке программ, правильной их настройке, поиску вирусов и проверке роутера.
Вирусы, антивирусы и файерволы
Одна из наиболее популярных проблем это попадание вируса в компьютер. Существует множество программ позволяющих полностью отслеживать ваши действия: переходы, ввод паролей, считывание личной информации и прочее. По этой причине скорость Интернета может упасть до нуля, если вирус не удалить, тормозить может и компьютер в целом.
Алгоритм решения данной проблемы:
- установить антивирусную программу;
- просканировать компьютер на наличие угроз;
- все обнаруженные вирусы – удалить;
- настроить программу, чтоб работала постоянно и не позволяла вирусам попадать в ваш компьютер.
Часто причиной медленной загрузки трафика из сети становится сам антивирус, а также его межсетевой экран.
Программа и файерволы проверяют информацию сразу же, как только она поступает в компьютер. Конечно, это негативно сказывается на скорости загружаемой информации и работе системы в целом.

Для диагностики необходимо:
- отключить антивирусную программу и все файерволы;
- немного подождать, чтоб все процессы точно остановились;
- проверить скорость загрузки Интернета.
Результат оценки:
- если скорость не изменилась – искать другую причину;
- если скорость увеличилась – обновить программу или поставить другой антивирус.
Операционная система
В некоторых случаях работу сети Интернет тормозит операционная система. Особенно это касается владельцев устройств, на которых установлены различные сборки операционных систем, так как в большинстве случаев они являются некачественными. Такая система однозначно будет влиять на скорость передачи трафика из сети.
Видео: низкая скорость интернета. Причины и диагностика
Ограничения роутера
Возможно, роутер, которым вы пользуетесь, не предназначен для высокоскоростной передачи данных (обычно это пишут на коробке). Если же у вас беспроводной роутер, проверьте его настройки – вполне возможно, что вашим Интернетом пользуется кто-то еще через wifi (вайфай), снижая вам скорость при скачивании и загрузки страниц.
В первом случае устранение неполадок с сетью возможно только посредством покупки нового, более скоростного роутера. Если же вашим Интернетом пользуются соседи, поставьте пароль на wifi.
Сетевая карта
Вне зависимости от того, определяется сетевая карта в системе, или нет, она может быть неисправной. Тогда Интернет начинает тормозить и медленно грузиться.
Если вы пользователь DSL, вам данная информация вряд ли пригодится . Очень часто бывает, что сетевая карта подключена, определятся системой, но тормозит скорость Интернета.
Для проверки необходимо подключиться к другому компьютеру, и, уже на нем измерить скорость. Если она соответствует вашему тарифному плану, тогда причина в сетевой карте.

Пути решения:
- для компьютера – можно просто заменить карту, купив новую;
- для ноутбука – приобрести внешнюю USB карту.
Еще можно установить режим 10Мбит/с, Full Duplex:
- зайти в настройки сетевой карты;
- перейти во вкладку Дополнительно;
- выбрать раздел Connection Type или Speed&Duplex.
Это обеспечит вам стабильную скорость, но не устранит причину, так что обязательно нужно вызвать специалиста.
Почему упала скорость Интернета через роутер?
Иногда бывает так, что по договору с интернет-провайдером скорость должна быть одна, а на деле она значительно ниже. На скорость роутера влияет, в первую очередь, количество действующих точек доступа к вайфаю. Если их слишком много, то скорость становится значительно меньше.

Рассмотрим возможные причины падения скорости:
- провайдер имеет некоторые ограничения по трафику;
- тарифный план может неожиданно для самих пользователей измениться;
- перезагруженность сети, чаще проявляется в вечернее и ночное время суток. Решить эту проблему можно одним способом – перезагрузить роутер. Если же скорость низка даже днем, звоните оператору;
- устройству требуется перепрошивка. Обычно роутер начинает «глючить», если им пользуются, длительный промежуток времени. Перепрошивка приспособления зачастую исправляет всем проблемы с Интернетом;
- неполадки на станции. Позвоните оператору, сообщите о проблеме, оставьте заявку и узнайте когда исправят неполадки;
- неполадки с коммуникационными сетями. В данном случае, лучшим решением будет позвонить в компанию и сообщить о низкой скорости Интернета. Там вам должны сообщить, по какой причине упала скорость передачи трафика. Если же такие проблемы только у вас, компания должна прислать мастера, который устранит проблему;
- компания начала работать по новому протоколу VPN. Тогда придется менять интернет-провайдера, ведь данный протокол не предусматривает стабильности в поставке трафика. Это значит, что скорость сети будет зависеть исключительно от времени суток. Более того, как правило, количество точек доступа к сети при таком протоколе значительно превышает нормы допустимого, что значительно сказывается на скорости.
Причины, не зависящие от вас
К сожалению, существуют причины, с которыми пользователь сети Интернет ничего не может поделать. Приходиться лишь ждать, когда неполадку исправит компания-провайдер. Ниже описаны наиболее распространенные проблемы, влияющие на скорость Интернета, но которые невозможно решить самостоятельно.
Проблемы на линии
Непогода за окном (ветер, снег, гроза) могут повредить кабель передачи трафика и стать причиной слабой скорости Интернета или его отсутствия полностью.
В этом случае остается только ждать, когда специалисты компании починят кабеля. Для более точных сведений обращайтесь в компании провайдеров.
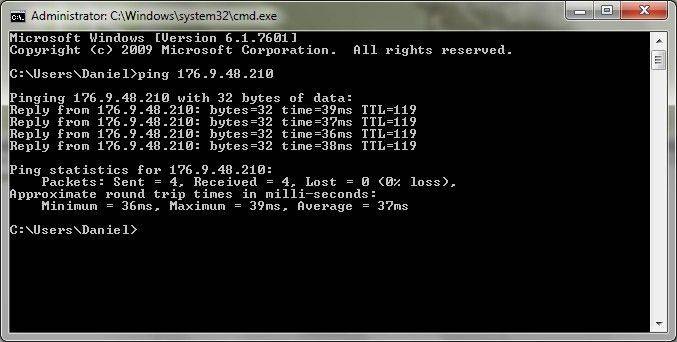
Чтобы проверить скорость интернет-соединения:
- зайдите в командную строку;
- выберите команду пинг;
- поставьте в строке пинг до шлюза, например ping 11.9.0.2 -t -l 1500, где 11.9.0.2 – число вашего шлюза;
- если с соединением действительно проблемы, вы увидите надпись «Превышен интервал ожидания для данного запроса».
Влияние типа подключения
Существует три типа подключения к сети Интернет:
- кабельное;
- коммутируемое;
Следует помнить, что кабельное подключение всегда будет быстрее передавать данные по сети, чем другие два вида. К тому же, качество телефонных линий также влияет на скорость Интернета. В зависимости от места проживания скорость подключения к сети может существенно отличаться.

Внешние факторы
Многих интересует, почему вечером падает скорость Интернета, ответ в перезагруженности сети, так как вечером больше пользователей смотрят фильмы и играют в игры. Это и становится причиной снижения скорости. Если вы сталкиваетесь с проблемой в это время, а днем все нормально, тогда, скорее всего это и есть ваша причина. Позвоните интернет-провайдеру и сообщите о проблеме, возможно, вам усилят сигнал.
Тестируем скорость Интернета
Чтобы проверить, насколько быстро работает соединение с Интернетом, следует:
- ввести в поисковую строку «Протестировать скорость Интернета»;
- первая же ссылка зачастую оказывается подходящей для качественной проверки скорости;
- на циферблате покажется точная цифра, которая обозначает скорость передачи Мб/с.

Если вы хотите иметь бесперебойный доступ к сети Интернет, внимательно прочтите следующие рекомендации, которые помогут сделать скорость максимально быстрой:
- выберите надежный браузер, который обеспечит хорошую скорость обработки трафика. Хорошим браузером для работы в сети Интернет считается Google Chrome;
- отключите в браузере рекламу. Для ее отображения затрачивается очень много трафика, из-за этого страницы грузятся медленнее;
- установите хорошую программу-антивирусник. Он будет «перехватывать» все вирусы на лету и уничтожать их. Это значительно повысит скорость передачи данных по сети;
- не забывайте исправно платить за Интернет, иначе провайдер лишит доступа к сети вовсе.
Решить проблему с медленным соединением вполне возможно самостоятельно, для этого только стоит выявить существующую проблему и найти способы ее решения. В таком случае Интернет снова будет радовать скоростью и новыми возможностями!
>В технических спецификациях устройств и договорах на оказание услуг связи с интернет-провайдером фигурируют единицы Килобиты в секунду и, в большинстве случаев, Мегабиты в секунду (Кбит/с; Кб/с; Kb/s; Kbps, Мбит/с; Мб/с; Мb/s; Мbps - буква «б» маленькая). Эти единицы измерения являются общепризнанными в телекоммуникациях и в них измеряют полосы пропускания устройств, портов, интерфейсов и каналов связи. Обычные пользователи и интернет-провайдеры предпочитают не использовать столь специализированный термин, называя его «скоростью интернета» или «скоростью соединения» .
Многие пользовательские программы (торрент-клиенты, программы-загрузчики, интернет-браузеры) отображают скорость передачи данных в других единицах, которые очень похожи на Килобиты в секунду и Мегабиты в секунду, однако это совсем иные единицы измерения - Килобайты и Мегабайты в секунду. Эти величины часто путают между собой, так как они имеют схожее написание.
Килобайты в секунду (в которых отображают скорость передачи данных пользовательские программы) принято обозначать как КБайт/с, КБ/с, KB/s или KBps.
Мегабайты в секунду - МБайт/с, МБ/с, МB/s или МBps.
Килобайты и Мегабайты в секунду всегда пишутся с большой буквой «Б» как в английском, так и в русском варианте написания: МБайт/с, МБ/с, МB/s, МBps.
В одном Байте содержится 8 бит, следовательно, Мегабайт отличается от Мегабита (как и Килобайт от Килобита) в 8 раз.
Для того, чтобы перевести «Мегабайты в секунду» в «Мегабиты в секунду», необходимо умножить на восемь значение, выраженное в МБ/с (Мегабайтах в секунду).
Например, если браузер или торрент-клиент отображает скорость передачи данных, равную 3 МБ/с (Мегабайт в секунду), то в Мегабитах это будет в восемь раз больше - 24 Мбит/с (Мегабит в секунду).
Для перевода из «Мегабит в секунду» в «Мегабайты в секунду», необходимо разделить значение, выраженное в Мегабитах в секунду, на восемь.
Например, если тарифный план провайдера предусматривает выделение полосы пропускания, равной 8 Мбит/с, (Мегабит в секунду), то при загрузке торрента на компьютер, программа-клиент отобразит максимальное значение в 1 Мбайт/с (если со стороны сервера нет ограничений и нет перегрузки).
Как протестировать скорость интернет соединения он-лайн?
Для того, чтобы протестировать ширину полосы пропускания, можно воспользоваться одним из бесплатных ресурсов измерения скорости интернета: Speedtest.net или 2ip.ru .
Оба сайта измеряют ширину полосы пропускания от сервера, который можно выбрать, до компьютера, на котором измеряется скорость. Так как длина канала связи может быть от нескольких сотен метров до нескольких тысяч километров, то рекомендуется выбирать территориально наиболее близкий сервер (хотя и он может оказаться сильно загруженным). Тестирование лучше проводить в то время, когда активность клиентов сети провайдера наименьшая (например, утром или поздней ночью). Точность измерений скорости соединения с сетью интернет не идеальна из-за большого количества различных факторов, которые сильно влияют на пропускную способность, но вполне способна дать представление о реальной скорости интернет-соединения.
Интернет-провайдер выделяет каждому абоненту полосу пропускания для доступа в Интернет в соответствии с тарифным планом абонента (провайдер «урезает» скорость согласно тарифному плану). Однако, многие интернет-браузеры, а также мастеры загрузки файлов, торрент-клиенты отображают ширину пропускания канала связи не в мегабитах в секунду, а в мегабайтах в секунду, и из за этого часто возникает путаница.
Протестируем скорость интернет-соединения на примере ресурса speedtest.net. Нужно нажать кнопку «BEGIN TEST recommended server».
Ресурс автоматически подберёт ближайший к вам сервер и начнёт тестировать скорость Интернета. Результатом тестирования будет пропускная способность канала от провайдера к абоненту («DOWNLOAD SPEED») и пропускная способность канала от абонента к провайдеру («UPLOAD SPEED»), которые будут выражены в Мегабитах в секунду.

Скорость через роутер «не такая», роутер «режет» скорость
Зачастую, после приобретения роутера, его подключения и настройки, пользователи сталкиваются с проблемой, что скорость интернет соединения стала ниже, чем до приобретения роутера. Особенно часто такая проблема встречается на высокоскоростных интернет тарифах.
Например, при наличии тарифного плана, предусматривающего «скорость интернет соединения» в 100Мбит/с, и при подключении кабеля провайдера «напрямую» к сетевой плате компьютера, скорость интернета полностью соответствует тарифному плану:

При подключении кабеля провайдера к WAN-порту роутера, а компьютера - к порту LAN, зачастую можно наблюдать снижение пропускной способности (или, как принято говорить, «роутер режет скорость тарифного плана»):

Логичнее всего предположить, что в данной схеме проблема в самом роутере и скорость роутера не соответствует скорости тарифного плана. Однако, если подключить более «медленный» тарифный план (например, 50 Мбит/с), то можно заметить, что роутер уже не режет скорость и «скорость интернета» соответствует указанной в тарифном плане:

В среде инженеров не принята терминология «роутер режет скорость» или «скорость роутера» - обычно пользуются терминами «скорость маршрутизации WAN-LAN», «скорость коммутации WAN-LAN», или «пропускная способность WAN-LAN».
Пропускная способность WAN-LAN измеряется в Мегабитах в секунду (Мбит/с) и отвечает за производительность роутера. За скорость коммутации WAN-LAN и за производительность роутера в целом, отвечает аппаратное оснащение роутера (H/W - от англ. «Hardware», указана на стикере, который наклеен на днище устройства) - это модель и тактовая частота процессора роутера, объем оперативной памяти, модель коммутатора (свитча, встроенного в роутер), стандарт и модель WI-Fi радиомодуля (точки доступа Wi-Fi), встроенного в роутер. Кроме аппаратной версии устройства (H/W) немалую роль в скорости маршрутизации WAN-LAN играет версия установленного микропрограммного обеспечения («прошивки») установленного на роутер. Именно поэтому рекомендуется обновить версию микропрограммного обеспечения устройства сразу после приобретения.
После «перепрошивки» или, говоря профессионально, после обновления микропрограммного обеспечения на рекомендованную версию прошивки, должна повыситься стабильность работы роутера, уровень оптимизации устройства для работы в сетях российских провайдеров, а так же пропускная способность WAN-LAN.
Стоит отметить, что скорость коммутации WAN-LAN зависит не только от аппаратной версии устройства (H/W) и версии микропрограммного обеспечения, но и от протокола подключения к провайдеру.
Наиболее высокая скорость маршрутизации WAN-LAN достигается на протоколах подключения DHCP и Static IP, низкая - при использовании провайдером технологии VPN , а если используется протокол PPTP - самая низкая.
Скорость WiFi
Многие пользователи, подключившиеся к какой-либо Wi-Fi сети, не всегда довольны скоростью соединения. Вопрос довольно сложный и нуждается в детальном рассмотрении.
a. Реальные скорости технологии Wi-FI
Так выглядят часто задаваемые вопросы по данной тематике:
«У меня тарифный план предусматривает скорость 50 Мбит/с - почему получается всего 20?»
«Почему на коробке написано 54 Мбит/с, а программа-клиент при загрузке торрента отображает максимум 2,5 МБайт/с (что равно 20 Мбит/с)?»
«Почему на коробке написано 150 Мбит/с, а программа-клиент при загрузке торрента отображает 2,5 - 6 МБ/с (что равно 20 - 48 Мбит/с)?»
«Почему на коробке написано 300 Мбит/с, а программа-клиент при загрузке торрента отображает 2,5 - 12 МБ/с (что равно 20 - 96 Мбит/с)?»
На коробках и спецификациях к устройствам указана теоретически рассчитанная максимальная пропускная способность для идеальных условий того или иного стандарта Wi-Fi (по сути - для вакуума).
В реальных условиях пропускная способность и площадь зоны покрытия сети зависят от помех, создаваемых другими устройствами, степени загрузки сети WiFi, наличия препятствий (и материалов, из которых они изготовлены) и прочих факторов.
Многие клиентские утилиты, поставляемые производителями вместе с WiFi-адаптерами, а также утилиты операционной системы Windows , при подключении по Wi-Fi отображают именно «теоретическую» пропускную способность, а не реальную скорость передачи данных, вводя пользователей в заблуждение.
Как показывают результаты тестирования, максимальная реальная пропускная способность оказывается примерно в 3 раза ниже, чем та, что указана в спецификациях к устройству или к тому или иному стандарту IEEE группы 802.11 (стандарты технологии Wi-Fi):
b. WLAN-WLAN. Скорость Wi-Fi (в зависимости от расстояния)
Все современные и актуальные стандарты Wi-Fi на сегодняшний день работают схожим образом.
В каждый момент времени, активное Wi-Fi оборудование (точка доступа или роутер) работает только с одним клиентом (WiFi-адаптером) из всей WiFi сети, причем все устройства сети получают специальную служебную информацию о том, на какое время будет зарезервирован радиоканал для передачи данных. Передача происходит в полудуплексном режиме т.е. по очереди - от активного Wi-Fi оборудования к клиентскому адаптеру, затем наоборот и так далее. Одновременный «параллельный» процесс передачи данных (дуплекс) в технологии Wi-Fi не возможен.
Таким образом, скорость обмена данными между двумя клиентами (скорость коммутации WLAN-WLAN) одной Wi-Fi сети, созданной одним устройством (точкой доступа или роутером), будет (в идеальном случае) в два и более раза ниже (зависит от расстояния), чем максимальная реальная скорость передачи данных во всей сети.

Два компьютера с Wi-Fi адаптерами стандарта IEEE 802.11g подключены к одному Wi-Fi роутеру стандарта IEEE 802.11g. Оба компьютера находятся на небольшом расстоянии от роутера. Вся сеть имеет максимально достижимую теоретическую пропускную способность в 54 Мбит/с (что написана в спецификациях устройств) реальная же скорость обмена данными не превысит 24 Мбит/с.
Но, так как технология Wi-Fi - это полудуплексная передача данных, то Wi-Fi радиомодулю приходится коммутировать между двумя клиентами сети (Wi-Fi адаптерами) в два раза чаще, чем в случае, если бы клиент был один. Соответственно, реальная скорость передачи данных между двумя адаптерами будет в два раза ниже, чем максимальная реальная для одного клиента. В данном примере, максимальная реальная скорость обмена данными для каждого из компьютеров будет составлять 12 Мбит/с. Напомним, что речь идет о передаче данных от одного компьютера другому через роутер по wifi-соединению (WLAN-WLAN).
В зависимости от удаленности клиента сети от точки доступа или роутера, будет изменяться «теоретическая» и, как следствие, «реальная» скорость передачи данных по WiFi. Напомним, что она примерно в 3 раза меньше «теоретической».

Это происходит из-за того, что активное WiFi оборудование, работая в полудуплексном режиме, совместно с адаптерами изменяет параметры сигнала (тип модуляции, скорость сверточного кодирования и т.д.) в зависимости от условий в радиоканале (расстояние, наличие препятствий и помех).

При нахождении клиента сети в зоне покрытия с «теоретической» пропускной способностью 54 Мбит/с, его максимальная реальная скорость будет составлять 24 Мбит/с. При перемещении клиента на расстояние 50 метров в условиях прямой оптической видимости (без преград и помех), она будет составлять 2 Мбит/с. Подобный эффект также может вызвать преграда в виде толстой несущей стены или массивной металлоконструкции - можно находиться на расстоянии 10-15 метров, но за данной преградой.
c. Роутер стандарта IEEE 802.11n, адаптер стандарта IEEE 802.11g
Рассмотрим пример, когда Wi-Fi сеть создает Wi-Fi роутер стандарта IEEE 802.11 n (150 Мбит/с). К роутеру подключены ноутбук с Wi-Fi адаптером стандарта IEEE 802.11n (300 Мбит/с) и стационарный компьютер с Wi-Fi адаптером стандарта IEEE 802.11g (54 Мбит/с):

В данном примере вся сеть имеет максимальную «теоретическую» скорость 150 Мбит/с, так как она построена на Wi-Fi роутере стандарта IEEE 802.11n, 150 Мбит/с. Максимальная реальная скорость WiFi не превысит 50 Мбит/с. Так как все стандарты WiFi, работающие на одном частотном диапазоне, обратно совместимы друг с другом, то к такой сети можно подключиться при помощи WiFi адаптера стандарта IEEE 802.11g, 54 Мбит/с. При этом, максимальная реальная скорость не превысит 24 Мбит/с. При подключении к данному роутеру ноутбука с WiFi адаптером стандарта IEEE 802.11n (300 Мбит/с), клиентские утилиты могут отобразить значение максимальной «теоретической» скорости в 150 Мбит/с, (сеть создана устройством стандарта IEEE 802.11n ,150 Мбит/с), а вот максимальная реальная скорость не будет выше 50 Мбит/с. В данной схеме, WiFi-роутер будет работать с клиентским адаптером стандарта IEEE 802.11g на реальной скорости, не превышающей 24 Мбит/с, а с адаптером стандарта IEEE 802.11n на реальной скорости, не превышающей 50 Мбит/с. Тут надо вспомнить, что технология WiFi - это полудуплексная связь и точка доступа (или роутер) может работать только с одним клиентом сети, причём все остальные клиенты сети «оповещены» о том времени, на которое зарезервирован радиоканал для передачи данных.
d. Скорость WiFi через роутер. WAN-WLAN
Если речь идет о подключении по Wi-Fi соединению к Wi-Fi роутеру, то скорость загрузки торрента может оказаться даже ниже, чем те значения, которые были приведены выше.
Эти значения не могут превышать скорость коммутации WAN-LAN, так как это основная характеристика производительности роутера.
Таким образом, если в спецификациях (и на коробке) устройства указана скорость передачи данных по Wi-Fi до 300 Мбит/с, а параметр WAN-LAN для данной модели, ее аппаратной версии, версии микропрограммного обеспечения, а также типа и протокола подключения равен 24 Мбит/с, то скорость передачи данных по Wi-Fi (например, при загрузке торрента) ни при каких условиях не может превысить значение 3 Мбайт/с (24 Мбит/с). Этот параметр носит название WAN-WLAN, который напрямую зависит от скорости маршрутизации WAN-LAN, от версии микропрограммного обеспечения («прошивки»), установленной на Wi-Fi роутер, Wi-Fi радиомодуля (точки доступа WiFi, встроенной в WiFi роутер), а так же от характеристик Wi-Fi адаптера, его драйверов, удаленности от роутера, зашумленности радиоэфира и прочих факторов.
Источник
Данная инструкция подготовлена и опубликована Морозовым Иваном Александровичем - руководителем Учебного Центра представительства компании TRENDnet в России и СНГ. Если вы желаете повысить уровень собственных знаний в области современных сетевых технологий и сетевого оборудования - приглашаем в гости на бесплатные семинары!