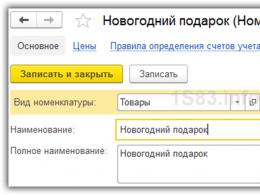Оптимизация работы SSD диска под Windows. Оптимальная настройка SSD диска Оптимизация вин 7 под ssd
- очень высокая скорость работы Операционной системы по сравнению с обычными HDD
- низкое энергопотребление (для ноутбуков значительно увеличивает время автономной работы)
- высокая отказоустойчивость при сильных перегрузках и повреждениях (тряска, падение ноутбука и т.д.)
Но помимо преимуществ есть и свои минусы:
- более высокая стоимость по сравнению с HDD
- ограниченное количество циклов перезаписи
Каким образом избавиться от последнего минуса и будет рассказано в данной статье.
Во время работы операционной системы происходит постоянное изменение, запись и перезапись служебных файлов. Так же современные ОС зачастую в автоматическом режиме производят дефрагментацию диска и выполняют другие операции, которые при работе с обычным HDD служат для ускорения работы системы в целом.
Но при работе на SSD подобные операции несут вред сокращая ресурс записи диска.
Поэтому необходимо избавить операционную систему от этих процедур или хотя бы сократить до допустимого минимума.
Оптимально для работы на базе SSD из семейства Windows подойдёт версия 7 и выше. Возможна так же реализация на базе Windows XP, но результат будет не таким успешным, т.к. полную поддержку данных носителей Microsoft ввели только с выходом серии Windows 7.
Что нужно учитывать?
- В первую очередь для сокращения записываемых объёмов (да и уменьшения объёма в целом) необходимо избавиться от файла подкачки. Это в свою очередь означает, что количество оперативной памяти на вашем компьютере/ноутбуке должно с запасом (минимум 30-50%) перекрывать ваши потребности. Т.е. если Вы обычно используете для работы до 2 Гб оперативной памяти, то нужно иметь в составе компьютера 3-4 Гб. В противном случае, когда возникнет момент пика использования оперативной памяти и он превысит 4Гб возможен сбой в системе и "вылет".
- Так же необходимо понимать, что нет точной статистики по ресурсам работы SSD различных производителей и моделей в составе ОС и таким образом нет возможности точно предсказать момент, когда диск исчерпает ресурс и начнёт сдавать сбой. Поэтому рекомендую систематически проводить мониторинг SSD специализированными утилитами (более подробно будет описано в конце статьи) а так же не забывать резервировать важные данные на сменные носители или сетевые/"облачные" хранилища. В качестве "Облачного" ресурса для резервирования данных рекомендую использовать ресурс Яндекс.Диск - из-за его удобства использования и хорошей доступности на всей территории России.
Перед установкой операционной системы:
Желательно отключить все остальные носители (HDD и USB-Flash), если они подключены - это упростит установку и позволит Windows 7при установке часть параметров самостоятельно оптимизировать под SSD.
Так же нужно проверить включение для SATA контроллера режима AHCI. Для большинства современных ПК и ноутбуков он уже включен по-умолчанию и если Вы сами ничего не меняли, то возможно ничего и не потребуется.
Установка Windows 7:
Установку лучше всего производить из оригинального образа. Не используйте готовые сборки - они в большинстве случаев имеют настройку не позволяющую вносить изменения, которые потребуются в дальнейшем для уменьшения количества перезаписей.
Настройка Windows 7 на SSD:
Для быстрой и простой настройки проще всего воспользоваться специальной бесплатной утилитой SSD Mini Tweaker.
SSD Mini Tweaker - быстро и корректно внесёт все необходимые изменения в систему для снижения частоты записи системных файлов.
Но так же потребуется самостоятельно отключаем индексирование содержимого файлов на диске.


Для этого откройте свойства системного диска и на вкладке "Общие" уберите галку на пункте "Разрешить индексировать содержимое файлов...". После этого нажмите применить и в открывшемся окне "Подтверждение изменения атрибутов" выберите вариант "... ко всем вложенным файлам и папкам", после чего нажмите "Ок". Процесс займёт некоторое время. Во время данного процесса будет выдаваться сообщение об отсутствии прав на изменение файлов - можно выбрать вариант "Пропустить все" и продолжить.
После завершения данной операции можно считать настройку законченной. После этого можно выключить компьютер и подключить другие объёмные носители (HDD), которые будут служить для хранения больших объёмов данных (медиатека, игротека, галереи и т.д.)
Приятной работы!
Как уже упоминалось выше, для систематической диагностики SSD желательно использовать специализированный софт. Один из вариантов - SSD Life.
 Состояние "здоровья" диска, программа не считает, а получает от самого диска, точнее от системы S.M.A.R.T. Затем на основе полученных данных и исходя их текущего режима использования накопителя рассчитывает срок его службы.
Состояние "здоровья" диска, программа не считает, а получает от самого диска, точнее от системы S.M.A.R.T. Затем на основе полученных данных и исходя их текущего режима использования накопителя рассчитывает срок его службы.
Всвязи с этим, для более точной оценки здоровья SSD, программе SSD Life нужно некоторое время следить за работой Вашего накопителя, просматривая его нагрузку и расчитывая усреднённые значения. Чем дольше период анализа - тем точнее данные.
В этой статье мы рассмотрим настройки операционной системы для оптимальной работы SSD, особенности работы служб Windows, а также некоторые «хитрости» для более стабильной работы SSD диска и увеличения продолжительности срока его службы.
Введение: SSD и HDD диски
Твердотельный накопитель (SSD) значительно превосходит классический жесткий диск (HDD ) в скорости чтения и записи файлов.
Это достигается благодаря совершенно новой технологии хранения информации и методов ее чтения и записи. При этом твердотельные накопители имеют ограничения, связанные со сроком службы, а также имеют ряд особенностей при работе, которые влияют на производительность.
Почему классические жесткие диски (HDD) медленные и что влияет на скорость их работы
На жестком диске данные хранятся на вращающихся магнитных пластинах, и скорость считывания информации на разных участках пластины разная. Помимо этого, различное расположение файлов на пластинах требует постоянного перемещения считывающей головки, из-за чего копирование или запись большого количества (особенно мелких) файлов идет очень медленно.
Иногда один файл может оказаться записан частями на разных участках пластины, что также снизит скорость чтения такого файла: считывающая головка должна перемещаться в новое положение и дожидаться оборота магнитной пластины, чтобы начать читать следующую часть файла.
Почему SSD диск быстрее в несколько раз и от чего зависит качество его работы
В SSD дисках данные хранятся на кристаллах флеш памяти (обычно используется NAND память). За доступ к ячейкам отвечает NAND контроллер, в задачи которого входит осуществлять операции чтения и записи ячеек, а также распределять нагрузку.
Скорость доступа к отдельной ячейке памяти у SSD диска значительно выше, чем у HDD диска. Помимо этого, контролер SSD диска может совершать большое количество операций с ячейками памяти одновременно, благодаря чему получается еще сильнее увеличить отрыв в скоростных показателях от классических жестких дисков.
Минусом этой технологии является то, что ячейки памяти имеют ограниченный цикл перезаписи.
Гарантированный ресурс составляет примерно от 300 тысяч до 1 миллиона раз.
Таким образом, качество
SSD
диска зависит от типа флеш памяти, а также от качества контроллера, который должен балансировать нагрузку таким образом, чтобы все ячейки перезаписывались равномерно, а также реализовывать другие важные моменты по управлению
SSD
диском.
Какие настройки и сервисы операционной системы влияют на срок жизни SSD диска.
Зависания, подвисания (фризы) и синие экраны смерти (BSOD) после установки нового SSD диска.
Если вы столкнулись с фризами (секундными зависаниями компьютера) или частыми синими экранами смерти после того, как начали использовать новый SSD диск, то, скорее всего, вам необходимо:
- Установить все последние обновления операционной системы Windows.
- Обновить прошивку SSD диска.
- Обновить BIOS материнской платы.
Почему так важно оставлять незанятым или не размеченным от 10 до 30% места на SSD диске.
Желательно всегда оставлять свободными хотя бы 20-30% места на SSD диске.
Это необходимо для того, чтобы у NAND контролера, через который реализуется вся логика работы с флеш памятью диска, было большое количество свободных блоков. Эти свободные блоки можно активно использовать в процессе сборки мусора, выравнивания износа, а также для замены блоков флеш памяти, которые вышли из строя.
На самом деле твердотельные диски имеют специальный запас для таких целей.
Он называется «резервной зоной
» SSD диска. Эта резервная зона недоступна для операционной системы, к ней имеет доступ только контроллер.
Когда большая часть свободного пространства диска закончилось, контролеру приходится проводить операции перемещения информации во временные блоки резервной области.
Вы наверно замечали, что объемы SSD дисков имеют странный формат: например, 240Гб вместо 256Гб . А если вы посмотрите на объем доступного пространства, его будет еще меньше, около 222Гб . На самом деле скорее всего ваш диск имеет объем 256Гб , и около 8-13% флеш памяти диска используется под «резервную зону».
Большой объем резервной зоны нужен для равномерной скорости работы SSD диска (особенно сильно проявляется под большой нагрузкой), а также равномерного его износа вне зависимости от того, сколько места вы на нем занимаете – 25% или 95% .
Но все производители ведут себя по-разному: некоторые дорогие диски от компании Intel
могут иметь до 30% резервной зоны
(сверх объема, доступного пользователю), в то время как другие производители, стремясь сделать стоимость SSD
диска максимально дешевой, урезают эту зону до 6-7%
, или даже выпускают прошивки, позволяющие пользователям самостоятельно менять ее размер. С помощью утилит для тестирования производительности SSD диска вы можете самостоятельно сравнить скоростные показатели одного и того же диска с большим количеством свободного места и малым количеством, когда диск заполнен на 95%
.
Только у очень качественных дисков с достаточной резервной зоной стабильность в скорости работы не должна снизиться.
Какие службы Windows 7 полезны для SSD, а какие лучше отключить?
Дефрагментация, временные файлы, индексация – все это требует много обращений к диску, которые очень нежелательны для SSD ввиду наличия ограниченного количества циклов записи, чего точно нет в HDD.
Windows 7 не может произвести тонкую настройку служб и сервисов в соответствии с особенностями работы SSD дисков. Но вы можете самостоятельно отключить некоторые службы, которые точно не помогают работе SSD диска (а иногда даже вредны, как, например, дефрагментация диска).
Также вы можете принять решение об отключении некоторых служб, которые неактуальны именно для вас. Далее в статье вы найдете описание таких служб в Windows 7 и алгоритм действий по их отключению.
Отключение дефрагментации SSD диска в Windows 7
Абсолютно ненужный (более того – изнашивающий SSD) процесс, актуальный лишь для простого жесткого диска (HDD), переноса фрагментов
файлов, разбросанных по накопителю в разных участках, для ускорения чтения с диска.
Фрагментация – естественное для жесткого диска дробление файлов на части, которые впоследствии записываются в областях, физически отдаленных друг от друга на магнитном хранилище информации.
SSD диск самостоятельно распределяет данные по блокам при помощи контроллера и не нуждается в дефрагментации.
Рассмотрим, как отключить службу дефрагментации в Windows 7:
Шаг 1.
Открываем меню «Пуск
» → вводим в строке поиска: «дефрагментация
» → выбираем пункт «Дефрагментация жесткого диска»
.  Рисунок 1. Поиск и запуск приложения «Дефрагментация жесткого диска».
Рисунок 1. Поиск и запуск приложения «Дефрагментация жесткого диска».
Шаг 2.
В появившемся окне кликаем на кнопку «Настроить расписание»
→ убираем галочку с «Выполнять по расписанию»
→ «ОК
»
→ закрываем диалоговое окно.  Рисунок 2. Окно настройки расписания дефрагментации диска.
Рисунок 2. Окно настройки расписания дефрагментации диска.
Готово.
Внимание! Данное действие отключает дефрагментацию для всех накопителей системы, в т.ч. и HDD. В случае необходимости, запускайте процесс вручную.
Отключение Службы Prefetch в Windows 7.
Эта служба оказывает довольно хорошее влияние на работу жесткого диска, увеличивая скорость загрузки ОС и пользовательского ПО.
Служба накапливает данные о том, какие файлы и программы открываются при загрузке ОС и первые секунды ее работы, чтобы оптимизировать методы обращения к таким файлам. Но SSD и так работает предельно быстро и в подобной оптимизации не нуждается.
Поэтому «Prefetch » можно безболезненно отключить, освободив накопитель от лишнего (пусть и небольшого) износа. Для этого используем редактор реестра (regedit):
- «Пуск » → вводим в поиске: «regedit » → кликаем правой кнопкой мыши (далее ПКМ) на строке с найденной программой → запускаем от имени администратора. Далее ищем по иерархии (слева в окне) следующий ключ: «HKEY_LOCAL_MACHINE\SYSTEM\CurrentControlSet\Control\Session Manager\Memory Management\PrefetchParameters ».
- Теперь в правой части окна находим пункт Enable Prefetcher , жмем по нему ПКМ → «Изменить… ».
- Меняем значение 3 (или 1) на 0, сохраняем, закрываем редактор реестра, перезагружаем ПК.
 Рисунок 3. Изменение ключа рееста для отключения службы Prefetch.
Рисунок 3. Изменение ключа рееста для отключения службы Prefetch.
Сделано!
Примечание .
Службы Superfetch и Readyboot отключать необязательно, т.к. они практически никак не влияют на SSD, порой лишь записывают лог-файлы объемом всего в несколько мегабайт, помогающие системе работать и загружаться чуточку лучше. Теперь перейдем к спорным функциям, отключение которых может слегка понизить производительность ПК, но значительно продлить жизнь твердотельному накопителю.
Оптимизация полезных служб windows 7
Перенос временных файлов на HDD
Довольно спорное решение . Дальнейшие действия позволят Вам перенести:- кеш браузера.
- временные файлы ПО.
- установочные и вспомогательные файлы.
Здесь выбираете исключительно Вы.
Если вы решили перенести временные файл на HDD, то ниже идет инструкция на примере windows 7:
Шаг 1.
Кнопка «Пуск
» → поиск: «переменные среды
» → выбираем «Изменение переменных сред текущего пользователя»
.
 Рисунок 4. Окно изменения переменных среды в windows 7.
Рисунок 4. Окно изменения переменных среды в windows 7.
Шаг 2.
Теперь поочередно меняем значения в столбце переменных, кликнув кнопку «Изменить…
». Указываем полный желаемый путь хранения файлов, начиная с буквы HDD (например, «D
:\...\
Temp
»), сначала в случае TEMP
, а затем аналогично и TMP
.
Сохраняем значения, закрываем окно нажатием «OK
».
Предупреждение
.
Лучше оставить временные файлы на своих местах, ведь SSD покупается именно для увеличения комфорта при работе, а не для того, чтобы постоянно с него сдувать пылинки, оберегая «как зеницу ока».
Конечно, программы будут открываться быстро, однако, например, загрузка страниц в браузере займет значительно больше времени.
Отключение индексации в windows 7
Индексация ускоряет процесс поиска нужного файла на диске.
На SSD вполне отключаемо, даже если часто что-то ищете, вбивая запросы в проводник. Времени на поиск файлов станет уходить немного больше, зато на диск больше не будут производиться записи в журналы, которые создают дополнительные операции записи даже при простое системы на рабочем столе.
Индексация отключается в «Свойствах » диска. Разберем подробнее:
- Открываем «Мой Компьютер» , находим наш SSD (ориентируясь, например, по объему памяти) → жмем правую кнопку мыши → выбираем последний пункт «Свойства ».
 Рисунок 5. Окно свойств локального диска.
Рисунок 5. Окно свойств локального диска.
- Снимаем галочку с «Разрешить индексировать содержимое файлов на этом диске в дополнение к свойствам файла »
- Закрываем окно нажатием «ОК ».
А теперь приведем пример методов оптимизации, которые встречаются во многих источниках, однако настоятельно не рекомендую прислушиваться к ним во благо сохранности системных файлов ценными в случае заражения вирусами или аппаратного сбоя.
Не отключайте файл подкачки полностью – перенесите его на HDD диск с меньшим объемом.
Настоятельно не рекомендуется отключать этот файл даже при достаточном количестве оперативной памяти, ведь в него записываются мини-дампы системных ошибок в случае BSOD (синий экран смерти ) и других проблем с ПО и аппаратной частью.
И именно без файла подкачки вы не сможете точно знать полную суть возникшей проблемы, если ОС по какой-либо причине не загрузится.
Так же, в него могут записываться данные программ или служб, при установке обновлений windows или при установке ПО, которые будут запрошены после перезагрузки компьютера.
Однако выход есть – оставить небольшой объем файла подкачки на HDD (по умолчанию записывается на SSD, как на любой другой системный диск).
Пошаговая инструкция, как перенести файл подкачки на другой диск в windows 7.
- В меню «Пуск » кликаем правую кнопку мыши (ПКМ ) по пункту «Компьютер » → далее «Свойства » .
- В появившемся окне находим «Дополнительные параметры системы » (обычно слева посередине) и выбираем левым кликом мыши.
- Под пунктом «Быстродействие » кликаем по кнопке «Параметры… »
 Рисунок 6. Вкладка «Дополнительно» для изменениея настроек виртуальной памяти в windows 7.
Рисунок 6. Вкладка «Дополнительно» для изменениея настроек виртуальной памяти в windows 7.
- Далее в появившемся окне «Параметры быстродействия » выбираем вкладку «Дополнительно » и нажимаем на «Изменить » под пунктом «Виртуальная память », откроется окно файла подкачки.
 Рисунок 7. Окно настройки виртуальной памяти в windows 7.
Рисунок 7. Окно настройки виртуальной памяти в windows 7.
- Снимаем галочку с «Автоматически выбирать объем файла подкачки ».
- Настраиваем, убирая файл подкачки с SSD, затем устанавливаем рекомендуемый «по выбору системы » на HDD. Сохраняем изменения, перезагружаемся.
Теперь дампы будут беспрепятственно записываться, а твердотельный диск освобожден от лишней нагрузки этого файла.
Нужно ли отключать режимы гибернации и сна? Преимущества и недостатки.
Отключение гибернации и спящего режима может быть актуально в следующих ситуациях:
- Вы не пользуетесь этими функциями Windows 7, а всегда используете функцию «завершение работы ».
- При использовании SSD у вас происходят зависания (компьютер или ноутбук не может выйти из режима сна или гибернации) , BSOD ’ы (синие экраны смерти) при использовании этих режимов.
Установка SSD ускоряет запуск и завершение работы ОС в несколько раз.
Так что привычная и полезная для многих «Гибернация» становится не столь актуальным, сколько на медленном HDD. Более того, при неполном завершении работы Windows записывает файлы из временной памяти (ОЗУ) в системный диск, а при включении – выгружает обратно.
Следовательно, при каждом использовании режима, SSD вынужден записать на себя файл, достигающий, примерно, 70% объема ОЗУ. И чтобы поберечь и без того ограниченные циклы записи твердотельного накопителя, можно полностью (обратимо) отключить гибернацию (а также «Спящий режим»), пользуясь стандартным «Завершением работы».
Таким образом, мы получим некоторые преимущества:
Недостатки отключение гибернации и спящего режима.
Недостатком является небольшая потеря времени при ожидании полноценной загрузки ОС и программ, которые могут понадобиться сиюсекундно, что бывает, согласитесь, довольно редко.
Итак, в большинстве случаев, «Завершение работы» будет наиболее удачным решением при выключении ПК, а без «Гибернации» при использовании высокоскоростного SSD вполне можно обходиться.
«Спящий режим» никоем образом не пишет файлы в оперативную память , а лишь снижает потребление ПК за счет уменьшения питания многих его аппаратных частей (все данные, что были во временной памяти остаются там же).
Так что отключать его нужно лишь в случае BSOD и других системных ошибок.
Запрет на отключение дисков в плане электропитания.
Зависания в режиме сна.Иногда, в соответствии с настройками плата электропитания, компьютер или ноутбук отключает жесткие диски, для экономии ресурсов. Это может произойти одновременно с включением режима сна, или после того, как этот режим уже наступил.
Экран компьютера гаснет, а затем, сразу или со временем, windows отключит жесткие диски. Старые драйвера или прошивки SSD дисков могут неверно повести себя в такой ситуации, и компьютер зависает, т.к. жесткий диск не инициализируется после отключения питания.
Эту проблему можно ошибочно принять за зависание компьютера с SSD диском в режиме сна.
Для этого нужно зайти в меню «Пуск
» → ввести в строке поиска: «электропитание
 Рисунок 8. Переход к настройкам электропитания.
Рисунок 8. Переход к настройкам электропитания.
Далее кликнуть «
» → прейте в пункт «Изменить дополнительные параметры питания
» (рисунок 9).

Отключение спящего режима и/или гибернации.
4.5.1 Начнем со спящего режима.
Как мы рассказывали выше, для этого нужно зайти в меню «Пуск » → ввести в строке поиска: «электропитание » → выбрать соответствующий пункт (рисунок 8).Далее кликнуть «Настройка перехода в спящий режим » (находится примерно слева посередине появившегося окна), а затем выбрать значение «Никогда » в параметре «Переводить компьютер в спящий режим » (рисунок 11).
 Рисунок 11. Отключение перевода компьютера в спящий режим.
Рисунок 11. Отключение перевода компьютера в спящий режим.
Готово! Спящий режим отключен.
4.5.2 Перейдем к отключению гибернации.
Гибернация – режим завершения работы, при котором все процессы из ОЗУ копируются на SSD , образуя файл hiberfil.sys, который тратит ресурсы (циклы перезаписи, в этом случае) твердотельного накопителя. Отключение гибернации производится при помощи ввода определенной команды в консоли командной строки (cmd.exe ). Для начала нужно вызвать командную строку, введя в поисковую строку меню «Пуск » запрос: «cmd » и запустить ее от имени администратора (нажатием ПКМ и выбором «Запуск от имени администратора »)Теперь копируем (или вводим вручную) в строку следующее:
powercfg.exe -h off
Внимание!
Сочетание Ctrl+V
не работает в CMD.exe
. Используйте мышь для вставки команды (ПКМ → Вставить
).
 Рисунок 12. Ввод данных в командную строку для отключения гибернации.
Рисунок 12. Ввод данных в командную строку для отключения гибернации.
Нажимаем Enter, ждем пару секунд, закрываем командную строку.
После перезагрузки ПК файл гибернации будет стерт с нашего SSD, и повторная запись на диск не повторится, пока вы не включите функцию обратно (в этой же команде измените «off» на «on»). Выполнено. Гибернация больше не будет досаждать вашему SSD диску.
Почему нельзя отключать контрольную точку восстановления Windows
Это сделает невозможным
простейшее исправление системных файлов в случае неправильной установки или удаления ПО, драйверов и т.д. Контрольная точка порой очень сильно помогает, так что ее отключение нецелесообразно и даже вредно.
Автоматическая настройка SSD диска с помощью бесплатной программы SSD Mini Tweaker
Программа, которая поможет быстро автоматизировать некоторые из приведенных здесь действий – SSD Mini Tweaker . Данное ПО портативное, т.е. не требует установки, а так же бесплатное .
Окно этой программы-оптимизатора (V 2.7) с рекомендуемыми (универсальными) настройками будет выглядеть следующим образом:  Рисунок 13. Окно программы SSD Mini Tweaker для оптимизации SSD диска.
Рисунок 13. Окно программы SSD Mini Tweaker для оптимизации SSD диска.
Заключение
Теперь, познакомившись со способами оптимизации windows 7 для быстрой и долговечной работы SSD диска, можно сделать выбор в сторону производительности и срока службы SSD или же составить наиболее правильный, по Вашему мнению, баланс.
SSD – устройство записи цифровой информации на основе флеш-памяти – микросхем, что подразумевает отсутствие механических элементов. Высокое быстродействие, достаточно высокая цена и ограниченное количество циклов перезаписи – основные отличия SSD от накопителей на магнитных пластинах. Последняя особенность в первую очередь будоражит умы владельцев твердотельных накопителей или тех, кто собирается приобрести такое устройство для установки на него Windows 7 или 10 x64 с целью повышения работы компьютера. Подобная процедура в обоих системах практически ничем не отличается. Поэтому в равной мере можно считать, что настройка SSD в Windows 7 абсолютно идентична Windows 10.
В предложенной статье разберемся, как происходит настройка ССД, установка операционной системы на него и настройка некоторых параметров Windows 7 или 10, позволяющих продлить время функционирования такого накопителя. Дело в том, что «семйрка» или «десятка» в процессе работы многократно обращается к системному разделу не только с целью прочтения каких-либо файлов, но и записывает на диск временные файлы, файл подкачки и выполняет индексацию. Эти и другие схожие действия значительными темпами израсходуют рабочий ресурс SSD и диск снашивается быстрее положенного.
Переносим временные файлы
Каталог «Temp» – директория для хранения файлов с промежуточными вычислениями в процессе функционирования Windows 7 или 10. Эту служебную папку необходимо перенести на жесткий диск после того, как завершится установка Виндовс 7 или 10. Такое действие немногим замедлит работу компьютера, что для пользователя будет фактически незаметным, но увеличит срок службы SSD.
Выполняется это следующим образом:
- Заходим в контекстное меню «Мой компьютер» и вызываем его «Свойства». Или жмем правой кнопкой мыши по кнопке «Пуск» и выбираем «Система» из выпавшего меню.
- В левом фрейме жмем по вкладке «Дополнительные параметры».
- Переходим во вкладку «Дополнительно» и кликаем по кнопке «Переменные среды…», как на скриншоте.
- Далее производится установка новых значений переменных сред.
- Выделяем каталог «Temp» и жмем «Изменить».

- В строке «По умолчанию» задаем полный путь к каталогу, где будут храниться временные файлы. Их рекомендуется перенести на диск, находящийся первым в списке разделов HDD.
- То же проделываем и для каталога «Tmp».
Отныне магнитный диск будет хранить служебные файлы Windows 7 или 10 x64, избавив SSD от излишнего износа.
Отключение спящего режима
Спящий режим или гибернация – выключение компьютера с записью содержимого оперативной памяти на системный диск в файл hiberfil.sys. Этот режим дарит возможность выполнять быстрое включение ПК с Windows 7 или 10. Для компьютеров с большим объемом памяти (8 и более Гб) этот фактор износа SSD становится еще актуальнее. Дабы избежать излишней перезаписи неважной информации на твердотельный диск, необходима правильная настройка операционной системы. Ради увеличения срока работы накопителя стоит отказаться от гибернации, тем более, что 7-ка или 10-ка и без того запускается мгновенно.
- Отключение гибернации осуществляется командой «powercfg –H off», введенной в командную строку, запущенную администраторскими привилегиями.

- Она запускается посредством команды «cmd» в поисковой строке Пуска или через контекстное меню рабочего стола.

Отключение файла подкачки
Файл подкачки используется Windows 7 или 10 для записи малоиспользуемых данных в случае нехватки оперативной памяти, пока они не дождутся своей очереди. Скорость обмена информацией между HDD и RAM зависит от множества факторов, но значительно уступает времени работы ОЗУ. Файл подкачки не только замедляет работу на ПК с небольшим объемом оперативной памяти, но и требует многократных операций записи информации на твердотельный диск.
Если хотите продлить время функционирования SSD на Windows 7 или 10 – отключайте файл подкачки (лучше прикупите планку оперативной памяти, лишней она не будет никогда). Чтобы выжать максимум скорости с компьютера, придется пожертвовать рабочим ресурсом накопителя.
Отключение файла подкачки происходит следующим образом.
- Заходим в «Дополнительные параметры», как в предыдущем методе.

- Во вкладке «Быстродействие» делаем клик по кнопке «Параметры».

- Во вкладке, как на скриншоте, жмем «Изменить».

- Снимаем флажок с опции «Автоматически выбирать…».

- Переносим триггерный переключатель в положение «Без файла подкачки»,
- Если желаете использовать файл подкачки, выделите раздел HDD, желательно первый, и задайте pagefile, равный количеству установленной оперативной памяти.
Отключаем оптимизацию накопителя
Дефрагментация – процесс сбора фрагментов файла, разбросанного по поверхности носителя, воедино. Фрагментация осуществляется во время записи информации на диск вследствие несовершенства файловой системы NTFS. Высокая степень фрагментации отрицательным образом влияет на быстродействие накопителя из-за того, что считывающей магнитной головке приходится совершать значительно больше движений, чем, если бы фрагменты файла находились в соседних кластерах. Но на SSD фрагментация документа практически не влияет на быстродействие, потому его не рекомендуется дефрагментировать и необходимо выключить дефрагментацию по расписанию (настройка и отключение дефрагментации SDD в Windows 10 происходит автоматически).
- Заходим в свойства ССД-диска и переходим на вкладку «Сервис».
- Жмем «Выполнить дефрагментацию».

- Кликаем «Настроить расписание» и убираем галочку возле «Выполнять по расписанию».

Индексация
Индексация – процедура внесения данных о хранимых на диске файлах в специальный список, называемый индексом. Эти данные нужны для поиска информации на ПК с Windows 7 или 10. Если на вашем SSD не хранятся сотни-тысячи личных файлов и потребность выполнять поиск чего-либо на диске возникает редко (для этого можно воспользоваться функционалом Total Commander или иных приложений) разумно деактивировать индексацию. Это еще немного снизит количество обращений к накопителю в режиме записи. Настройка выполняется следующим образом.
- Выделяем диск и выбираем «Свойства» с контекстного меню.
- Убираем флажок, стоящий возле пункта «Разрешить индексировать…», как на скриншоте.

Кэш программ
Многие приложения, такие как интернет-обозреватели, используют кэширование данных для получения быстрого доступа к ним в следующий раз. Ситуация здесь, как и с файлом подкачки и временными директориями: хотите максимальной скорости – жертвуйте ресурсом SSD, дорог накопитель – переносите кэш или же инсталлируйте сам браузер на жесткий диск.
Как вариант, использование свободного объема оперативной памяти для создания в ней RAM-диска, на котором будет храниться кэш браузера и иных программ. Настройка и создание такого диска – процесс несложный, но для каждого приложения выглядит по-разному, что выходит за рамки нашей статьи.
Точки восстановления
Отключаем создание точек отката Windows 7 или 10, что также положительно скажется на времени службы ССД.
- Для этого идем в «Свойства» каталога «Мой компьютер».
- Во вкладке «Защита системы» выбираем системный диск и кликаем настроить.

- Перемещаем переключатель к позиции «Отключить защиту системы», жмем «Удалить» и сохраняем изменения.
Упрощаем процесс настройки
При эксплуатации SSD Mini Tweaker настройка Виндовс 7 или 10 для использования твердотельного диска осуществляется в несколько шагов.
- Скачиваем, инсталлируем и запускаем приложение.
- Установка флажков возле ненужных опций осуществляется, используя знания, полученные выше.

- Жмем «Применить изменения».
- Установка новых параметров вступит в силу после перезагрузки ПК, потому перезапускаем систему.
Установка большинства параметров в SSD Mini Tweaker осуществляется и вручную, но посредством программы окна с настройкой открываются одним кликом.
(Visited 11 681 times, 1 visits today)
Здравствуйте!
После установки SSD диска и переноса на него копии Windows со своего старого жесткого диска - ОС необходимо соответствующим образом настроить (оптимизировать). Кстати, если вы установили Windows «с нуля» на SSD диск - то многие службы и параметры будут сконфигурированы автоматически при установке (именно по этой причине, многие и рекомендуют при установке SSD - устанавливать «чистую» Windows).
Оптимизация Windows под SSD позволит не только увеличить срок службы самого диска, но и несколько увеличить скорость работы Windows. Кстати, насчет оптимизации - советы и рекомендации из данной статьи актуальны для Windows: 7, 8 и 10. И так, пожалуй, начнем…
1) Включен ли режим ACHI SATA
как войти в BIOS -
Проверить в каком режиме работает контроллер можно достаточно просто - посмотреть настройки BIOS. Если диск работает в ATA - то необходимо переключить его режим работы в ACHI. Правда есть два нюанса:
Первый - ОС Windows откажется загружаться, т.к. у нее нет необходимых для этого драйверов. Нужно либо установить эти драйвера предварительно, либо просто переустановить ОС Windows (что предпочтительней и проще на мой взгляд);
Второй нюанс - у вас в BIOS может просто не быть режима ACHI (хотя, конечно, это уже несколько устаревшие ПК). В этом случае, скорее всего, придется обновить BIOS (по крайней мере, изучить официальный сайт разработчиков - есть ли в новом BIOS такая возможность).

Рис. 1. Режим работы AHCI (BIOS ноутбука DELL)
Кстати, так же не лишним будет зайти в диспетчер устройств (можно найти в панели управления Windows) и раскрыть вкладку с контроллерами IDE ATA/ATAPI. Если контроллер в названии которого имеется «SATA ACHI» есть - значит все в порядке.
Режим работы AHCI требуется для поддержки нормальной работы TRIM SSD диска.
СПРАВКА
TRIM - команда интерфейса ATA, необходимая для того, чтобы ОС Windows могла передать накопителю данные о том, какие блоки больше не нужны и их можно перезаписать. Дело в том, что принцип удаления файлов и форматирования в HDD и SSD дисках - разный. При использовании TRIM возрастает скорость работы SSD диска, и обеспечивается равномерный износ ячеек памяти диска. Поддерживают TRIM ОС Windows 7, 8, 10 (если вы используете Windows XP - рекомендую обновить ОС, либо покупать диск с аппаратным TRIM).
2) Включена ли поддержка TRIM в ОС Windows
Чтобы проверить включена ли поддержка TRIM в Windows - достаточно запустить командную строку от имени администратора. Далее ввести команду и нажать Enter (см. рис. 3).
Если DisableDeleteNotify = 0 (как на рис. 3) - значит TRIM включен и ничего более вводить не нужно.
Если DisableDeleteNotify = 1
- значит TRIM выключен и нужно его включить командой: fsutil behavior set DisableDeleteNotify 0
. А затем проверить еще раз командой: fsutil behavior query DisableDeleteNotify
.
Оптимизация Windows (актуально для 7, 8, 10) под SSD диск
1) Отключение индексирование файлов
Тем более при отключений данной функции уменьшается количество записей на диск, а значит увеличивается его срок работы. Для отключения индексирования - зайдите в свойства SSD диска (можно открыть проводник и перейти во вкладку «Этот компьютер») и уберите галочку напротив пункта «Разрешить индексирование файлов на этом диске…» (см. рис. 4).
2) Отключение службы поиска
Данная служба создает отдельный индекс файлов, благодаря чему нахождение тех или иных папок и файлов ускоряется. SSD диск достаточно быстр, к тому же очень многие пользователи не пользуются практически этой возможностью - а значит, ее лучше выключить.
Сначала открываете следующий адрес: Панель управления/Система и безопасность/Администрирование/Управление компьютером
3) Отключение гибернации
При использовании SSD диска - эта функция несколько теряет свой смысл. Во-первых, система Windows и так стартует достаточно быстро с SSD, а значит нет смысла сохранять ее состояние. Во-вторых, лишние циклы записи-перезаписи на SSD диск - могут сказаться на его сроке работы.
Отключить гибернацию достаточно просто - нужно запустить командную строку от имени администратора и ввести команду powercfg -h off.
4) Отключение авто-дефрагментации диска
Дефрагментация - полезная операция для HDD дисков, помогающая несколько повысить скорость работы. Но данная операция не несет никакой пользы для SSD диска, так как они устроены несколько иначе. Скорость доступа ко всем ячейкам, в которых храниться информация на SSD диске - одинакова! А это значит, что где бы не лежали «кусочки» файлов - разницы по скорости доступа не будет!
Кроме того, перемещение «кусочков» файла с одного места на другое - увеличивает количество циклов записи/перезаписи, что сокращает срок службы SSD диска.
Если у вас Windows 8, 10*
- то отключать дефрагментацию не нужно. Встроенный оптимизатор дисков (Storage Optimizer) автоматически определит,Если у вас Windows 7 - нужно зайти в утилиту дефрагментации диска и отключить автозапуск оной.
5) Отключение Prefetch и SuperFetch
Prefetch - это технология, благодаря которой, ПК ускоряет запуск часто-используемых программ. Делает это он, загружая их в память заранее. Кстати, на диске создается специальный файл с одноименным названием.
Так как SSD диски достаточно быстры - эту функцию желательно отключить, никакой прибавки к скорости она не даст.
SuperFetch - аналогичная функция, с той лишь разницей, что ПК предугадывает, какие программы вы скорее всего запустите, заблаговременно загружая их в память (тоже рекомендуется отключить).
Когда откроете редактор реестра - переходите в следующую ветку:
HKEY_LOCAL_MACHINE\SYSTEM\CurrentControlSet\Control\Session Manager\Memory Management\PrefetchParameters
Далее нужно в этом подразделе реестра найти два параметра: EnablePrefetcher и EnableSuperfetch (см. рис. 8). Значение этих параметров нужно установить в 0 (как на рис. 8). По умолчанию, значения этих параметров равны 3.
Рис. 8. Редактор реестра
Кстати, если вы устанавливаете на SSD диск Windows «с нуля» - то эти параметры будут сконфигурированы автоматически. Правда, это происходит далеко не всегда: например, могут наблюдаться сбои, если у вас в системе 2 типа дисков: SSD и HDD.
Утилита для автоматической оптимизации Windows под SSD диск
Можно, конечно, вручную настраивать все вышеперечисленное в статье, а можно воспользоваться специальными утилитами для тонкой настройки Windows (такие утилиты называют твикерами, или Tweaker). Одна из таких утилит, на мой взгляд, будет весьма полезна для обладателей SSD диска - SSD Mini Tweaker.
SSD Mini Tweaker
Отличная утилита для автоматической настройки Windows для работы на диске SSD. Настройки, который изменяет данная программа позволяют увеличить время работы SSD на порядок! К тому же, некоторые параметры, позволят несколько увеличить скорость работы Windows.
Преимущества SSD Mini Tweaker:
- полностью на русском языке (в том числе и подсказки к каждому пункту);
- работает во всех популярных ОС Windows 7, 8, 10 (32, 64 bits);
- не требуется установка;
- полностью бесплатна.
PS
Многие рекомендуют так же переносить кэш браузеров, файлы подкачки, временные папки Windows, бэкап системы (и прочее) с SSD диска на HDD (либо вообще отключить данные возможности). Один маленький вопрос: «а зачем тогда нужен SSD?». Чтобы только стартовала система за 10 сек.? В моем понимании SSD диск нужен для ускорения работы системы в целом (главная цель), снижения шума и скрежета, повешение времени работы ноутбука от аккумулятора и т.д. А выполняя эти настройки - мы тем самым, можем свести на нет все преимущества SSD диска…
Именно поэтому, я под оптимизацией и отключением ненужных функций понимаю только то, что действительно никак не ускорит систему, но может сказаться на времени «жизни» SSD диска. На этом все, всем удачной работы.
» Как настраивать SSD для повышения производительности Windows 7?
Как настраивать SSD для повышения производительности Windows 7?
Настройка SSD под Windows 7
Введение
Твердотельные накопители, как заявляют производители, работают ощутимо быстрее жестких дисков, основанных на механике. Конечно и их стоимость намного дороже. Хотя показатели производительности SSD дисков высокие, многие пользователи заявляют, что их можно поднять. Требуется лишь соответствующая оптимизация и настройка SSD под Windows 7. Самые эффективные способы в этой статье будут рассмотрены:
- Включение AHCI и TRIM
- Отключение защиты системы
- Отключение файла подкачки
- Отключение режима гибернации
- Отключение кэширования записей Windows 7
- Отключение Super fetch и поиска Windows 7
- Настройки опций энергопотребления
Включение AHCI и TRIM
Перед тем, как начать исполнение оптимизации, необходимо убедиться, что SATA-контроллер может работать в режиме AHCI и функция TRIM в Windows 7 активирована.
Во время старта системы надавите клавишу DELETE и посмотрите, что в BIOS активирован режим AHCI для Вашего контроллера SATA. Этот режим необходим для поддержки TRIMa на SSD. Так же, в этом можно удостовериться, выполнив следующие действия в системе:
- В стартовом меню «Пуск» выбрать пункт «Панель управления»
- Выбрать «Система» и переключиться на классический вид (режим маленьких и больших иконок)
- Зайти в «Диспетчер устройств»
- Поискать пункт со списком ATA / ATAPI и IDE контроллеров
- В случае наличия такого пункта Ваша система загружена уже с включенным режимом AHCI

Если же операционная система устанавливалась с режимом IDE, то нужно в BIOS произвести переключение на режим AHCI, при том условии, что «материнка» поддерживает данный функционал.
- Проверьте, что TRIM-поддержка активирована
- Проверьте TRIM, чтобы команды режима гарантированно отправлялись операционной системой Windows 7 на SSD диск.
- В меню запуска приложений «Пуск» набейте на клавиатуре [ cmd ] для поиска встроенной в систему командной строчки
- Надавите на нее правой клавишей мышки, выбирая «Запуск от имени администратора»
- В командной строчке следует написать [ fsutil behavior query Disable Delete Notify ]
Если параметр Disable Delete Notify равен 0 – функция TRIM активирована. При значении, равном 1 – отключена.

При вводе команды не используйте скобки.
Команда протокола SATA – TRIM сообщит ОС, какие же блоки из записанных раньше данных на SSD никогда уже в дальнейшем не потребуются по причине удаления файлов или форматирования диска.
Отключение защиты системы


Функцию «Защиты системы» стоит отключать для ограничения количества операций записи на SSD дисках, а также для возврата освобожденного, за счет отключения, места обратно на твердотельный накопитель.
Отключение индексирования диска
Описание процесса деактивации:

Возможно появление всплывающего окна, сообщающего об ошибке в применении атрибутов к файлам, что является нормальной ситуацией. Выбирая опцию «Игнорировать все», продолжайте Ваши действия.

Значение отключения индексирования дисков сводится к следующему:
- Индексирование дисков разрабатывалось для механических устройств с целью обеспечения быстрого доступа к информации. Учитывая то, что время отклика SSD диска составляет примерно 0.1 мс, нет никакой необходимости включения этой технологии.
- Устраняя ненужные операции чтения-записи на SSD, получаем минимальный эффект. Но учтите, что действия, позволяющие ограничивать количество циклов записей на SSD, помогут увеличить срок службы твердотельного накопителя.
Отключение файла подкачки
- Надавите правой кнопкой мышки по иконке «Мой компьютер»
- Выбираете пункт «Свойств»
- Выбираете вкладку «Дополнительно»
- В пункте «Производительность» надавите по кнопке «Параметры»
- Выберите вкладку «Дополнительно» и жмите по кнопке «Изменить для виртуальной памяти»
- Удалите «чекбокс» «Автоматически выбрать объем файла подкачки»
- Согласитесь принять изменения, подтверждая перезагрузку системы, и следующим действием отключите подкачку для Вашего SSD диска.

Файл подкачки – это функционал Windows, который предназначен для помощи физической памяти компьютера в случае ее недостаточной емкости, позволяющий перемещение части информации из «оперативки» на жесткий диск для освобождения доступного объема ОЗУ. Выключение функции PageFile освободит зарезервированное под подкачку место на жестком диске.
Отключение режима гибернации
Отключение режима гибернации освободит 2 Gb (возможно больше, в зависимости от объема установленного ОЗУ) пространства SSD диска. Этот функционал не предоставит значимых преимуществ по причине быстрой загрузки.
Описание процесса деактивации:
- В меню поиска «Пуск» набейте [ cmd ] с целью поиска утилиты Windows 7
- Надавите на программу cmd правой кнопкой мышки и запустите ее от администратора
- В командной строке набейте [ powercfg -h off ]

Гибернация способствует быстрому восстановлению работы в системе после бездействия. При ее применении содержащаяся в оперативном запоминающем уст-ве информация записывается на диск, а потом считывается при пробуждении.
Отключение кэширования записей Windows
Описание процесса деактивации:
- Надавите правую кнопку мышки на иконке «Мой компьютер», выбирая «Свойства»
- Выберите «Диспетчер устройств»
- Выберите пункт «Дисковых устройств»
- Надавите правую кнопку мыши на SSD, выбирая «Свойства»
- На закладке «Политик» уберите “чекбокс” с пункта «Разрешать кэшировать записи на этом устройстве»

Функционал кэширования записей в Windows 7 может обращаться к высокоскоростной оперативной памяти и накапливать команды, которые затем потребуется выполнять на SSD накопителе. Диски SSD превосходят по скорости механические жесткие диски, следовательно выигрыша по скорости при использовании кэша не получить.
Отключение Superfetch и поиска Windows
Описание процесса деактивации:
- Нажмите Виндовс кей + R для входа в диалог запуска приложений.
- Набейте и надавите кнопку Enter.
- Прокрутив «скроллбар» до пункта «Superfetch», нажмите на него правой кнопкой, выбирая «Свойства»
- Из выпадающего меню «Тип запуска», выбрав «Отключена», нажмите OK.
- Прокрутив «скроллбар» на пункт «Windows Search», надавите на него правой кнопкой, выбрав «Свойства»
- Надавите по кнопке «Остановить», затем по «Типу запуска» и выберите «Отключена».

Функция Поиск Windows создает индекс некоторых папок, файлов и дополнительных объектов на Ваших устройствах. Он находится в папке Program Data Microsoft Search на диске TRIMa:/ и занимает примерно 10 % содержимого проиндексированной информации. При поиске какого-либо файла, части индексов загружаются в памяти. Это обеспечит достаточно скоростной поиск. Этот функционал не будет иметь большого значения, а так же может негативно повлиять на производительность SSD диска.
Отключение Clear Page File At Shutdown и Large System Cache
Описание процесса деактивации:
- Наберите в меню «Пуск»
- Выберите ключ HKEY_LOCAL_MACHINE SYSTEM Current Control Set Control Session Manager Memory Management
- Надавите правую кнопку мышки по пункту «Clear Page File At Shutdown» и «Large System Cache»
- Выбрав «Изменить», поменяйте значение с 1 на 0, а затем перезапустите систему.

Этот функционал ОС предназначен для того, чтобы очистить файл подкачки. Это приводит к возрастанию числа операций по чтению-записи. Поскольку ранее файл подкачки был отключен, причин использовать очистку больше нет, так как очищать уже нечего.
Параметр Large System Cache говорит о том, поддерживает ли операционка стандартный размер кэш или же увеличенный, а также отвечает за частоту обработки кэшированных данных. Включение режима Large System Cache понизит объем физической памяти, доступной приложениям и сервисам.
Настройка опций энергопотребления:
- Откройте Вашу «Панель управления»
- Выберите в ней «Систему и безопасность»
- Выберите пункт настроек электропитания
- Отметьте «чекбоксом» «Высокую производительность», применив его клавишей OK
- Выберите пункт «Настройки планов электропитания» для Вашего плана «Высокой производительности»
- Нажмите на пункте изменения дополнительных параметров электропитания
- В пункте «Жесткий диск» установите в выпадающем меню отключения жесткого диска режим «Никогда»
- Кликните OK для сохранения настройки.

Заключение
Настройка SSD под Windows 7 может повлиять на производительность системы, как в положительную сторону, так и отрицательно на нее повлиять. Предположим, нет необходимости включения кэширования записей при использовании Intel X25M/G2, поскольку увеличения производительности в этом случае, как бывает обычно, не добиться. Так стоит ли вообще выполнять рассмотренные в статье действия?
Одним немаловажным фактором проведения оптимизации SSD является прирост емкости накопителя.
Это даст неоспоримое преимущество, если на SSD инсталлирована операционная система Windows 7. Появляется возможность установки большего количества программного обеспечения, игр и другого софта. Если произвести отключение защиты системы, индексирования дисков, файла подкачки и режима гибернации произойдет небольшой прирост производительности, но свободная емкость твердотельного накопителя значительно увеличится.
Наиболее обсуждаемым вопросом среди пользователей SSD дисков является отключение, перенос или сохранение файла подкачки. Здесь нет однозначного мнения и сторонников различных вариантов множество. Если планируется отключение файла подкачки, то требуется проверка объема используемой Windows 7 памяти. Убедитесь, что объем установленной памяти на половину больше, чем максимально используемой. В этом случае файл подкачки можно отключать без потери производительности ПК. Как вариант, его размер можно уменьшить или вообще перенести его.
Отключение лишних операций при чтении-записи данных на SSD диск эффективно влияет на срок службы устройства. Учитывая стоимость твердотельных накопителей, это важное преимущество.
В итоге, пользователь сам решает, нужна ли ему настройка SSD под Windows 7 или нет. Данная ОС от Microsoft уже весьма хорошо работает с SSD, но при помощи дополнительно проведенных действий по оптимизации появляется возможность небольшого выигрыша в повышении производительности в сравнении с работой по «дефолтным» настройкам.