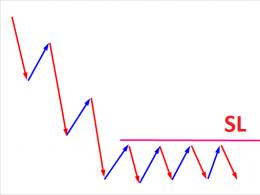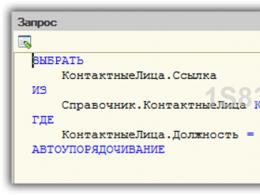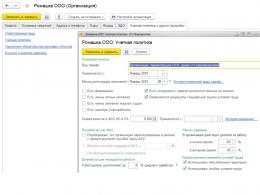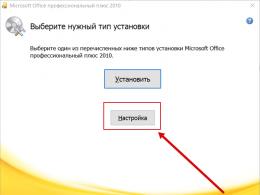Где в windows 7 microsoft virtual pc. Установка Virtual Windows XP
На момент выпуска Windows 7 основная масса ее потенциальных покупателей пользовалась Windows XP. Среди них очень немного оказалось тех, кто решился сразу и безоговорочно перейти на новинку. Большинство же не спешило отправлять старушку XP “на пенсию”, поскольку оказалось, что огромное количество софта попросту не может работать под новой системой. Что оставалось делать Microsoft? Терять потенциальных покупателей – не вариант, поэтому решение было найдено такое: выпустить обновление для Windows 7, которое несет в себе пакет виртуализации – системную функцию, позволяющую запускать XP прямо внутри “семерки”.
Обновление под именем “Virtual PC” и номером KB958599 увидело свет в 2008 году. Оно представляет собой виртуальную машину – приложение, которое эмулирует аппаратное обеспечение компьютера и создает внутри операционной системы изолированную среду, куда можно установить другую ОС, в том числе отличного от Windows типа.
Virtual PC от Microsoft включена в пакет обновлений Windows 7 редакций Ultimate, Professional и Enterprise. Эта виртуальная машина специально предназначена для установки Windows XP Service Pack 3 и решения проблем с незапускающимся софтом.
Как установить Virtual PC?
Проверка поддержки аппаратной виртуализации
Если на вашем ПК установлена “семерка” Ultimate, Enterprise или Professional и включена функция автоматического обновления, Virtual PC у вас уже есть. Перед тем, как начать его использовать, необходимо удостовериться, что ваш процессор поддерживает аппаратную виртуализацию. Для проверки этого Microsoft создала утилиту Hardware-Assisted Virtualization Detection Tool , которую достаточно просто скачать и запустить.
Если утилита отобразила сообщение, как на скриншоте ниже, значит, аппаратная виртуализация поддерживается и вы можете использовать Virtual PC без дополнительных настроек.

При отсутствии такой поддержки (сообщение в окне ниже) нужно внести в систему еще некоторые изменения.

Обратите внимание: аппаратная виртуализация включается и отключается в BIOS, поэтому если на вашем ПК она не работает, попробуйте активировать ее в настройках BIOS Setup. Опция может называться Intel_Virtualization Technology (для процессоров Intel), AMD-V (соответственно, для AMD), Virtualization Extensions и т. п.

В этом примере опция Intel_Virtualization Technology отключена (Disabled). Чтобы ее включить, нужно изменить значение Disabled на Enabled.
Если задействовать аппаратную виртуализацию не удается, Microsoft предлагает установить патч , который всё же позволит вам запустить Virtual PС на Windows 7. На странице загрузки нужно выбрать версию файла в соответствии с разрядностью вашей системы.
Установка Virtual PC вручную
Ручная инсталляция виртуальной машины в Windows 7 включает установку 2 компонентов:
- Windows Virtual PC;
- виртуального диска Windows XP Mode;
Первым устанавливают Virtual PC. Для этого:
- скачайте с официального сайта обновление KB958599 , соответствующее разрядности вашей Windows 7, и запустите его;

- примите лицензионное соглашение;

- дождитесь завершения установки;

- закройте окно установщика и перезапустите ПК.

Следом нужно поставить виртуальный диск Windows XP Mode:
- запустите программу установки, скачанную с официального сайта Microsoft ;

- выберите расположение для виртуального диска;

- дождитесь окончания установки;

- отметьте флажком “Запустить Windows XP mode” и кликните “Готово”.

Первый запуск Windows XP mode
После установки Windows XP mode “семерка” произведет его дальнейшую настройку и создаст виртуальный диск.
Первым перед вами раскроется окно, где вы будете должны принять лицензионное соглашение на использование программы и щелкнуть “Далее”.

Следом вас попросят указать папку, куда будет установлен виртуальный диск, и создать первого юзера.

Потом – включить защитные функции создаваемой системы (по желанию).

После клика по кнопке “Начать установку” запустится процесс инсталляции виртуальной машины с Windows XP. Осталось дождаться его окончания.

Создание новой виртуальной машины на Windows 7
- Через Пуск или проводник откройте расположение виртуального диска XP Mode.

- Кликните кнопку “Создать виртуальную машину” в верхнем меню папки.

- После этого запустится мастер и начнет создаваться ваша новая виртуальная машина. В следующем окошке укажите ее имя и месторасположение.

- Настройте параметры сети и объем оперативной памяти (виртуальная Windows XP может довольствоваться 512 мегабайтами ОЗУ, но можно выделить и больше).

- Создайте виртуальный жесткий диск (или задействуйте существующий). Укажите его тип (динамически расширяемый или фиксированного объема) и месторасположение. Кликните “Создать”.

- После этого в списке виртуальных машин появится вновь созданная. Кликните по ней “правой мышью” и выберите из меню “Открыть”.

- В списке параметров щелкните по пункту “DVD-привод” и укажите путь к физическому лазерному дисководу, куда вставлен диск с Windows XP. Если вы собираетесь ставить систему из образа, найдите в каталоге ее установочный iso-файл – образы формата iso виртуальная машина считает “оптическими приводами”.

После этого стартует обычный процесс установки Windows XP.

Использование альтернативных виртуальных машин
 Кроме собственного компонента Virtual PC, Windows 7 поддерживает системы виртуализации от сторонних производителей. Среди них наиболее известны и распространены две – Oracle VM VirtualBox и VMWare Workstation. Давайте рассмотрим принципы работы с ними на примере какой-либо одной. Возьмем VirtualBox от Oracle и создадим на нем новую виртуальную машину для установки той же “семерки”.
Кроме собственного компонента Virtual PC, Windows 7 поддерживает системы виртуализации от сторонних производителей. Среди них наиболее известны и распространены две – Oracle VM VirtualBox и VMWare Workstation. Давайте рассмотрим принципы работы с ними на примере какой-либо одной. Возьмем VirtualBox от Oracle и создадим на нем новую виртуальную машину для установки той же “семерки”.
После инсталляции VirtualBox откройте его главное окно – менеджер виртуальных машин. Кликните в верхнем горизонтальном меню кнопку “Создать”.

В следующем окне напишите имя виртуальной машины и выберите из списка ее версию и разрядность. В нашем примере это Wibdows 7 32 bit.

Настройте объем оперативной памяти, который будет использовать виртуальная (гостевая) система.

Создайте жесткий диск (или выберите один из созданных ранее).

Укажите тип диска. Если вы не знаете, чем они различаются, оставляйте этот параметр по умолчанию (VDI).

Укажите формат хранения данных – динамически расширяемый виртуальный диск или диск фиксированного объема.

Передвигая ползунок, задайте размер диска, а также укажите его имя (если хотите, чтобы оно отличалось от имени “виртуалки”).

После нажатия “Создать” новая виртуальная машина отобразится в списке главного окна. С правой стороны находятся ее настройки.
Чтобы приступить к установке операционной системы, кликните по значку машины и нажмите кнопку “Запустить” из верхней панели.

Следом за этим откроется еще одно окно – то, в котором вы будете наблюдать ход установки ОС и в дальнейшем работать. Окно менеджера виртуальных машин (главное), можно пока свернуть.
Здесь, как и при создании виртуальной машины на Virtual PC, нужно указать путь к установочному диску “семерки” или образу iso.


После окончания инсталляции ОС виртуальная машина готова к работе. Запускать ее нужно кликом по соответствующему значку в левом вертикальном списке главного окна VirtualBox. Как видите, создавать “виртуалки” совсем не сложно.
Создание виртуальной машины на VMWare Workstation также интуитивно понятно и во многом напоминает только что рассмотренную процедуру.
Очень часто возникает необходимость установки устаревшего программного обеспечения которое работать в Windows 7 никак не желает.
Ранее я использовал виртуальные машины WMVare для решения в общем то простой задачи запуска пары тройки программ или старого оборудования, я разворачивал компьютер в компьютере... Крайне долго и не практично. Относительно недавно я в очередной раз пытался прикрутить свой старенький сканер и наткнулся на одно интересное решение - Виртуальная машина XP mode.
Windows XP Mode
Windows XP Mode - это решение на базе платформы Virtual PC, позволяющее запускать приложения написанные для XP в фоновой и невидимой для пользователя виртуальной сессии.
- Решает все проблемы несовместимости программ с Windows 7
- Проброс портов USB и COM
- Поддержка принтеров, смарт карт, буфера обмена, общих жестких дисков, а так же портов USB и COM.
- Простая настройка XP Mode
- Прозрачность для конечного пользователя.
- Настройка и управление виртуальной средой производится из привычного интерфейса Virtual PC.
XP Mode распространяется абсолютно бесплатно и не требует специального лицензирования.
XP Mode поддерживается только Windows 7 редакций Профессиональная, Корпоративная и Максимальная (Professional, Enterprise и Ultimate).
Для работы XP Mode требуется аппаратная поддержка виртуализации на уровне процессора - Intel-VT или AMD-V.
В следующем списке отображаются некоторые модели процессоров Intel, у которых есть аппаратная поддержка виртуализации:
Pentium 4 662 and 672
Pentium Extreme Edition 955 and 965 (not Pentium 4 Extreme Edition with HT)
Pentium D 920-960 except 945, 935, 925, 915
Core Duo T2300, T2400, T2500, T2600, T2700 (Yonah)
Core 2 Duo E6300, E6400, E6320, E6420, E6540, E6550, E6600, E6700, E6750, E6850 (Conroe)
Core 2 Duo E7600, E8200, E8300, E8400, E8500, E8600 and some versions of the E7400 and E7500 (Wolfdale)
Mobile Core 2 Duo T5500, T5600, T7100, T7200, T7250, T7300, T7400, T7500, T7600, T7600G, T7700, T7800 (Merom)
Mobile Core 2 Duo SU9300, SU9400, SU9600, P7370, P8400, P8600, P8700, P8800, P9500, P9600, P9700, T8100,
T8300, T9300, T9400, T9500, T9600, T9800, T9900 (Penryn)
Core 2 Quad Q6600, Q6700 (Kentsfield)
Core 2 Quad Q8400, Q8400S, Q9300, Q9400, Q9400S, Q9450, Q9550, Q9550S, Q9650 and some versions of the Q8300
(Yorkfield)
Core 2 Extreme X6800 (Conroe_XE)
Core 2 Extreme QX6700, QX6800, QX6850 (Kentsfield_XE)
Core 2 Extreme QX9650, QX9770, QX9775 (Yorkfield_XE)
Xeon 3000, 5000, 7000 series
Atom Z520, Z530, Z540, Z550, Z515 (Silverthorne)
all Intel Core i7 processors
Pentium Dual-Core E6300, E6500 and some versions of the E5300 and E5400*
Celeron E3000 series
Что такое виртуальный компьютер
Виртуальный компьютер (Virtual PC ), или эмулятор – это специальная программа, созданная «внутри» основной операционной системы. На этот виртуальный можно установить операционную систему (и не одну!), прикладное программное . При необходимости можно удалить этот виртуальный !
У виртуального есть , оперативная память, жёсткий диск (выделенное место на жёстком диске реального ), могут эмулироваться («устанавливаться») различные периферийные устройства. На одном реальном может функционировать несколько виртуальных.
Предназначение виртуальных :
– для установки программного , несовместимого с операционной системой, установленной на реальном ;
– для защиты информации на реальном ;
– для тестирования программного и/или аппаратного ;
– для эмуляции различных устройств;
– для запуска вредоносного с целью его исследования;
– для эмуляции локальной компьютерной сети;
– ….
Установка Microsoft Virtual PC
– зайдите на сайт www.microsoft.com/windows/products/winfamily/virtualpc/default.mspx ;
– скачайте и запустите файл установочный файл Microsoft Virtual PC (setup.exe );
– в окне Microsoft Virtual PC Wizard нажмите Next ;
I accept the terms in the license agreement –> Next ;
– в следующем окне введите Product Key –> Next –> Install –> Finish .
Запуск Microsoft Virtual PC
– нажмите Пуск –> Программы –> Microsoft Virtual PC ;
– в окне New Virtual Machine Wizard нажмите Next ;
– в следующем окне установите переключатель Create a virtual machine (Use default settings to create a virtual machine; Add an existing virtual machine) нажмите Next ;
– в следующем окне введите имя VM ( предлагается New Virtual Machine );
– нажатием на кнопку Browse… выберите место расположения VM (или примите предлагаемое системой) –> Сохранить (<буква_диска>:\New Virtual Machine.vmc ) –> Next ;
– в следующем окне в выпадающем списке выберите операционную систему, которую будете устанавливать (по умолчанию – Other ) –> Next ;
– в следующем окне установкой соответствующего переключателя выберите объём RAM (Adjusting the RAM) или примите предлагаемый мастером – Using the recommended RAM –> Next ;
– в следующем окне установите переключатель A new virtual hard disk –> Next –> Next –> Finish .
Установка операционной системы на виртуальный
– в окне «New Virtual Machine – Microsoft Virtual PC» появится надпись «Reboot and Select proper Boot device or Insert Boot Media in selected Boot device» ;
– вставьте в лоток привода установочный диск;
– выберите меню CD –> Use Physical Drive <буква_диска>: ;
– если программа установки не запустится, выберите меню Action –> Reset ;
– в окне New Virtual Machine с собщением «If you reset this virtual machine, you will lose all unsaved changes. Are you sure you want to reset this virtual machine?» –> Reset ;
– начнется установка , практически ничем не отличающаяся от обычной инсталляции (включая выбор раздела для установки ОС, форматирование этого раздела, копирование файлов установки и т.д.);
– по мере установки файл New Virtual Machine Hard Disk.vhd будет увеличиваться в размере;
– в определённый момент установки появится сообщение, что перемещения указателя теперь возможны только в окне Microsoft Virtual PC . Для выхода за пределы этого окна, то есть для возвращения в лоно родной , необходимо нажать правый Alt , а для возвращения в окно Microsoft Virtual PC – щелкнуть внутри этого окна);
– после установки вы можете её, как обычно.
Установка Virtual Machine Additions
Для обмена данными между виртуальным и основным необходимо установить специальную надстройку Virtual PC – Virtual Machine Additions :
– запустите виртуальную машину – в окне Virtual PC Console выделите New Virtual Machine , нажмите Start ;
– выберите меню Action –> Install or Update Virtual Machine Additions ;
– в окне Virtual Machine нажмите Continue ;
– в окне Virtual Machine Additions – InstallShield Wizard нажмите Next –> Готово –> Да ;
– после перезагрузки виртуальной создайте на жёстком диске основного папку для обмена данными между основным и виртуальным ;
– выберите меню Edit –> Settings в окне Virtual Machine (или нажмите кнопку Settings в окне Virtual PC Console );
– появится окно Note – Virtual PC с сообщением «Some settings for this virtual machine have been temporarily disabled and cannot be changed while the virtual machine is running or in a saved state» , нажмите OK (можете установить флажок Don"t show this message again );
– в окне Settings for Virtual Machine выберите Shared Folders ;
– нажмите кнопку Share Folder… ;
– в окне Обзор папок выберите папку, созданную для обмена;
– в выпадающем списке Drive letter задайте букву виртуального диска, который будет соответствовать этой папке на виртуальном (или примите букву, предлагаемую системой);
– установите флажок Share every time , нажмите OK –> OK .
Теперь Share Folder будет доступна и на основном , и на виртуальном (в разделе Сетевые диски – Share Folder на "<буква_диска_на_основном_ПК>:\" (<буква_диска_на_виртуальном_ПК>: ).
Как задействовать CD /DVD -дисковод на виртуальном ПК
Когда вам нужно задействовать на виртуальном CD /DVD -дисковод (например, для установки какой-либо программы), в окне Virtual Machine – Microsoft Virtual PC выберите меню CD –> Use Physical Drive <буква_диска>: . После этого в окне Мой компьютер виртуального можно пользоваться дисководом.
Для отключения привода выберите меню CD –> Release Physical Drive <буква_диска>: .
Для извлечения диска выберите меню CD –> Eject CD .
Работа со всеми установленными виртуальными машинами осуществляется с помощью консоли Virtual PC Console . Здесь размещен список всех установленных виртуальных машин, кнопки для добавления новых (New… ), удаления существующих (Remove ) и просмотра/изменения настроек (Settings ).
Существует достаточно широкий спектр программ, которые на данный момент еще весьма активно применяются, но на современных версиях операционной системы работают неправильно, либо не работают вообще. Что делать в том случае, если на компьютере установлено программное обеспечение, которое хорошо работает на Windows XP, а вот на более новой семерке дает сбои? Наиболее рациональный способ в такой ситуации - воспользоваться виртуальной ОС Windows XP, инсталляция которой может быть произведена на Windows 7. Порой это даже можно назвать единственным выходом из положения, потому что современные драйвера подчас не поддерживают работу старого оборудования.
Итак, что же представляет собой режим виртуального механизма? Если коротко, то с помощью этого режима на компьютере с установленной семеркой можно запустить более раннюю версию продукта. Он входит в состав технологии Microsoft Enterprise Desktop Virtualization (сокращенно MEDV), а поставляется в форме пакета Microsoft Desktop Optimization Pack.
Отличительной особенностью использования такой виртуальной машины является полная интеграция с родительской системой - пользователь сможет отличить Windows XP от установленной основной семерки только по разному оформлению окон. Поэтому он не будет путаться с рабочими столами двух ОС, переключениями с одной системы на другую, что весьма удобно. К тому же не возникнет никаких проблем с запуском приложений, написанных исключительно под Windows XP или более ранние версии - они будут запускаться в «знакомой» им среде. Если вы намереваетесь активно пользоваться Windows XP, но не собираетесь устанавливать ее в качестве гостевой ОС, вам просто потребуется использование виртуальной машины. В данном случае речь идет о машине под названием Virtual PC.
До начала установки
Перед установкой виртуальной машины Virtual PC на компьютер следует убедиться, что ваш центральной процессор поддерживает технологию визуализации. Хотя подавляющее большинство современных микропроцессоров такую функцию поддерживают, проверить это еще раз будет не лишним. Ведь без поддержки инструкций визуализации машину установить попросту не получится.
Следует также знать, что на машину могут быть установлены только 32-разрядные системы (даже если основная ОС имеет разрядность 64 бит).
Для корректной работы виртуальной машины могут потребоваться обновления системы. Без некоторых обновлений программа работать не будет, а установка всех последних версий значительно повышает степень безопасности.
Установка программы
Установка Virtual PC осуществляется с помощью мастера по созданию соответствующих устройств. Благодаря ему вы сможете сконфигурировать основные параметры Windows XP так, как это необходимо лично вам. Например, можно задать определенный объем оперативной памяти, который будет доступен вашей машине.
Перейдем непосредственно к алгоритму установки:
- Нажимаем на кнопку меню «Пуск» и открываем папку Windows Virtual PC;
- Открывается папка под названием «Виртуальные машины», где отображаются все установленные на компьютере машины (если таковые имелись ранее). Выбираем пункт «Создать виртуальную машину»;
- Открывается мастер, где можно выбрать нужную конфигурацию, а именно: определить имя и местоположение системы, определить доступный объем памяти, создать виртуальное HDD-устройство.



По завершении работы мастера вновь созданная виртуальная машина Virtual PC отобразится в вышеуказанной папке. При необходимости можно установить ограничения доступа для определенных пользователей. Это делается с помощью пункта «Общий доступ».
Всё, виртуальная машина Virtual PC установлена. Для того чтобы запустить ее, требуется выбрать нужную машину в списке доступных и нажать «Открыть». Откроется программа установщика ОС. Установка операционной системы на машину предполагает использование установочного диска с системой XP. Виртуальная Windows XP инсталлируется точно так же, как и обычная операционная система.
Как только инсталляция завершится, в той же папке нужно выбрать пункт «Сервис/Установить компоненты интеграции». Установка компонентов интеграции также осуществляется при помощи соответствующего мастера. После ее завершения компьютер потребуется перезагрузить, а уже затем машина с установленной на ней XP будет готова к использованию.
(Visited 1 402 times, 1 visits today)
В сегодняшней статье я расскажу Вам про виртуальные машины : зачем они существуют, как ими пользоваться и покажу все это на примере. Я думаю ни для кого не секрет, что с выходом Windows Vista была острая проблема с совместимостью . Те программы, которые без проблем работали в Windows XP — отказывались работать в Windows Vista. Время идет, Vista уже не актуальна, ей на смену пришла «семерка», однако проблемы совместимости программ никуда не исчезли. Тот режим совместимости, который вы указываете в свойствах файла – изредка помогает, но по большей части он бесполезен – вот именно поэтому и появились виртуальный машины, чтобы эмулировать работу нужной нам операционной системы. Если у Вас какая-то специфическая программа, которая отказывается работать в Windows Seven , но без проблем работает в Windows XP , то не стоит списывать ее со счетов. Программа то ладно, а вот у меня старенький сканер, Mustek 1200UB Plus, который ни в какую не хочет работать в 64 разрядной Windows Seven. Он вполне рабочий, просто он очень стар, а производитель не собирается обновлять драйвера для оборудования.
Однако это не единственное применение технологий виртуализации. Представьте, что у вас есть подозрительный файл, что с ним можно сделать? Рискнуть и запустить на компьютере , который вы активно используете и на котором у вас кучу важных программ и документов?, а можно запустить на изолированной от всех программ и данных операционной системе, которая работает у вас в окошке! Какой вариант вы предпочтете? Я думаю, вывод очевиден.
В своей статье про виртуальные машины я использовал Microsoft Windows Virtual PC . Скачать эту программу вы можете на официальном сайте Microsoft (Если Windows у вас лицензионный) или найти на , я качал на nnm-club.ru, просто введите в поиске Microsoft Windows Virtual PC . Существуют еще VMware – функционал у нее значительно выше, но нам он ни к чему.
Приступаем!
Для работы программы требуется поддержка процессором технологии виртуализации , если ваш процессор ее поддерживает, убедитесь что технология виртуализации включена. Устанавливает Пакет (x86 для 32 битных ОС, а x64 соответственно для 64). После установки потребуется перезагрузка компьютера…
А еще скачать можно здесь:
32-bit (x86): Windows6.1-KB958559-x86.msu
64-bit (x64): Windows6.1-KB958559-x64.msu
После перезагрузки нужно создать виртуальную машину , или виртуальный компьютер, что собственно одно и тоже. Для этого запускаем Virtual PC и выбираем «Создать виртуальную машину» , дадим ей название и укажем где она будет хранить свои файлы.

Выберите оптимальный объем оперативной памяти для виртуальной машины (зависит от вашего объема ОЗУ), но для XP вполне хватит и 512 мегабайт.

С динамическим диском все понятно, выбирайте параметр по умолчанию, в этом случае ваш диск в виртуальном компьютере будет иметь объем, равный объему раздела, который вы указали ранее.

Вот и запущен наш виртуальный компьютер, он такой же пустой как и новый, следовательно нужно установить операционную систему , например Windows XP .

Вариантов установки несколько: если у вас есть установочный диск , то можно установить и с него, либо указать путь к образу диску . Я выбрал второй вариант. В параметре DVD-дисковод указал путь к образу MS Windows XP SP3. Жмем ОК и перезагружаем виртуальную машину кнопкой «CTRL+ALT+DEL»

Вот и знакомая нам установка Windows XP . Я не буду заострять на ней внимание, все подробно описано

Как делить диск — решать вам, хотя я думаю что смысла в этом нет: просто создайте раздел на весь свободный объем . А вот выполняется копирование файлов установки!

Ну а здесь уже процесс установки — ничего сложного, тоже самое что и простая установка, только в окошке. Кстати, Виртуальная машина перехватывает управление мыши и клавиатуры , чтобы вернуться в свою ОС нажмите ALT+CTRL+СТРЕЛКА ВЛЕВО

Ну вот и все: система установлена и готова к работе.

Вконтакте