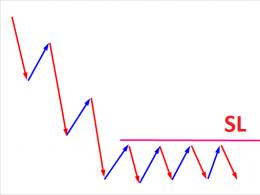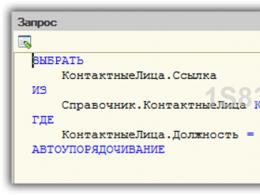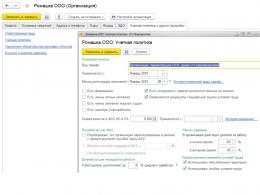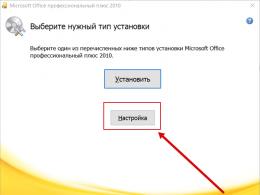Забыл пароль администратора windows 7 что делать. Простой способ сброса пароля учётной записи любой версии Windows! Начальные действия в командной строке
Напоминаем, что попытки повторить действия автора могут привести к потере гарантии на оборудование и даже к выходу его из строя. Материал приведен исключительно в ознакомительных целях. Если же вы собираетесь воспроизводить действия, описанные ниже, настоятельно советуем внимательно прочитать статью до конца хотя бы один раз. Редакция 3DNews не несет никакой ответственности за любые возможные последствия.
В Windows уже давно для хранения паролей всех пользователей и управления ими используется система SAM . Вся информация в ней хорошо защищена, поэтому для того чтобы узнать пароль, придётся затратить кучу времени и ресурсов, особенно если он достаточно сложный. Чаще всего, однако, вовсе не требуется именно узнать пароль — достаточно сбросить его или поменять. Для этого разработано несколько утилит, одной из которых мы воспользуемся. Ещё один важный момент — очевидно, что, когда ОС запущена, она не позволит просто так влезать в хранилище паролей. Поэтому надо убедиться, что компьютер поддерживает загрузку с CD/DVD- или USB-носителя, чтобы запустить нужные утилиты.
Самая известная из них — это Offline NT Password and Registry editor, которая умеет работать с паролями и реестром Windows XP/Vista/7. Скачайте USB- или CD-версию утилиты, запишите загруженный образ на диск или воспользуйтесь нашими советами по созданию мультизагрузочной флешки . Утилита не имеет графического интерфейса, но пугаться этого не стоит — всё в ней довольно просто и понятно. К тому же часто нужная опция предлагается по умолчанию , так что от вас потребуется только нажать клавишу Enter.

Загрузитесь со съёмного носителя Offline NT Password and Registry editor. Вам вряд ли понадобятся дополнительные опции загрузки, но в некоторых случаях придётся опытным путём подобрать те, которые помогут утилите запуститься. На следующем этапе надо выбрать номер раздела, на котором установлена Windows. Ориентироваться придётся в первую очередь по его размеру. В принципе, до самого последнего момента программа не вносит никаких изменений в Windows, поэтому в случае ошибки можно просто начать процедуру сброса пароля заново.


Затем утилита попросит указать путь до папки, где находятся файлы SAM (фактически это куст реестра). По умолчанию это X:/Windows/System32/config , его же и предлагает вначале программа. Потом надо выбрать первый пункт (Password reset), так как мы собрались сбросить пароль.


Дальше всё просто. Выбираем первый пункт (Edit user data and password) и вписываем имя пользователя или его идентификатор в формате 0xabcd , где abcd — это RID, указанный в первом столбце. RID пригодится, если имя пользователя некорректно отображается или его не получается ввести. Например, при использовании кириллицы.


Осталось указать пункт 1 (сброс пароля) или 2 (смена пароля) для выбранного пользователя. Выходим из режима редактирования пароля, введя восклицательный знак и нажав Enter.


Всё, почти готово. Вводим q , нажимаем Enter, а затем соглашаемся с внесением изменений, введя y и ещё раз нажав Enter. Отказываемся от дальнейшей работы в Offline NT Password and Registry editor (n ), извлекаем флешку или CD-диск и нажимаем заветную комбинацию Alt+Ctrl+Del для перезагрузки. Готово — пароль сброшен!


Это был простой способ сброса пароля Windows 7. Сложностей с ним быть не должно. Надо всего лишь быть внимательным и аккуратным. Проблемы могут возникнуть только при отсутствии необходимых драйверов для работы с жёстким диском. Тогда придётся закинуть их на дискету (если вы, конечно, найдёте живого представителя этого почти вымершего вида и рабочий привод для него) или на USB-флешку и на первом этапе выбрать пункт fetch additional drivers.
Для второго и третьего способов понадобится только установочный диск Windows 7 и больше ничего. Более сложный вариант подразумевает включение изначально скрытой учётной записи «Администратор» путём правки реестра из установочной среды Windows 7. В дальнейшем можно будет войти в систему под этой учёткой и отредактировать любой другой аккаунт в ОС. По умолчанию «Администратор» не имеет пароля, что только играет нам на руку.


Итак, загружаемся с установочного диска и нажимаем Shift+F10 для вызова командной строки, где вбиваем regedit и жмём Enter для запуска редактора реестра.


Выделяем раздел HKEY_LOCAL_MACHINE , а в меню выбираем «Файл» → «Загрузить куст…» (File → Load hive…). Нам надо открыть файл SAM, который находится в папке \Windows\System32\config на том разделе, где установлена Windows 7. При открытии будет предложено ввести имя загружаемого куста — вбивайте любое.

Теперь надо выбрать раздел HKEY_LOCAL_MACHINE\имя_куста\SAM\Domains\Account\Users\000001F4 и дважды кликнуть по ключу F . Откроется редактор, в котором надо перейти к первому числу в строке 038 — это 11. Его надо изменить на 10. Будьте аккуратны и не ошибитесь — поменять надо только его, не добавляя и не удаляя другие числа!


Теперь надо выделить наш куст HKEY_LOCAL_MACHINE\имя_куста\ и в меню выбрать «Файл» → «Выгрузить куст…» (File → Unload hive…), а затем подтвердить выгрузку куста.


Всё, можно перезагрузиться, вытащив предварительно установочный диск, и войти в систему под администраторским аккаунтом. В панели управления Windows в разделе управления пользователями можно изменить настройки другой учётной записи. В том числе поменять пароль.

Остался последний способ, неправильный. Почему неправильный? Потому что мы займёмся подменой системных файлов, а это дело неблагородное. В чём заключается основная идея? Всё просто — в ОС по умолчанию включена функция детектирования залипающих клавиш. Вы с ней наверняка сталкивались хотя бы раз, а если нет — то просто быстро нажмите Shift не менее 5 раз, и вы увидите вот такое замечательное окошко:
Окошко это принадлежит маленькой вспомогательной программке sethc.exe , которая лежит в системной директории Windows. Более того, она запускается даже на экране приветствия, когда вам предлагают выбрать пользователя и ввести пароль. Но ведь её можно заменить чем-нибудь полезным. К примеру, cmd.exe . Естественно, не прямо в запущенной ОС, а загрузившись с установочного диска Windows 7 и нажав Shift+F10.

Начать надо с определения буквы диска, на котором установлена Windows. Самое легкое — просто просмотреть содержимое корня раздела командой dir . C:, скорее всего, будет виден как D:, но необязательно.

Определившись с буквой тома, выполняем две простые команды — одной копируем на всякий случай оригинальный файл sethc.exe в корень диска или куда душе угодно, а второй меняем его на cmd.exe .
Copy d:\windows\system32\sethc.exe d:\ copy d:\windows\system32\cmd.exe d:\windows\system32\sethc.exe
Перезагружаемся, быстро нажимаем несколько раз клавишу Shift (или Ctrl, или Alt) и наблюдаем окно с командной строкой. В нём надо ввести ещё одну команду, подставив соответственно имя нужного пользователя и новый пароль. С другими параметрами этой команды можно ознакомиться в официальной справке .
Net user имя_пользователя новый_пароль

Если вы захотите вернуть всё на круги своя, то надо снова загрузиться с установочного диска, открыть консоль и выполнить команду:
Copy d:\sethc.exe d:\windows\system32\sethc.exe
Впрочем, можно ничего не восстанавливать, а оставить такой маленький трюк в системе на всякий случай. Помимо перечисленных выше способов, есть множество других методик сброса или восстановления пароля в Windows, но сейчас мы их рассматривать не будем. Ещё раз призываем наших читателей быть внимательными и аккуратными при работе с внутренностями ОС, а ещё лучше не доводить ситуацию до «хирургического» вмешательства в SAM. Удачного вам восстановления доступа к учётным записям!
Сколько раз вы забывали свои пароли от кодовой двери на подъезде друга, своего e-mail"а или учетки в каком-нибудь "ВКонтакте"? Но если в данном случае вам могли помочь службы и сервисы восстановления, то в случае, когда вы забудете пароль от своего компьютера, вам помогут только специалисты... Если же у вас руки "растут из нужного места", то вы можете попытаться сделать что-нибудь самостоятельно. Самым простым выходом из подобной ситуации станет сброс пароля администратора Windows 7.
Варианты
Существует несколько способов решения поставленной задачи. Сегодня мы поговорим про сброс пароля администратора, который можно провести имея непосредственный доступ к компьютеру, так что для взлома чужого ПК или сервера эти советы вам не пригодятся.
- Механический.
- Используя созданное программное обеспечение.
- Используя дистрибутив операционной системы.
Любой из данных вариантов одинаково хорош и плох одновременно. Одни из них больше и лучше подойдут для ноутбуков, другие же идеальны для стационарного компьютера. Кроме того, пароли бывают разные, поэтому если вы защитили свой компьютер запаролив его с помощью БИОСа, даже теперь он не находится в полной безопасности и существуют способы преодолеть данную защиту стационарного персонального компьютера. Однако этот способ не поможет вам в случае с ноутбуком, ведь просто разобрать и собрать его обратно в рабочем состоянии - очень сложная задача, не говоря уж о внесении каких-либо изменений.
Через БИОС
Чтобы сразу расставить все точки над "i", стоит сказать, что сброс пароля администратора Windows 7 через БИОС не возможен. Следует разделять некоторые понятия. Вы не сможете сбросить пароли на учетной записи пользователя никакими операциями в БИОСе, но если вы полностью запретили доступ к компьютеру с помощью системы "ввода-вывода" и забыли пароль, то вот вам пара советов.
Следует сразу отметить, что эти способы достаточно опасны для вашего компьютера и работают со 100% надежностью только на стационарных ПК. Да и проделать данные трюки можно только имея непосредственный доступ к системнику.
Итак, быстрый сброс пароля администратора Windows 7 проводится следующим образом. Отвинчиваете крышку системного блока ПК, предварительно отключив его от сети питания, и находите на материнской плате батарейку-таблетку. Вам следует извлечь её на несколько секунд, а затем вернуть на место. Таким образом, вы сбросите все временные настройки БИОСа на вашем компьютере, в том числе и пароль.

Второй метод
Также сброс пароля администратора Windows 7, установленного в БИОСе, можно провести немного по-другому. Вам потребуется инструкция от вашей материнской платы. На схеме необходимо найти специальный джампер, с помошью которого можно сбросить настройки БИОСа. Джампер выглядит как пара оголенных контактов. Для того чтобы сбросить пароль, вам придется переставить на джампер перемычку и включить компьютер. Он не запустится, но все настройки будут выставлены по умолчанию. Уберите перемычку и снова включайте ПК. При первой загрузке вас "закинет" в панель управления БИОСа. Ничего не трогайте, а просто нажмите кнопку выхода и сохраните существующие настройки.
С диском
Стоит отметить, что если у вас установлен пароль на пользователя, то банальным удалением батарейки здесь не обойтись. Если у вас остался дистрибутив операционной системы, то вы можете провернуть пару следующих хитростей, чтобы провести сброс пароля локального администратора Windows 7.
Итак, для начала вспомните процесс установки вашей ОС. Если вы проводили его самостоятельно, то в определённый момент у вас должны были спросить, хотите ли вы установить пароль на "админку". Эта запись обычно не активна и скрыта от посторонних глаз, а пользователи работают на аккаунте с расширенными правами. В случае потери пароля от вашей "учетки" администратор всегда может удалить его самостоятельно. Но о каком "админе" может идти речь на домашнем компьютере? Поэтому вам предстоит использовать пользовательский аккаунт системного администратора, который устанавливается в систему по умолчанию.

Чтобы его запустить, проделываем следующее. Вставляем установочный диск и на первом же экране приветствия нажимаем комбинацию "Shift+F10". Это позволит нам вызвать командную строку. Далее нам необходимо запустить редактор реестра командой "regedit". После этого в редакторе проделываем следующие манипуляции.
- Выбираем HKEY_LOCAL_MACHINE и жмем "Файл" - "Загрузить куст".
- Находим файл SAM в папке Windows - Swstem32 - config.
- В новой появившейся ветке переходим в папку 000001F4. Она располагается в SAM - Domains - Account - Users. Необходимо изменить параметр "F".
- Дважды кликаем по нему. Нас интересует строка 0038. в ней нужно поменять число, находящееся в самом первом столбце. "11" -> "10".
- Выходим, сохраняем.
- Выделяем корневую папку нашей ветки и жмем кнопку меню "Файл", затем "Выгрузить куст".
После всех выполненных манипуляций можно перезагрузить компьютер. Теперь вы сможете зайти на администраторский аккаунт и провести сброс пароля администратора Windows 7 вручную с помощью средств операционной системы.
Другой вариант
Есть еще способы войти в запароленную учетную запись. Дело в том, что сброс пароля администратора Windows 7 можно провести непосредственно из консоли, запущенной под администратором. Сейчас вам будет предложен достаточно сложный способ, но позволяющий оставить небольшую лазейку на будущее.

Наверное, вы сталкивались с программой, отвечающей за залипание клавиш? Когда вы много раз подряд нажимаете на "шифт" или "альт", вам приходит сообщение с предложением отключить залипание. Дело в том, что данная функция работает и в меню выбора пользователя, когда мы только включили компьютер. Так что если заменить её на что-нибудь полезное, мы могли бы извлечь из этого выгоду. Например, вызов командной строки.
Для этого повторяем действия предыдущего пункта и входим в меню установки операционной системы. Запускаем командную строку. По умолчанию ваша операционная система должна быть установлена на том "С:\". Если же нет, просто замените её на нужную букву. После запуска строки вводим последовательность команд.
- "Copy C:\windows\system32\sethc.exe C:\" - создаётся копия файла с кодом, реагирующим на залипание.
- "Copy C:\windows\system32\cmd.exe C:\windows\system32\sethc.exe" - копируем содержимое файла, запускающего командную строку, в файл "залипания".
После ввода последней команды необходимо сделать рестарт персонального компьютера (ноутбука). В меню выбора пользователя, когда у вас попросят ввести пароль, активируем функцию залипания быстрым нажатием нескольких клавиш. Запустится командная строка, и в ней вводим команду "net user UserName NewPassword". Как нетрудно догадаться, вместо UserName нужно указать имя вашего пользователя, а вместо второго параметра новый пароль. После этого вы сможете войти именно в ваш аккаунт на персональном компьютере. Если вы захотите вернуть всё на место, можете включить командную строку из-под "винды" и ввести "copy C:\sethc.exe C:\windows\system32\sethc.exe".
Но как провести сброс пароля администратора Windows 7 без диска?

Утилита
В случае, когда дистрибутив операционной системы отсутствует, всегда есть возможность сбросить пароль специальной утилитой. Вам понадобится программа для сброса пароля администратора Windows 7. Например, Offline NT Password and Registry Editor. Записываем её на диск или флешку и перезагружаем компьютер, выбрав при этом загрузку с внешнего носителя. Сброс пароля администратора Windows 7 с флешки достаточно прост в освоении, если вы умеете читать и знаете английский. Итак, начинаем.
- После запуска перед вами появится таблица с жеткими дисками. Вводим номер того, на котором установлена ОС.
- Определяем путь до файла учетных записей SAM. "С:/Windows/System32/config".
- Вводим два раза подряд "1".
- Выбираем в таблице нужного нам пользователя. Программа для сброса пароля администратора работает только с латынью, поэтому, если имя отображается некорректно, можете ввести его RID идентификатор в формате 0xRID.
- В очередной раз вводим "1".
- Далее последовательность команд: выход, сохранить изменения, не продолжать работу.
- Перезагружаем компьютер нажатием "контрл-альт-делит".
Программа для сброса пароля администратора Windows 7 сделала своё дело. Вы можете входить в свои "владения" на компьютере.

Предупреждение
Напоследок необходимо заметить, что любые изменения, которые вы внесёте в компьютер, пытаясь провести сброс пароля администратора Windows 7, вы проводите по своему желанию, и вся ответственность ложится на ваши плечи. После них, скорее всего, ни один сервис не примет у вас компьютер по гарантии. особенно после вскрытия крышки системного блка. Ведь доказать, что вы что-то сделали с операционной системой очень сложно, зато вскрытые "пломбы" на системнике будет выглядеть очень красноречиво. А значит придется выложить специалистам круглую сумму за вполне простые действия. Следуя данным инструкциям, будьте предельно внимательны, и если что-то непонятно, лучше уточните или поищите дополнительную информацию.
Итог
Надеемся, эта статья помогла вам с возникшей проблемой и не важно, каким способом вы воспользовались, будь то удаленная батарейка или сверхнавороченная утилита от неизвестного производителя. Главной проблемой, с которой вы можете столкнуться, это сохранность данных. К сожалению, некоторая информация вполне может быть утеряна в ходе данного процесса. Поэтому постарайтесь раздобыть у друзей или скачать версию операционной системы на LiveCD. Тогда вы сможете просто сохранить все важные для вас данные.
В данной статье мы не рассмотрели самый простой, но долгий способ - это полная переустановка системы. К сожалению, иногда встречаются ситуации, в которых получить доступ к своему компьютеру становится совсем невозможно, и переустановка Windows становится единственно возможным вариантом.
Иногда забыть пароль Windows 7 очень раздражает, потому что вы теряете контроль над всеми данными на вашем компьютере под этой учетной записью. Вы можете найти решения в Интернете и все еще не знаете, как разблокировать компьютер. И некоторые неправильные действия могут быть вредны для вашего заблокированного компьютера.
Итак, здесь мы покажем вам, как обойти пароль Windows 7 эффективными способами 5, хотите ли вы обойти пароль администратора или не хотите входить в систему.
Часть 1. Как обойти пароль Windows 7 с помощью командной строки
CMD, Командная строка, является передовым инструментом администрирования на компьютерах с Windows. Это мощная функция, помогающая решить некоторые системные проблемы.
Решение обойти пароль Windows довольно старомодно, но каждый раз работает хорошо. Здесь для обхода пароля Windows вам необходимо сначала войти в систему на компьютере Windows 7 в качестве гостя, а затем сбросить пароль учетной записи Windows.
Войдите в свой компьютер с Windows 7, используя гостевую учетную запись. (Гостевые учетные записи вообще не требуют пароля).
Скопируйте и вставьте «cmd.exe» на рабочий стол. Переименуйте «cmd.exe» в «sethc.exe».
Скопируйте файл в C "\ Windows \ System32 и перезапишите файл в этой папке.
Перезагрузите компьютер и нажмите клавишу Shift 5, чтобы войти в CMD. Введите "net user myusername mypassword".
Здесь «myusername» - это имя учетной записи пользователя, а «mypassword» - это новый пароль для учетной записи администратора. Нажмите «Enter», чтобы выполнить команду и перезагрузить компьютер.
Затем вы можете использовать новый пароль для входа в систему на компьютере Windows 7.

Часть 2. Как обойти пароль Windows 7, создав новую учетную запись
Если вы просто забыли один из паролей администратора на своем компьютере с Windows 7, но у вас все еще есть другие доступные учетные записи администраторов, вы можете войти в свой компьютер и создать новую учетную запись администратора, чтобы обойти его.
Нажмите Пуск, а затем введите «cmd» в поле поиска. Щелкните правой кнопкой мыши и выберите «Запуск от имени администратора».
Когда откроется командная строка администратора, скопируйте и вставьте следующую команду, чтобы сбросить утерянный пароль пользователя.
net user username new_password
«username» - это новая учетная запись, которую вы создадите, а «new_password» - для вашей новой учетной записи.
Таким образом, вы можете обойти забытый пароль Windows 7 и создать еще одну новую учетную запись с новым паролем.

Часть 3. Как обойти пароль администратора с помощью Windows Password Reset
Если вы забыли пароль администратора и не получили учетной записи администратора, то вам следует использовать инструмент сброса пароля, чтобы помочь вам обойти и создать новый пароль для администратора. Вам даже не нужно входить в систему на компьютере Windows 7.
Здесь мы не намерены использовать , но используйте только безопасное программное обеспечение для сброса пароля Windows, чтобы сделать это.
Tipard который может помочь вам справиться с такой головной болью в простых шагах. С помощью блестящей программы вы можете легко удалить пароль ваших учетных записей локального администратора с CD / DVD и USB-накопителем. Кроме того, вы также можете создать новую учетную запись администратора в интерфейсе программного обеспечения, не заходя в панель управления.
Следуйте инструкциям и обходите пароль на компьютере Windows 7, чтобы снова использовать его.
Загрузите и установите соответствующее программное обеспечение Windows Password Reset на доступном компьютере.
Чтобы обойти заблокированный пароль компьютера, вам может потребоваться подготовить CD / DVD или USB-диск в качестве загрузочного инструмента для записи Windows Password Reset на заблокированный компьютер Windows 7. Таким образом, вы можете загрузить и установить соответствующее программное обеспечение Windows Password Reset на доступном компьютере.
Создайте загрузочный CD / DVD или USB-накопитель (в качестве примера рассмотрим версию Windows Password Reset Ultimate).
Когда вы успешно зарегистрируете выбранную вами версию программы, у вас есть две возможности выбрать CD / DVD или USB-накопитель.
1. Вставьте загрузочный инструмент (CD / DVD или USB-накопитель) в компьютер, загрузив эту программу. Затем нажмите «Записать CD / DVD» или «Записать USB».

2. Выберите «Записать CD / DVD» или «Записать USB» и нажмите «Да», чтобы дождаться завершения процесса записи (например, возьмите «Burn USB»).

Установите загрузку заблокированного компьютера с загрузочного диска / USB-накопителя
1. Вставьте загрузочный инструмент в закрытый компьютер Windows 7 и перезагрузите заблокированный компьютер
2. Продолжайте нажимать F10 / Delete / Esc / F8 / F12, когда загорается экран
Эти данные для записи должны будут войти в ваш интерфейс BIOS вашего заблокированного компьютера, поэтому вам нужно нажать клавишу, чтобы войти в интерфейс BIOS.
Советы. Кнопка, требуемая для нажатия, зависит от вашей материнской платы вашего заблокированного компьютера, вам может потребоваться выяснить, какой ключ вам следует нажать.
3. После входа в интерфейс BIOS выберите вкладки «Конфигурация системы» и выберите «Параметры загрузки»> введите «Порядок загрузки»> измените параметр меню «Порядок загрузки» и поместите загрузочный инструмент (CD / DVD или USB-накопитель) в первую очередь, В нижней части интерфейса вы найдете несколько ключевых советов, которые помогут вам сохранить ваши настройки. А затем закройте интерфейс BIOS. После этого ваш заблокированный компьютер снова перезагрузится. Затем ваш компьютер войдет в «среду предустановки Windows».

После входа в «Среду предустановки Windows» сброс пароля Windows начнется автоматически. Выберите Windows 7, где вы хотите обойти пароль администратора.
Если ваш Windows 7 был создан несколькими администраторами, то вы можете выборочно выбрать пользователя, как вам нравится, нажав на него.
Затем нажмите «Сбросить пароль» и выберите «Да». И нажмите «Перезагрузить», чтобы запустить компьютер с Windows 7. После этого вы обнаружите, что пароль выбранной учетной записи будет удален из Windows 7.

1. Если вы хотите обойти пароль только в Windows 7, вы можете сделать это на этом шаге. Если вы хотите добавить другого администратора для своего Windows 7, вам нужно выполнить больше шагов, как показано ниже.
2. Это программное обеспечение также поможет вам обойти пароль администратора в Windows 10 / 8 / Vista / XP и многое другое.
Добавьте учетную запись администратора или другую учетную запись пользователя, если у вас есть необходимость. Нажмите «Добавить пользователя». Вы можете добавить другую учетную запись и установить пароль для новой учетной записи (только для версии Ultimate). Нажмите «Перезагрузить». И после этого достаньте свой загрузочный инструмент.
Процесс обхода будет завершен, и выньте ваш загрузочный инструмент, и компьютер перезагрузится снова. Вы увидите несколько учетных записей (учетную запись администратора, ранее заблокированную учетную запись или новую учетную запись, если она была задана) в интерфейсе ведения журнала на компьютере Windows 7. И вы будете рады узнать, что можете войти в свою учетную запись, не печатая ни одного пароля своей первоначальной заблокированной учетной записи.

Еще инструменты для восстановления пароля для Windows , проверьте это здесь.
Часть 4. Как обойти пароль Windows с помощью Reset Disk
Если вы создали В прошлом, ниже были самые простые шаги, которые помогут вам обойти забытый пароль в Windows 7.
При вводе неверного пароля в интерфейсе входа в Windows 7 появится сообщение, и вам нужно нажать «ОК», чтобы закрыть сообщение.
Нажмите «Сбросить пароль», а затем вставьте диск для сброса пароля, который вы создали ранее.
Следуйте инструкциям на экране, чтобы создать новый пароль.
Тогда вам просто нужно войти в систему с новым паролем.
Примечание. Диск работает только в той учетной записи, которую вы создали, если вы изменил пароль Windows XP для этого счета это все еще работает.

Часть 5. Как пропустить пароль для входа в Windows 7
Если вы можете вспомнить свой пароль, но просто хотите пропустить окно входа в систему, то вы можете легко удалить пароль, выполнив простые действия.
Нажмите кнопку «Пуск», а затем щелкните изображение своей учетной записи, чтобы перейти к своим учетным записям.
Нажмите «Удалить свой пароль» и введите свой текущий пароль и «Удалить пароль», чтобы подтвердить свою работу.
Затем вы можете перезагрузить компьютер, чтобы убедиться, что вы не остановитесь на интерфейсе входа в систему с паролем Windows 7.

Весь процесс прост, не так ли? Вы можете попробовать самостоятельно обойти пароль администратора на вашем Windows 7.
Вывод
Здесь мы в основном говорим о способах 5 обойти забытый пароль в Windows 7. Независимо от того, ваш пароль администратора или вы не хотите входить в систему, вы также можете найти точные решения, чтобы исправить это. Последний совет: вы можете удалить пароль Windows 7 напрямую, чтобы избежать дополнительной остановки при доступе к компьютеру.
Конечно, вы могли бы удалить установленный пароль.
Ваша проблема была решена?
Дайте мне знать, если у вас есть какие-либо вопросы, оставив свои комментарии.
Создание пароля для учетной записи администратора в ОС Windows – надежный способ защитить личные данные, хранящиеся на компьютере, от других пользователей. Однако пароли часто теряются или забываются. Для их восстановления или сброса можно либо переустановить операционную систему, либо попытаться восстановить доступ к учетной записи с помощью специальных средств.
Внимание! В ОС Windows за защиту личных данных от нежелательных посягательств отвечает Диспетчер учетных записей безопасности (SAM), характеризующийся высокой надежностью и стойкостью. Поэтому взломать пароль, особенно если он сложный, практически невозможно.
Способы восстановления пароля для входа в Windows 7
Восстановить пароль администратора в Windows 7 можно с помощью:
- загрузочного DVD диска или флешки с ОС Виндовс 7;
- программы ERD Commander.
- утилиты Offline NT Password and Registry editor.
Восстановление доступа к учетной записи с помощью загрузочного диска
Для сброса пароля администратора этим способом вам потребуется установочный диск (флешка) с Windows 7. При этом сборка системы должна быть точно такой, что и на компьютере.
Процесс реанимирования будет выглядеть следующим образом:
- Первым делом необходимо добиться, чтобы во время запуска ОС сначала считывалась информация с установочного диска, а затем с жесткого. Для этого во время перезагрузки компьютера жмем Del. Кнопка входа в БИОС у разных производителей материнских плат может отличаться (F2, F12 и др.).
- Попав на главное окно базовой системы ввода-вывода, переходим в раздел Advanced BIOS Features и напротив First Boot Device выставляем привод, установленный на ПК (CDROM). После этого сохраняем внесенные изменения.
- В DVD-ROM устанавливаем загрузочный диск с Windows и делаем рестарт компьютера.
- В начальном окне установки менять ничего не нужно, так как эти параметры применяются при установке Виндовс.

- В следующем окне выбираем «Восстановление системы».

- После сканирования носителя информации на наличие установленных систем высветится соответствующее окно с результатами поиска. Если старая ОС найдена, жмем «Далее», если нет, значит, вы используете диск не с тем вариантом сборки Windows.

- В окне параметров восстановления выбираем «Командная строка».

- После ввода команды regedit открывается реестр Windows. База данных SAM находится в каталоге реестра HKEY_LOGICAL_MACHINE. Находим эту ветку и через выпадающее меню выполняем «загрузку куста».

- Следуя по указанному пути, ищем файл system и открываем его.

- Программа попросит задать имя создаваемому разделу. Название можно выбрать любое.

- В созданном каталоге находим файл CmdLine и присваиваем ему значение cmd.exe, а файлу SetupType – 2.

- После внесения изменений созданный куст можно выгружать.

- После перезагрузки системы появится командная строка, в которой следует прописать net users «Имя администратора» «новый пароль».
Сброс пароля с помощью ERD Commander
ERD Commander – бесплатная программа, позволяющая реанимировать ОС Windows во многих случаях (блокирование компьютера вирусами, утрата пароля от учетной записи администратора, случайное стирание важных данных и т.п.).
Перед тем как начать запустить операцию сброса (восстановления) пароля, необходимо скачать данную утилиту и смонтировать из нее загрузочную флешку или диск. Также следует поменять очередность считывания информации в BIOS. Как это делается, описано выше.
Выполнив предварительные настройки, можно приступать непосредственно к восстановлению пароля администратора:

Использование утилиты Offline NT Password and Registry editor
Данная программа посбавлена графического интерфейса, однако это никак не влияет на ее функционирование и эффективность. Порядок сброса пароля администратора будет следующим:
- Скачиваем утилиту, делаем из нее загрузочную флешку и выставляем в БИОСе первоочередное считывание информации с USB flash.
- Вставляем флешку в соответствующий разъем и перезапускаем ПК.
- После загрузки программы в первом окне ничего не меняем. Жмем Enter.
- Во втором окне выбираем системный раздел ОС Windows (1, 2 и т.д.). Здесь следует ориентироваться на объем носителей.

- Указываем путь к папке SAM. Стандартный путь прописывается автоматически, так что просто жмем Enter.

- Затем нажимаем «1», тем самым выбрав процедуру сброса пароля.
Время от времени случаются ситуации, когда компьютер становится недоступным для своего же владельца в силу слишком серьезных мер безопасности. Сейчас мы обсудим, что делать, если человек забыл пароль Windows 7. Для решения данной проблемы есть несколько вариантов, рассмотрим их последовательно.
Забыл пароль Windows 7: какой выход?
Начнем с радостной вести. Пароль можно обнулить и сменить без переустановки операционной системы. Сейчас мы рассмотрим несколько методов для того, чтобы сбросить пароль. В некоторых случаях требуется использование специальной программы, работающей со специального загрузочного CD-диска или USB-носителя. Такие программные решения, как правило, поддерживают все серверные и настольные x64 и x86-разрядные версии Windows. Можно также добиться необходимого результата используя установочный диск «Windows 7» либо «Vista». Можно сказать, что данный вариант более прост в реализации.

Windows 7: забыл пароль - скачай программу
Для начала загрузите на компьютер специальную программу, которая поможет сбросить пароль и внести правки в реестр Windows, причем в режиме оффлайн, без загрузки самой операционной системы.

Создание загрузочного диска с программой восстановления
Процесс прост. Распакуйте нужный архив, содержащий в себе программу, получите ISO-образ. Вставьте пустой CD-диск в привод, запишите образ на диск. Для этого в программе, которая реализует сохранение данных на носителе, выберите пункт «Записать диск из данного образа» (название функции может меняться в зависимости от выбранной программы). В итоге на записанном вами диске вы увидите несколько файлов, которые содержат в себе формат «.iso». Следуйте всем инструкциям программы, которые будут возникать на экране во время записи.
Создание загрузочного флэш-носителя
Данный вариант немного сложнее. Для начала распакуйте архив и добавьте его содержимое к корневому разделу флэш-накопителя. Проблем не возникнет, если там в настоящее время уже находятся иные папки и файлы. Теперь необходимо превратить носитель в загрузочный. Отройте командную строку, впишите специальную команду через «syslinux.exe», также необходимо будет указать букву раздела с вашей флэшкой. Нажмите «Enter». Если сообщений о различных ошибках не появилось, значит все завершилось успешно.

Реализация
Переходим к следующему этапу. Теперь, чтобы восстановить пароль Windows 7, необходимо загрузить компьютер посредством созданного USB или CD-носителя. Нажмите клавишу «F8» после загрузки «POST BIOS», возникнет окошко, предлагающее выбор загрузочного носителя. В некоторых случаях данный шаг может выглядеть иначе, поскольку он напрямую зависит от модели и производителя материнской платы. Далее в загруженной программе выберите раздел с развернутой платформой Windows (системный), а также укажите путь к необходимой системной папке. После этого следуйте дальнейшим указаниям запущенной программы. Чаще всего достаточно нажимать клавишу «Ввод», чтобы выполнять действия, заданные по умолчанию. Введите путь, указывающий на системный реестр. Введите имя пользователя, выбранного для сброса пароля. После этого появится восклицательный знак. Далее нажмите клавишу Y. Чтобы получить возможность внесения изменений, необходимо правильно завершить работу с системой Windows. Когда пароль будет сброшен, вы потеряете доступ к зашифрованным данным, если вы создавали подобные. Помните, что единственный способ их восстановить - вспомнить пароль. Изменять пароль при помощи подобных программ не рекомендуем, поскольку иногда это может не сработать. Однако стирание пароля может помочь всегда.

Восстановление посредством официального установочного диска
Если пользователь забыл пароль Windows 7, ему может помочь установочный диск с операционной системой. Данный метод работает только в среде Windows 7, а также Vista. Работает решение просто отлично. Прежде всего, загрузите компьютер со вставленного в привод установочного диска операционной системы. По завершении копирования файлов вам предложат установить языковые параметры. Оставьте все так, как есть, нажмите кнопку «Далее». В появившемся окне вместо возможности «Установка» нажмите в нижнем левом углу пункт под названием «Восстановление системы», таким образом, «Windows» перейдет к поиску установленных операционных систем с целью их восстановления. Вы можете столкнуться с сообщение об обнаружении проблем в параметрах текущей загрузки. Можете проигнорировать его нажатием кнопки «Нет». Перейдя к новому окну, выберите вашу систему, нажмите «Далее». Откроется окно с перечнем различных параметров и системных компонентов для восстановления. Можно сказать, что они не имеют особого значения. Перейдите в самый низ и нажмите на «Командную строку». Далее в строке введите команду, обращенную к «sethc.exe». Нажмите клавишу «Enter». Замените требуемую утилиту. Нажмите еще раз «Ввод». Закройте окно вашей командной строки, в доступном меню нажмите кнопку «Перезагрузка». После этого произведите стандартную загрузку с вашего жесткого диска. После того как появится окно входа с выбором пароля и пользователя, нажмите клавишу «Shift» 5 раз. Благодаря этому должна возникнуть командная строка. В ней введите специальную команду с указанием пользователя и нового пароля и нажмите «Enter». Закройте командную строку и нажмите пункт «Перезагрузка». Все, пароль изменен. Верните файлы на места. После этого можете радоваться от получения нового пароля. Далее следуйте инструкциям. Вот мы с вами и рассмотрели, что делать, если пользователь забыл пароль Windows 7. Надеемся, наши советы были вам полезны. Существуют и другие способы, но их мы рассматривать не будем, так как они более сложные.