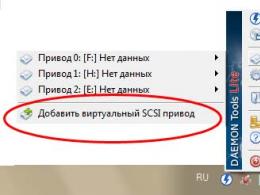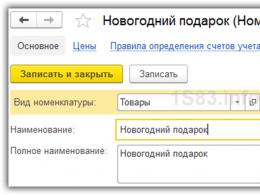Приложения для чтения книг на iPhone. Читаем правильно на iPhone и iPad Где список для чтения на айфоне
В интернете слишком много интересного и порой бывает невозможно прочесть всё и сразу. В Apple понимают это, поэтому встроили в стандартный браузер на iOS функцию «Список для чтения». Разработчики из Read It Later пошли ещё дальше со своим приложением Pocket. Какой вариант лучше реализован? Где проще читать тексты? Как правильно «читать позже»? На эти и другие вопросы Вы найдёте ответы в данной статье.
Раньше, будучи начинающим geek"ом, мне приходилось постоянно выискивать новую информацию о смартфонах, персональных компьютерах и другой электронике. Прочитать каждую статью в сию же минуту не представлялось возможным, поэтому я создавал множество вкладок и закреплял их в своём любимом браузере Google Chrome. Когда количество страниц доходило до критической отметки, создавал папки и т.д. Со временем я открыл для себя сервис Pocket, предназначенный для осуществления так желанной мною в то время функциональности отложенного чтения. Жизнь развернулась на 180 градусов, количество свободной оперативной памяти на iPhone выросло в разы и мне больше не приходилось наблюдать за перезапуском разнообразных приложений только потому, что обладатель смартфона захламил вкладками Chrome.
В Safari же есть функция «Список для чтения», которая является неким аналогом Pocket. Но почему-то я так и не привык ею пользоваться, хотя, как Вы увидите, подобная функциональность гораздо более разумная. Именно разумная, ведь я не раз встречал людей, жалующихся на Pocket. Об этом попозже, а пока разберёмся с Safari и Pocket по отдельности.


Для того, чтобы добавить статью в Pocket, нужно найти и открыть интересный материал в Safari, нажать на иконку в виде стрелочки в браузере и выбрать из прокручивающегося горизонтально меню «шорткат», соответствующий обсуждаемому сервису. После этого приложение получит ссылку на сайт и полностью скачает страницу.




Pocket хорош тем, что скачивает на ваше устройство не всю страницу. В него вмонтирована функция распознавания полезного текста, которая разрешает сохранять только статьи, новости, обзоры и т.д. Никакой рекламы, никаких баннеров и прочей ерунды.


Также в приложении есть настройки текста, дабы подстроить его под зрение и сделать сам процесс чтения наиболее удобным. Вы можете выбрать, к примеру, шрифт, тему оформления (чёрный текст на белом фоне, белый текст на чёрном фоне и чёрный текст на песочного цвета фоне), размер символов, а также изменить яркость дисплея непосредственно из Pocket.

Приятной является возможность не только читать, но и слушать текст. Это реализовано в виде озвучивания компьютерным голосом материалов, сохранённых в сервисе. Конечно, всё это на любителя, ведь речь действительно некрасивая. Но особенно понравится функция диктовки поклонникам подкастов, которые по пути из дому на работу и обратно предпочитают не слушать музыку, а употреблять полезную информацию. Так можно проглотить не только какую-то новость, но и целую книгу.


Вкратце, Pocket - лучшее приложение для отложенного чтения.
Safari и его «Список для чтения»


Относительно возможностей Pocket, данная функциональность ничтожна... на первый взгляд. И не странно, что мало кто ею пользуется. Ведь таким образом мы, по сути, получаем ещё один дополнительный набор закладок, управлять которым можно лишь при помощи двух пунктов: «Отметить как прочитанное» и «Удалить».


Мысли по поводу происходящего в сфере отложенного чтения
Давайте поразмышляем вместе. Зачем нужен Pocket? Ответ состоит в следующем: его пользователь специально устанавливает себе приложение, которое позволит в будущем найти интересный материал или при отсутствии интернета скоротать часок-второй. Но вот когда Вы в последний раз оставались без доступа к сети? Мне кажется, что сейчас у всех и везде есть интернет. Правильный подход состоит в том, чтобы умело фильтровать информационный поток и выделять время только на прочтение самых достойных материалов. А установка Pocket на личное устройство в большинстве случае приводит лишь к тому, что люди сознательно добавляют всё (даже малейшие новости) в сервис. В конечном итоге, мы получаем скоп материалов, который никто и никогда не читает полностью, а удобный инструмент для отложенного чтения превращается в некое подобие пост-RSS. И это было бы не так уж и плохо, если бы не постоянное заполнение памяти. Человек, поддающийся подобному искушению, сознательно превращает информацию в мусор.
«Список для чтения», со своей стороны, позволяет сохранять ссылки в отдельной папке, специально созданной для того, чтобы читать позже. Вернувшись к теме наличия интернета, могу с уверенностью сказать, что сохранить просто линк, а не целый материал (даже при необдуманном его выборе), гораздо более разумный поступок. Пользователь получает то же, что и в Pocket, но за меньшую цену (сейчас речь идёт о внутренней памяти девайсов).
И прямо посредине между беспорядочным использованием двух функциональностей, описанных выше, находится разумное использование Pocket. Если добавлять туда статьи и обязательно их читать, то нет лучшего способа для употребления нового контента. из редакции UiP выбрал для себя иной кейс использования: сохранять страницы, присваивать им теги, а потом быстро находить нужное для написания очередного тематического материала при надобности.
Выводы
То, о чём шла речь в данной статье, касается многих. Но я никоим образом не подвожу всех под одну планку, а лишь указываю на самые распространённые ошибки и рекомендую, как организовать свой досуг и правильно обращаться с информацией.
Большое уважение вызывают люди, способные выделять время не только на работу, прогулки по улице и сон, но и на совершенствование себя, чего нельзя добиться без чтения. Употребление самого лучшего материала - бесценно. Поэтому настоятельно советую задуматься над личным способом использования Pocket и «Списка для чтения» в Safari.
Приоритезирование сетки материалов - единственный и самый правильный путь для обхода ненужного контента!
Если вы нашли ошибку, пожалуйста, выделите фрагмент текста и нажмите Ctrl+Enter .
Сегодня многие пользователи смартфонов и планшетов предпочитают читать именно электронные книги, ведь это действительно удобно, портативно и доступно. А чтобы читать электронные книги на экране iPhone, необходимо установить на него специальное приложение-ридер.
Приложение, предоставленное самой компанией Apple. Имеет прекрасный дизайн, а также необходимый минимум параметров, которые обеспечат комфортное чтение: здесь настраивается размер шрифта, переключение между дневным и ночным режимами, быстрый поиск, закладки, цвет бумаги. Реализована поддержка PDF, аудиокниг и т.д.

Из нюансов стоит выделить скудность поддерживаемых форматов: электронные книги можно загружать только в формате ePub (но, к счастью, на сайтах с электронными библиотеками с ним проблем нет), а также отсутствие синхронизации страниц для загруженных книг (данная функция действует только для книг, приобретенных в iBooks Store, где практически не найдется русскоязычных произведений).
ЛитРес
Трудно найти книголюба, который хотя бы не слышал о крупнейшей книжной площадке ЛитРес. Приложение для iPhone – это совмещение магазина и читалки, которая, к слову, на практике оказывается крайне удобной, поскольку в ней есть настройки шрифта и размера, цвета бумаги и даже параметры отступов, которые, например, в приложении iBooks непростительно большие.

Но раз уж ЛитРес – это магазин, то и книги здесь не могут быть загружены из сторонних источников. Приложение подразумевает, что именно здесь вы совершите приобретение книг, после чего сможете сразу перейти к чтению с возможностью автоматической синхронизации прочитанного с вашим аккаунтом.
eBoox
Бесплатная удобная читалка для iPhone, которая выделяется тем, что поддерживает практически все форматы электронных книг, меняет фон, ориентацию, шрифт и размер, но самое главное – умеет переключаться между страницами кнопками громкости (это единственная читалка из обзора, наделенная данной возможностью).

Из приятного дополнения можно выделить наличие встроенных инструкций, рассказывающих, как загружать электронные книги из браузера, программы iTunes или облака. По умолчанию в читалку уже включено несколько замечательных литературных произведений.
FB2 Reader
Несмотря на свое название, данное приложение позиционируется не столько, как читалка, сколько файловый менеджер для просмотра фотографий, документов и электронных книг на вашем iPhone.

Как к средству для чтения электронных книг, к FB2 Reader практически нет претензий: здесь встречает приятный интерфейс, есть возможности для тонкой настройки, например, задания точного цвета фона и текста как для дневной темы, так и для ночной. Похвалить можно и за «всеядность», которая позволяет открывать в приложении многие форматы книг и текстовых документов.
KyBook 2
Крайне удачная читалка, обладающая качественным интерфейсом, а также широким набором настроек, которые могут быть применены как ко всем книгам, загруженным в приложение, так и лишь к одной.

Из отличительных особенностей стоит выделить синхронизацию метаданных для книг, возможность отключения «засыпания» телефона во время чтения, наличие звуков даже при перелистывании страниц (их можно отключать), темы оформления, а также встроенный переводчик.
Wattpad
Пожалуй, самый интересный представитель среди средств для электронного чтения книг, который примечателен тем, что все книги здесь распространяются полностью бесплатно, а каждый желающий сможет стать автором и делиться своими рукописями с миром.

Wattpad представляет собой мобильное приложение для скачивания и чтения авторских историй, статей, фанфиков, романов. Приложение позволяет не только читать, но и обмениваться мыслями с авторами, искать книги по рекомендациям, находить единомышленников и новые интересные впечатления. Если вы книголюб, то данное приложение определенно придется вам по вкусу.
MyBook
Для тех, кто любит читать хорошие книги в большом количестве будет выгодно использовать приложение MyBook. Оно представляет собой сервис для приобретения книг, действующий по подписке, в котором заложены функции читалки. То есть за определенную ежемесячную плату вы будете иметь доступ к многотысячной библиотеке книг разных жанров.

К самой же читалке нет никаких нареканий: приятный минималистичный интерфейс, только основные настройки для отображения текста, возможность синхронизации метаданных книг, а также отслеживание статистики времени, потраченного на чтение, за выбранный период.
Что мы имеем в итоге? Качественные приложения для чтения книг, каждое из которых имеет свои характерные особенности в виде бесплатных библиотек, возможности оформления подписки на бестселлеры, единичную покупку книг и т.д. Какой бы читалке вы ни отдали предпочтение, мы надеемся, что с ее помощью вы прочтете не один десяток книг.
В OS X Mavericks разработчики Apple представили функцию Список для чтения , реализованную в стандартном web-браузере Safari. Новшество предназначено для упрощения поиска веб-контента, который пользователь намерен прочитать позже, когда представится удобный случай. При этом Список для чтения синхронизируется между iOS и Mac-устройствами.
Вконтакте
Как сохранить понравившиеся веб-страницы в Список для чтения
Safari предоставляет возможность сохранять в Список для чтения понравившийся контент, времени на прочтение которого, не хватает в данный момент.
1
. Откройте Safari.
2
. Перейдите на страницу, которую необходимо сохранить в Список для чтения
.
2.1
. Нажмите на кнопку «плюс», которая отображается в левой части адресной строки web-обозревателя.
2.2 . Можно использовать комбинацию горячих клавиш ⌘Command + ⇧Shift + D .
Также добавить веб-страницу в список можно посредством клика по ссылке с зажатой кнопкой ⇧Shift .
Как открыть Список для чтения в Safari
1
. Откройте Safari.
2
. Перейдите в меню «Вид
».
3
. Выберите пункт .
 Тоже самое выполнит сочетание горячих клавиш ⌘Command
+ ⇧Shift
+ L
.
Тоже самое выполнит сочетание горячих клавиш ⌘Command
+ ⇧Shift
+ L
.
Как удалить элемент из Списка для чтения Safari
1
. Откройте Safari.
2
. Перейдите в меню «Вид
».
3
. Выберите пункт Показать боковое меню списка для чтения
.
4
. Нажмите кнопку «Х
», которая отображается индивидуально для каждой записи.
 Напомним, что сохраняемые данные синхронизируются между Mac и iOS-устройствами, что позволяет просматривать сохраненные web-страницы при любом удобном случае. Обмен информацией происходит при помощи сервиса iCloud, в пунктах синхронизации которого необходимо активировать Safari. Стоит также отметить, что Список для чтения
не просто сохраняет закладку, а создает и загружает архив страницы, что позволяет просмотреть ее позже без подключения к Сети.
Напомним, что сохраняемые данные синхронизируются между Mac и iOS-устройствами, что позволяет просматривать сохраненные web-страницы при любом удобном случае. Обмен информацией происходит при помощи сервиса iCloud, в пунктах синхронизации которого необходимо активировать Safari. Стоит также отметить, что Список для чтения
не просто сохраняет закладку, а создает и загружает архив страницы, что позволяет просмотреть ее позже без подключения к Сети.
Последние модели iPhone отличаются достаточно крупными экранами, на которых вполне можно почитать какую-то книгу. Но, изучая этот вопрос пользователи сталкиваются с тем, что им постоянно пытаются что-то продать. То приложения для чтения книг, то сами книги, то еще что-то.
Пожалуй, самым простым и удобным приложением для чтения книг на Айфоне является стандартное приложение iBooks. С помощью iBooks можно покупать электронные книги, читать собственные книги в форматах EPub или PDF, а также создавать электронную библиотеку каталогизируя имеющиеся книги. Данное приложение бесплатно и предустановлено на iPhone, iPad и iPod.
Если вы хотите читать книги через iBooks бесплатно, то сначала их нужно загрузить в приложение iBooks. Для этого вам понадобится компьютер с установленной программой iTunes, а также сами книги в форматах EPub или PDF, которые вы может скачать в интернете.
Для начала подключите ваш Айфон к компьютеру при помощи кабеля и запустите программу iTunes. После этого кликните на иконку устройства, которая появится в левом верхнем углу окна iTunes (скриншот внизу). Таким образом вы перейдете к настройкам Айфона.
После этого нужно перейти в раздел «Книги». Ссылка на него будет доступна в левом боковом меню программы.

В результате откроется страница со списком книг на вашем Айфоне. Для того чтобы загрузить на Айфон новую книги просто перетащите ее в этот список с помощью мышки. Если формат книги поддерживается, то книга автоматически будет загружена в память Айфона и станет доступна в приложении iBooks.

После этого отключите Айфон и проверьте iBooks. Если все было сделано правильно, то загруженные книги должны появиться в библиотеке приложения.
Как читать книги бесплатно с помощью сторонних приложений
Если приложение iBooks вас не устраивает или вы хотите читать книги не только в EPub или PDF, но и в других форматах, то вы можете использовать сторонние приложения для чтения книг. Таких приложений достаточно много, и вы можете без проблем найти их в App Store.
Одним из наиболее популярных приложений для чтения книг на Айфоне является приложение . Это приложение распространяется бесплатно и при это поддерживает практически все популярные форматы электронных книг. В частности, Kybook поддерживает форматы EPUB, RTF, PDF, FB2, DJVU, CBR, CHM и другие. В общем, если не знаете, какое приложение для чтения книг выбрать, то рекомендуем сначала попробовать именно Kybook.
После того, как вы установили приложение для чтения книг, в него нужно загрузить ваши книги. Для этого вам снова понадобится компьютер с программой iTunes. Подключите ваш Айфон к компьютеру, запустите iTunes и кликните по иконке устройства в левом верхнем углу (скриншот внизу).

После этого перейдите в раздел «Общие файлы».

В результате перед вами появится окно с двумя списками. Слева будет список приложений, в которые можно загрузить файлы, а справа список файлов, которые относятся к выбранному приложения. Здесь в левом списке нужно выбрать приложение для чтения книг (в нашем случае это Kybook).

А потом загрузить в выбранное приложение книги при помощи кнопки «Добавить файл».

В результате книги будут загружены в память устройства и станут доступны в интерфейсе выбранного приложения. Теперь эти книги можно абсолютно бесплатно читать с помощью вашего Айфона.
Содержимое:
Нашли в интернете то, что хотите прочитать потом? Вам нужно что-то сохранить, чтобы просмотреть это в автономном режиме? Браузер Safari для iOS имеет функцию «Список для чтения», которая позволяет сохранять страницы для последующего чтения. Такие страницы можно открыть в любой момент, даже если устройство не подключено к интернету.
Шаги
- 1 Откройте сайт или статью, которую вы хотите сохранить в Safari. Safari для iOS 7 и более поздних версий поддерживает сохранение страниц в «списке для чтения». «Список для чтения» хранит заархивированную копию сайта, поэтому вы можете открыть его, находясь в автономном режиме.
- 2 Нажмите кнопку «Поделиться». Она имеет вид квадрата со стрелкой и расположена в нижней части экрана (iPhone) или в верхней части экрана (iPad).
- 3
Нажмите «Добавить в список для чтения».
Это позволит добавить сайт в «список для чтения».
- Если вы зайдете в ваш аккаунт iCloud с вашего компьютера Mac, все содержимое «списка для чтения» будет синхронизировано между компьютером и устройством iOS.
- 4 Держите вкладку открытой в течение некоторого времени. Если сайт большой, оставьте вкладку открытой в течение некоторого времени, чтобы Safari сохранил все содержимое сайта. Как только браузер закончит скачивание сайта, вы можете закрыть вкладку.
- 5
Откройте «список для чтения».
Для этого нажмите «Закладки», а затем щелкните по значку в виде очков. Отобразится список страниц, сохраненных в вашем «списке для чтения».
- Кнопка «Закладки» имеет вид открытой книги и расположена в нижней части экрана (iPhone) или в верхней части экрана (iPad).
- 6 Щелкните по странице, которую вы хотите открыть. Вы можете получить доступ к любой странице из вашего «списка для чтения», даже если ваше устройство iOS не подключено к интернету.
- 7
Просмотрите сохраненную страницу.
Через несколько мгновений Safari отобразит страницу. Изображения должны загрузиться, но встроенное видео, скорее всего, нет (для этого необходимо подключиться к интернету).
- Если вы просматриваете сайт в автономном режиме, любые обновления, внесенные после сохранения сайта, отображены не будут.
- Если вы читаете форум, ссылки на сохраненной странице работать не будут.
- 8 Перейдите к следующей сохраненной странице или сайту. Для этого просто прокрутите текущую страницу вниз. Вы можете продолжить это делать до тех пор, пока не достигнете последней сохраненной страницы. Прокрутив страницу вверх, вы перейдете к предыдущей сохраненной странице.
- 9 Переключение между всеми страницами или между непрочитанными страницами. Для этого нажмите «Показать все» или «Показать непрочитанные» (в правом нижнем углу).
- 10 Удаление страниц из «списка для чтения». Для этого проведите по сохраненной странице справа налево и нажмите «Удалить».
Устранение неполадок
- 1
Обновите устройство, если ваш «список для чтения» не работает в автономном режиме.
В начальном релизе iOS 8 была ошибка, которая не позволяла открыть «список для чтения» в автономном режиме. Обновление до 8.0.1 или более поздней версии устранит эту неполадку.
- Откройте приложение «Настройки» и нажмите «Общие».
- Нажмите «Обновление программного обеспечения», а затем нажмите «Установить сейчас».
- 2
Очистите кеш Safari.
Некоторые пользователи сообщают, что очистка кеша может исправить проблемы с доступом к «списку для чтения».
- Откройте приложение «Настройки» и нажмите «Safari».
- Нажмите «Очистить историю и данные веб-сайтов», а затем подтвердите ваше решение.
- Если у вас есть устройства, связанные с учетной записью iCloud, страницы или сайты, сохраненные вами в «списке для чтения», будут доступны на всех ваших устройствах, связанных с iCloud.
Предупреждения
- Некоторые элементы страницы, например, видео, иногда не загружаются при просмотре страницы в автономном режиме. Поэтому на всякий случай проверяйте важные страницы в «списке для чтения».