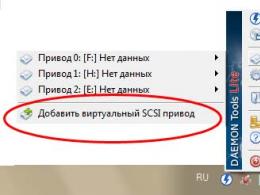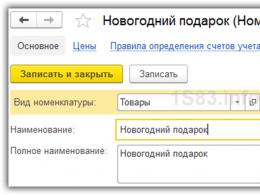Обход пароль администратора windows 7. Что делать, если вы забыли пароль Администратора? BIOS и загрузочный диск
Иногда забыть пароль Windows 7 очень раздражает, потому что вы теряете контроль над всеми данными на вашем компьютере под этой учетной записью. Вы можете найти решения в Интернете и все еще не знаете, как разблокировать компьютер. И некоторые неправильные действия могут быть вредны для вашего заблокированного компьютера.
Итак, здесь мы покажем вам, как обойти пароль Windows 7 эффективными способами 5, хотите ли вы обойти пароль администратора или не хотите входить в систему.
Часть 1. Как обойти пароль Windows 7 с помощью командной строки
CMD, Командная строка, является передовым инструментом администрирования на компьютерах с Windows. Это мощная функция, помогающая решить некоторые системные проблемы.
Решение обойти пароль Windows довольно старомодно, но каждый раз работает хорошо. Здесь для обхода пароля Windows вам необходимо сначала войти в систему на компьютере Windows 7 в качестве гостя, а затем сбросить пароль учетной записи Windows.
Войдите в свой компьютер с Windows 7, используя гостевую учетную запись. (Гостевые учетные записи вообще не требуют пароля).
Скопируйте и вставьте «cmd.exe» на рабочий стол. Переименуйте «cmd.exe» в «sethc.exe».
Скопируйте файл в C "\ Windows \ System32 и перезапишите файл в этой папке.
Перезагрузите компьютер и нажмите клавишу Shift 5, чтобы войти в CMD. Введите "net user myusername mypassword".
Здесь «myusername» - это имя учетной записи пользователя, а «mypassword» - это новый пароль для учетной записи администратора. Нажмите «Enter», чтобы выполнить команду и перезагрузить компьютер.
Затем вы можете использовать новый пароль для входа в систему на компьютере Windows 7.

Часть 2. Как обойти пароль Windows 7, создав новую учетную запись
Если вы просто забыли один из паролей администратора на своем компьютере с Windows 7, но у вас все еще есть другие доступные учетные записи администраторов, вы можете войти в свой компьютер и создать новую учетную запись администратора, чтобы обойти его.
Нажмите Пуск, а затем введите «cmd» в поле поиска. Щелкните правой кнопкой мыши и выберите «Запуск от имени администратора».
Когда откроется командная строка администратора, скопируйте и вставьте следующую команду, чтобы сбросить утерянный пароль пользователя.
net user username new_password
«username» - это новая учетная запись, которую вы создадите, а «new_password» - для вашей новой учетной записи.
Таким образом, вы можете обойти забытый пароль Windows 7 и создать еще одну новую учетную запись с новым паролем.

Часть 3. Как обойти пароль администратора с помощью Windows Password Reset
Если вы забыли пароль администратора и не получили учетной записи администратора, то вам следует использовать инструмент сброса пароля, чтобы помочь вам обойти и создать новый пароль для администратора. Вам даже не нужно входить в систему на компьютере Windows 7.
Здесь мы не намерены использовать , но используйте только безопасное программное обеспечение для сброса пароля Windows, чтобы сделать это.
Tipard который может помочь вам справиться с такой головной болью в простых шагах. С помощью блестящей программы вы можете легко удалить пароль ваших учетных записей локального администратора с CD / DVD и USB-накопителем. Кроме того, вы также можете создать новую учетную запись администратора в интерфейсе программного обеспечения, не заходя в панель управления.
Следуйте инструкциям и обходите пароль на компьютере Windows 7, чтобы снова использовать его.
Загрузите и установите соответствующее программное обеспечение Windows Password Reset на доступном компьютере.
Чтобы обойти заблокированный пароль компьютера, вам может потребоваться подготовить CD / DVD или USB-диск в качестве загрузочного инструмента для записи Windows Password Reset на заблокированный компьютер Windows 7. Таким образом, вы можете загрузить и установить соответствующее программное обеспечение Windows Password Reset на доступном компьютере.
Создайте загрузочный CD / DVD или USB-накопитель (в качестве примера рассмотрим версию Windows Password Reset Ultimate).
Когда вы успешно зарегистрируете выбранную вами версию программы, у вас есть две возможности выбрать CD / DVD или USB-накопитель.
1. Вставьте загрузочный инструмент (CD / DVD или USB-накопитель) в компьютер, загрузив эту программу. Затем нажмите «Записать CD / DVD» или «Записать USB».

2. Выберите «Записать CD / DVD» или «Записать USB» и нажмите «Да», чтобы дождаться завершения процесса записи (например, возьмите «Burn USB»).

Установите загрузку заблокированного компьютера с загрузочного диска / USB-накопителя
1. Вставьте загрузочный инструмент в закрытый компьютер Windows 7 и перезагрузите заблокированный компьютер
2. Продолжайте нажимать F10 / Delete / Esc / F8 / F12, когда загорается экран
Эти данные для записи должны будут войти в ваш интерфейс BIOS вашего заблокированного компьютера, поэтому вам нужно нажать клавишу, чтобы войти в интерфейс BIOS.
Советы. Кнопка, требуемая для нажатия, зависит от вашей материнской платы вашего заблокированного компьютера, вам может потребоваться выяснить, какой ключ вам следует нажать.
3. После входа в интерфейс BIOS выберите вкладки «Конфигурация системы» и выберите «Параметры загрузки»> введите «Порядок загрузки»> измените параметр меню «Порядок загрузки» и поместите загрузочный инструмент (CD / DVD или USB-накопитель) в первую очередь, В нижней части интерфейса вы найдете несколько ключевых советов, которые помогут вам сохранить ваши настройки. А затем закройте интерфейс BIOS. После этого ваш заблокированный компьютер снова перезагрузится. Затем ваш компьютер войдет в «среду предустановки Windows».

После входа в «Среду предустановки Windows» сброс пароля Windows начнется автоматически. Выберите Windows 7, где вы хотите обойти пароль администратора.
Если ваш Windows 7 был создан несколькими администраторами, то вы можете выборочно выбрать пользователя, как вам нравится, нажав на него.
Затем нажмите «Сбросить пароль» и выберите «Да». И нажмите «Перезагрузить», чтобы запустить компьютер с Windows 7. После этого вы обнаружите, что пароль выбранной учетной записи будет удален из Windows 7.

1. Если вы хотите обойти пароль только в Windows 7, вы можете сделать это на этом шаге. Если вы хотите добавить другого администратора для своего Windows 7, вам нужно выполнить больше шагов, как показано ниже.
2. Это программное обеспечение также поможет вам обойти пароль администратора в Windows 10 / 8 / Vista / XP и многое другое.
Добавьте учетную запись администратора или другую учетную запись пользователя, если у вас есть необходимость. Нажмите «Добавить пользователя». Вы можете добавить другую учетную запись и установить пароль для новой учетной записи (только для версии Ultimate). Нажмите «Перезагрузить». И после этого достаньте свой загрузочный инструмент.
Процесс обхода будет завершен, и выньте ваш загрузочный инструмент, и компьютер перезагрузится снова. Вы увидите несколько учетных записей (учетную запись администратора, ранее заблокированную учетную запись или новую учетную запись, если она была задана) в интерфейсе ведения журнала на компьютере Windows 7. И вы будете рады узнать, что можете войти в свою учетную запись, не печатая ни одного пароля своей первоначальной заблокированной учетной записи.

Еще инструменты для восстановления пароля для Windows , проверьте это здесь.
Часть 4. Как обойти пароль Windows с помощью Reset Disk
Если вы создали В прошлом, ниже были самые простые шаги, которые помогут вам обойти забытый пароль в Windows 7.
При вводе неверного пароля в интерфейсе входа в Windows 7 появится сообщение, и вам нужно нажать «ОК», чтобы закрыть сообщение.
Нажмите «Сбросить пароль», а затем вставьте диск для сброса пароля, который вы создали ранее.
Следуйте инструкциям на экране, чтобы создать новый пароль.
Тогда вам просто нужно войти в систему с новым паролем.
Примечание. Диск работает только в той учетной записи, которую вы создали, если вы изменил пароль Windows XP для этого счета это все еще работает.

Часть 5. Как пропустить пароль для входа в Windows 7
Если вы можете вспомнить свой пароль, но просто хотите пропустить окно входа в систему, то вы можете легко удалить пароль, выполнив простые действия.
Нажмите кнопку «Пуск», а затем щелкните изображение своей учетной записи, чтобы перейти к своим учетным записям.
Нажмите «Удалить свой пароль» и введите свой текущий пароль и «Удалить пароль», чтобы подтвердить свою работу.
Затем вы можете перезагрузить компьютер, чтобы убедиться, что вы не остановитесь на интерфейсе входа в систему с паролем Windows 7.

Весь процесс прост, не так ли? Вы можете попробовать самостоятельно обойти пароль администратора на вашем Windows 7.
Вывод
Здесь мы в основном говорим о способах 5 обойти забытый пароль в Windows 7. Независимо от того, ваш пароль администратора или вы не хотите входить в систему, вы также можете найти точные решения, чтобы исправить это. Последний совет: вы можете удалить пароль Windows 7 напрямую, чтобы избежать дополнительной остановки при доступе к компьютеру.
Конечно, вы могли бы удалить установленный пароль.
Ваша проблема была решена?
Дайте мне знать, если у вас есть какие-либо вопросы, оставив свои комментарии.
Многие пользователи дабы обезопасить свою информацию от посторонних глаз, устанавливают пароль администратора для своей учетной записи в windows. Некоторые люди по разным причинам забывают установленный код защиты и чтобы сбросить пароль windows проводят процедуру переустановки всей системы. А как известно, на это дело уходит относительно много времени.
Так же могут возникнуть проблемы с сохранением нужных файлов, т.к войти в систему мы не можем, а при установке windows как мы знаем, локальный диск на который будет установлена операционная система, должен быть отформатирован. Ну конечно всегда можно найти более простое решение проблемы, как раз об этом пойдет речь в данной статье и вы узнаете как сбросить пароль в windows 7 не прибегая к переустановке.
Единственное осложнение в том, что нам понадобится установочный диск или флешка, для работы в командной строке. Если у вас нет под рукой ни того, ни другого, вы всегда можете воспользоваться компьютером соседа, чтобы скачать образ и записать его на диск или флешь накопитель .
Как сбросить пароль windows 7 если он забыт
Лазейкой для сброса парольной защиты в windows 7 оказался режим залипание клавиш, который вызывается пятикратным нажатием клавиши Shift , Как раз таки это и поможет обойти забытый нами код безопасности. Суть процедуры в том, что при вызове режима залипания, будет открываться окно командной строки в которой нам и потребуется поработать. А как это осуществить читаем ниже.
Для начало нужно загрузится с установочного диска или флешь накопителя. В первом окне жмем далее.

В следующем окне нас интересует пункт восстановление системы, нажимаем по нему.

Если у вас установлено несколько операционных систем, в списке будут показаны все имеющиеся, выбираем нужную и идем дальше.

В окне параметров восстановления системы, открываем командную строку.

Вводим команду:
- copy D:\Windows\System32\sethc.exe D:\ и жмем enter.
sethc.exe - файл вызывающий режим залипания пятикратным нажатием клавиши shift .
C помощью этой команды осуществляется копирование данного файла в корень диска (D:\) (в системе является диском (C:\)).

- copy D:\Windows\System32\cmd.exe D:\Windows\System32\sethc.exe
cmd.exe - файл отвечающий за вызов командной строки.
Данной командой мы заменяем файл sethc.exe на cmd.exe. Подтверждаем изменения вводом клавиши "y" .


В окне ввода пароля вызываем командую строку пятикратным нажатием клавиши shift .
Вводим команду: net user Андрей 54321 и подтверждаем её нажатием enter.
- net user - функция выбора пользователя.
- Андрей - имя учетной записи(вводим свое).
- 54321 - новый пароль.
После успешного прохождения процедуры, вводим измененный пароль и радуемся.

Заменяем обратно командную строку на залипание клавиш
Если вас не интересует режим залипание, то можете оставить все как есть. Для возврата вызова данного режима читаем дальше.
Как видно на картинке ниже, с помощью введенных выше команд, файл sethc.exe переехал в корень диска. А в системной папке system32, он был заменен на командную строку. Теперь нам следует переместить его обратно. Можете попробовать просто перенести его в system32 и удалить находящийся там ложный файл. Но возможно это сделать не получится, в связи с недостаточным количеством прав. Поэтому воспользуемся командой строкой.

Открываем меню пуск, в поиске вводим cmd и запускаем найденный файл от имени администратора.

Вводим команду:
- copy C:\sethc.exe C:\Windows\System32\sethc.exe
Жмем enter и подтверждаем клавишей "y ". Если все сделали правильно при пятикратном нажатии клавиши shift опят же откроется режим залипание.

О ставляйте своё мнение о данной статье, ну и конечно же задавайте свои вопросы, если у вас что-то вдруг пошло не так.
Спасибо за внимание!
В наше время практически не существует кардинальных средств защиты от взлома компьютерных устройств и получения доступа к личной конфиденциальной информации пользователя.
Установление пароля администратора также не является такой уж действенной защитой компьютера, поскольку существует, как минимум, несколько способов его взломать и обойти.
Взломать пароль Администратора и войти в систему под его учетной записью — легко и без усилий
О том, какие это способы и пойдет речь в данной статье.
Совет 1. Сбрасываем пароль с помощью «Интерпретатора команд» в Windows
Для этого последовательно выполняем следующие действия:
- нажимаем «Пуск» и выбираем «Все программы»;
- в открывшихся вкладках нажимаем «Стандартные» и буквально в первых строчках списка видим опцию «Выполнить»;
- в командной строке «Выполнить» вводим «cmd» и «Ок»;
В командной строке «Выполнить» пишем «cmd»
- перед нами открывается окно Интерпретатора команд, в которое мы пишем команду «control userpasswords2», далее нажимаем «Ввод;
В окне Интерпретатора команд вводим команду «control userpasswords2» и нажимаем «Ок»
- на экране появляются «Учетные записи пользователей» – в поле «Пользователи» выделяем необходимую нам учетную запись;
В поле «Пользователи «выделяем нужную нам учетную запись
- снимаем флажок с опции «Требовать ввод имени пользователя и пароля», далее «Применить» и «Ок»;
Снимаем флажок «Требовать ввод имени пользователя и пароля»
- в открывшемся окне «Автоматический вход в систему» вводим и подтверждаем пароль либо оставляем данные поля пустыми, жмем «Ок», снова «Ок»;
В появившемся окне «Автоматический вход в систему» вводим пароль либо оставляем поле пустым.
- закрываем окно командной строки и перезагружаем наш компьютер.
Совет 2. Сбрасываем пароль учетной записи Администратор в Безопасном режиме
Для осуществления сброса встроенной учетной записи «Администратор», действуем пошагово, согласно ниже приведенной инструкции.
Шаг 1. Перезагружаем компьютер и во время загрузки нажимаем клавишу F8.
Шаг 2. В появившемся меню нам предлагается выбрать один из дополнительных вариантов загрузки операционной системы Windows – выбираем «Безопасный режим».
Шаг 3. Далее входим в систему посредством встроенной учетной записи Administrator, у которой как правило по умолчанию пароль отсутствует. Для этого в поле логина вписываем «Administrator» либо это же слово по-русски. Поле пароля оставляем свободным, а просто нажимаем «Ввод».
В безопасном режиме выбираем не защищенную паролем встроенную учетную запись Administrator
Шаг 4. В появившемся окне с предупреждением, что Windows находится в Безопасном режиме, нажмем подтверждение «Да».
Нажмем «Да» для продолжения работы в Безопасном режиме
Шаг 5. Начинаем работу в режиме безопасности – как только загрузится рабочий стол, нажимаем такую последовательность опций:
Пуск –> Панель управления –> Учетные записи пользователей
В Безопасном режиме выбираем «Учетные записи пользователей»
Шаг 6. Наводим курсор на то имя пользователя, пароль которого необходимо отредактировать либо сбросить, жмем на этот значок учетной записи.
Шаг 7. В появившемся слева меню, выбираем пункт «Изменение пароля», вводим новый пароль и подтверждаем его. Если мы просто производим сброс пароля, то данное поле оставляем пустым.
В меню слева выбираем опцию «Изменение пароля», далее вводим новый пароль и после подтверждаем его
Шаг 8. Нажимаем кнопку «Сменить пароль».
Шаг 9. Закрываем вначале окно «Учетные записи пользователей», затем окно «Панель управления».
Шаг 10. Перезагружаем компьютер.
Совет 3. Как сбросить пароль от встроенной учетной записи Администратора
Этот совет пригодится тем, кто столкнулся с проблемой, когда встроенная учетная запись защищена паролем, который мы, естественно, благополучно забыли. Итак, действуем, согласно нижеприведенному инструктажу:
- Нам понадобиться компакт-диск (либо флешка) с набором реанимационных программ для восстановления Windows, который мы вставляем в дисковод, после чего перезагружаем наш компьютер.
Для восстановления системы отлично подойдет диск-реаниматор
- Во время запуска компьютера производим вход в BIOS путем нажатия клавиши «Dilete».
- В BIOS меняем приоритет установки и назначаем загрузку компьютера с CD-ROM. Далее помещаем наш загрузочный диск с операционной системой в дисковод и перезагружаем ПК.
- После того, как произошла загрузка компьютера с CD-ROM, на экране появляется меню диска-реаниматора, в котором мы выбираем редактируемую копию Windows и переходим на «Восстановление системы».
В редактируемой копии Windows выбираем «Восстановление системы»
- Далее в диалоговых настройках этого окна нажимаем «Командная строка».
- В открывшееся поле команд вводим «regedit» и подтверждаем команду клавишей Enter.
- Находим и выделяем раздел HKEY_LOCAL_MACHINE, а в меню выбираем File, а далее Load hive.
- Нам необходимо открыть файл SAM, после чего выбрать раздел HKEY_LOCAL_MACHINE\имя_куста\SAM\Domains\Account\Users\000001F4, далее дважды щелкаем по ключу F и переходим к самому первому значению в строке 038 – к числу 11, как показано на фото.
Выбираем HKEY_LOCAL_MACHINE.. и дважды щелкаем по ключу F
- Данное число заменяем на цифру 10, при этом соблюдая большую осторожность, поскольку изменить необходимо только это число, другие же значения категорически трогать запрещается.
Данное число «11» заменяем на цифру «10»
- В том же разделе HKEY_LOCAL_MACHINE\имя_куста\SAM\Domains\Account\Users\000001F4 выбираем меню File, затем Load hive и далее «Да» — подтверждаем выгрузку куста.
Выбираем меню File — Load hive и подтверждаем выгрузку куста
- Теперь закрываем редактор реестра, а также весь процесс установки, достаем наш диск и перезагружаем компьютер.
Взламываем пароль Администратора в Windows 8
Для операционной системы Windows 8 существует свой несложный способ сброса пароля Администратора. Все, что вам нужно для этого сделать, это следовать пунктам нижеприведенной пошаговой инструкции:
Шаг 1. Заходим в раздел «Восстановление системы», а далее консоль «Диагностика», где выбираем раздел «Дополнительные параметры».
Копируем файл «sethc.exe» для избежания его потери
Шаг 3. Теперь в командной строке пишем следующее:
copy c:\windows\System32\cmd.exe c:\windows\System32\sethc.exe, то есть вместо «sethc.exe» вводим «cmd.exe».
Заменим файл «sethc.exe» на «cmd.exe»
Шаг 4. Выходим из командной консоли при помощи команды «exit».
Шаг 5. Перезагружаем наш компьютер и производим загрузку с обычными параметрами.
Шаг 6. Нажимаем клавишу «Shift» пять раз для запуска командной строки.
Шаг 7. Вводим в командную консоль «lusrmgr.msc» и видим имя администратора.
Вводим в командную консоль «lusrmgr.msc «и видим имя администратора
Примечание: при отключенной учетной записи, ее можно активировать при помощи команды «net user «Имя_админа» /active:yes»
Шаг 8. Ставим новый пароль — набираем команду «net user «Имя админа» password».
Входим в учетную запись администратора уже с новым паролем
Следует заметить, что данный способ одинаково подойдет и для более ранних версий операционных систем.
Вот такими нехитрыми способами можно сбросить пароль администратора на компьютере и ноутбуке в операционных системах Windows 7, 8 и 10.
Полезное видео по теме
Приведенные ниже видео наглядно продемонстрируют, как можно еще взломать пароль Администратора.
Сбросить пароль Администратора в Windows 7 при помощи небольшой программки
Как сбросить пароль при входе в Windows 8
Сброс пароля Администратора в Windows 10
Напоминаем, что попытки повторить действия автора могут привести к потере гарантии на оборудование и даже к выходу его из строя. Материал приведен исключительно в ознакомительных целях. Если же вы собираетесь воспроизводить действия, описанные ниже, настоятельно советуем внимательно прочитать статью до конца хотя бы один раз. Редакция 3DNews не несет никакой ответственности за любые возможные последствия.
В Windows уже давно для хранения паролей всех пользователей и управления ими используется система SAM . Вся информация в ней хорошо защищена, поэтому для того чтобы узнать пароль, придётся затратить кучу времени и ресурсов, особенно если он достаточно сложный. Чаще всего, однако, вовсе не требуется именно узнать пароль — достаточно сбросить его или поменять. Для этого разработано несколько утилит, одной из которых мы воспользуемся. Ещё один важный момент — очевидно, что, когда ОС запущена, она не позволит просто так влезать в хранилище паролей. Поэтому надо убедиться, что компьютер поддерживает загрузку с CD/DVD- или USB-носителя, чтобы запустить нужные утилиты.
Самая известная из них — это Offline NT Password and Registry editor, которая умеет работать с паролями и реестром Windows XP/Vista/7. Скачайте USB- или CD-версию утилиты, запишите загруженный образ на диск или воспользуйтесь нашими советами по созданию мультизагрузочной флешки . Утилита не имеет графического интерфейса, но пугаться этого не стоит — всё в ней довольно просто и понятно. К тому же часто нужная опция предлагается по умолчанию , так что от вас потребуется только нажать клавишу Enter.

Загрузитесь со съёмного носителя Offline NT Password and Registry editor. Вам вряд ли понадобятся дополнительные опции загрузки, но в некоторых случаях придётся опытным путём подобрать те, которые помогут утилите запуститься. На следующем этапе надо выбрать номер раздела, на котором установлена Windows. Ориентироваться придётся в первую очередь по его размеру. В принципе, до самого последнего момента программа не вносит никаких изменений в Windows, поэтому в случае ошибки можно просто начать процедуру сброса пароля заново.


Затем утилита попросит указать путь до папки, где находятся файлы SAM (фактически это куст реестра). По умолчанию это X:/Windows/System32/config , его же и предлагает вначале программа. Потом надо выбрать первый пункт (Password reset), так как мы собрались сбросить пароль.


Дальше всё просто. Выбираем первый пункт (Edit user data and password) и вписываем имя пользователя или его идентификатор в формате 0xabcd , где abcd — это RID, указанный в первом столбце. RID пригодится, если имя пользователя некорректно отображается или его не получается ввести. Например, при использовании кириллицы.


Осталось указать пункт 1 (сброс пароля) или 2 (смена пароля) для выбранного пользователя. Выходим из режима редактирования пароля, введя восклицательный знак и нажав Enter.


Всё, почти готово. Вводим q , нажимаем Enter, а затем соглашаемся с внесением изменений, введя y и ещё раз нажав Enter. Отказываемся от дальнейшей работы в Offline NT Password and Registry editor (n ), извлекаем флешку или CD-диск и нажимаем заветную комбинацию Alt+Ctrl+Del для перезагрузки. Готово — пароль сброшен!


Это был простой способ сброса пароля Windows 7. Сложностей с ним быть не должно. Надо всего лишь быть внимательным и аккуратным. Проблемы могут возникнуть только при отсутствии необходимых драйверов для работы с жёстким диском. Тогда придётся закинуть их на дискету (если вы, конечно, найдёте живого представителя этого почти вымершего вида и рабочий привод для него) или на USB-флешку и на первом этапе выбрать пункт fetch additional drivers.
Для второго и третьего способов понадобится только установочный диск Windows 7 и больше ничего. Более сложный вариант подразумевает включение изначально скрытой учётной записи «Администратор» путём правки реестра из установочной среды Windows 7. В дальнейшем можно будет войти в систему под этой учёткой и отредактировать любой другой аккаунт в ОС. По умолчанию «Администратор» не имеет пароля, что только играет нам на руку.


Итак, загружаемся с установочного диска и нажимаем Shift+F10 для вызова командной строки, где вбиваем regedit и жмём Enter для запуска редактора реестра.


Выделяем раздел HKEY_LOCAL_MACHINE , а в меню выбираем «Файл» → «Загрузить куст…» (File → Load hive…). Нам надо открыть файл SAM, который находится в папке \Windows\System32\config на том разделе, где установлена Windows 7. При открытии будет предложено ввести имя загружаемого куста — вбивайте любое.

Теперь надо выбрать раздел HKEY_LOCAL_MACHINE\имя_куста\SAM\Domains\Account\Users\000001F4 и дважды кликнуть по ключу F . Откроется редактор, в котором надо перейти к первому числу в строке 038 — это 11. Его надо изменить на 10. Будьте аккуратны и не ошибитесь — поменять надо только его, не добавляя и не удаляя другие числа!


Теперь надо выделить наш куст HKEY_LOCAL_MACHINE\имя_куста\ и в меню выбрать «Файл» → «Выгрузить куст…» (File → Unload hive…), а затем подтвердить выгрузку куста.


Всё, можно перезагрузиться, вытащив предварительно установочный диск, и войти в систему под администраторским аккаунтом. В панели управления Windows в разделе управления пользователями можно изменить настройки другой учётной записи. В том числе поменять пароль.

Остался последний способ, неправильный. Почему неправильный? Потому что мы займёмся подменой системных файлов, а это дело неблагородное. В чём заключается основная идея? Всё просто — в ОС по умолчанию включена функция детектирования залипающих клавиш. Вы с ней наверняка сталкивались хотя бы раз, а если нет — то просто быстро нажмите Shift не менее 5 раз, и вы увидите вот такое замечательное окошко:
Окошко это принадлежит маленькой вспомогательной программке sethc.exe , которая лежит в системной директории Windows. Более того, она запускается даже на экране приветствия, когда вам предлагают выбрать пользователя и ввести пароль. Но ведь её можно заменить чем-нибудь полезным. К примеру, cmd.exe . Естественно, не прямо в запущенной ОС, а загрузившись с установочного диска Windows 7 и нажав Shift+F10.

Начать надо с определения буквы диска, на котором установлена Windows. Самое легкое — просто просмотреть содержимое корня раздела командой dir . C:, скорее всего, будет виден как D:, но необязательно.

Определившись с буквой тома, выполняем две простые команды — одной копируем на всякий случай оригинальный файл sethc.exe в корень диска или куда душе угодно, а второй меняем его на cmd.exe .
Copy d:\windows\system32\sethc.exe d:\ copy d:\windows\system32\cmd.exe d:\windows\system32\sethc.exe
Перезагружаемся, быстро нажимаем несколько раз клавишу Shift (или Ctrl, или Alt) и наблюдаем окно с командной строкой. В нём надо ввести ещё одну команду, подставив соответственно имя нужного пользователя и новый пароль. С другими параметрами этой команды можно ознакомиться в официальной справке .
Net user имя_пользователя новый_пароль

Если вы захотите вернуть всё на круги своя, то надо снова загрузиться с установочного диска, открыть консоль и выполнить команду:
Copy d:\sethc.exe d:\windows\system32\sethc.exe
Впрочем, можно ничего не восстанавливать, а оставить такой маленький трюк в системе на всякий случай. Помимо перечисленных выше способов, есть множество других методик сброса или восстановления пароля в Windows, но сейчас мы их рассматривать не будем. Ещё раз призываем наших читателей быть внимательными и аккуратными при работе с внутренностями ОС, а ещё лучше не доводить ситуацию до «хирургического» вмешательства в SAM. Удачного вам восстановления доступа к учётным записям!
На днях возникла необходимость взломать пароль учетной записи в Windows 7.
Впрочем, нет. Слово «взломать» не корректно. Сформулируем задачу корректнее.
Нужно — получить доступ к учетной записи пользователя (загрузить операционную систему Winows 7 под нужной учетной записью) в том случае, если ПАРОЛЬ ПОЛЬЗОВАТЕЛЯ ЗАБЫТ, УТЕРЯН ИЛИ НЕИЗВЕСТЕН. Для того, чтобы получить доступ к учетной записи пользователя не зная пароля, достаточно ЭТОТ ПАРОЛЬ ИЗМЕНИТЬ, Т.Е. УСТАНОВИТЬ ЕГО ЗАНОВО.
Пароль меняется в командном интерпретаторе cmd.exe командой
net user username 1234
где «usermane» — это имя учетной записи которой нужно изменить пароль, а «1234» — пароль, который требуется установить этому пользователю. ВНИМАНИЕ! При наборе команды символы вводимого пароля не отображаются , поэтому будьте осторожны. Лучше на этом этапе не вводить длинных и сложных паролей, ограничится чем-нибудь вроде «1234» для входа в систему. И сразу же после входа в систему, первым делом, изменить пароль учетной записи средствами графического интерфейса системы, через «Панель управления».
Вопрос в том, как запустить этот самый интерпретатор cmd.exe до загрузки учетной записи, т.е. находясь на стадии ввода пароля, который неизвестен.
Есть один способ. В Windows есть программа sethc.exe, которая управляет залипанием клавиш — входит в набор утилит для людей с ограниченными возможностями. И её возможно запустить до загрузки учетной записи пользователя, т.е. она запускается с правами администратора, которые позволяют, в том числе, и устанавливать пароли любым пользователям. Всё просто — нужно файл cmd.exe переименовать sethc.exe — тогда при пятикратном нажатии на shift включится залипание клавиш — в нашем случае — запустится командный интерпретатор.
Теперь о реализации этого.
В моём, конкретно моём случае, я загрузил компьютер с установочного CD диска Linux Mint 17, да-да, под линуксом, поскольку при загрузке с установочного диска линукса мы сразу получаем полностью рабочую операционную систему без установки на жесткий диск. Потом я смонтировал раздел жесткого диска, на котором установлена Windows. После нашел в папке /windows/system32 файл sethc.exe и переименовал его в sethc_bak.exe, после создал копию файла cmd.exe и переименовал эту копию в sethc.exe.
В принципе, для описанных выше манипуляций не обязательно использовать диск с Linux, можно использовать любой LiveCD диск с Windows, либо еще каким-нибудь образом запустить компьютер (например загрузив с флэшки). Главное — добраться до раздела жесткого диска, на котором установлена Windows в папку /windows/system32. Как по мне, установочный диск с Linux для этих целей подходит как нельзя лучше.
 После всех этих манипуляций перезагружаем компьютер, когда Windows 7 попросит ввести пароль пользователя, зажимаем (или быстро нажимаем 5 раз подряд) клавишу Shift — по получаем командную строку запущенную с правами администратора. Осталось просто ввести в командной строке эту команду:
После всех этих манипуляций перезагружаем компьютер, когда Windows 7 попросит ввести пароль пользователя, зажимаем (или быстро нажимаем 5 раз подряд) клавишу Shift — по получаем командную строку запущенную с правами администратора. Осталось просто ввести в командной строке эту команду:
net user username 1234
После этого, пожалуйста, не забудьте:
- Еще раз изменить пароль учетной записи, установив надежный пароль, используя для этого соответствующий инструментарий из «Панели Управления».
- Зайдите в папку c:\windows\system32 и переименуйте файлы обратно, сделайте «как было», чтобы избежать проблем в дальнейшем.
А как же быть, если нет под рукой загрузочного диска?
Есть на для таких случаев метод. Не могу сказать, что я его применил на практике, поскольку есть в этом методе один момент, когда нужно ждать, пока Windows «подумает», а ждать я не захотел и сделал по быстрому, так, как написано выше.
Если нет под рукой никакого загрузочного диска, то нужно. По пунктам.
- Перезагрузить компьютер. Просто перезагрузить средствами Windows.
- На этапе загрузки системы, когда Windows пишет «ЗагрузкаWindows» («Starting Windows») устроить компьютеру аварийную перезагрузку — просто обрубить питание.
- После такого «насилия» при первом же запуске Windows предложит запустить средство восстановления системы — предложит вариант выбора «Запуск средства восстановления» («Launch Start up Repair»). Вот это и нужно выбрать как вариант загрузки системы.

- После запуска средства восстановления и выбора способа ввода должно появиться окно с предложением восстановления. Нажмите «Отмена» («Cancel»).

- После придется подождать пока Windows завершит попытки восстановления файлов. Да, какое-то время придется подождать. Вот как раз на этом этапе я обломался ждать, и сделал так, как написано выше.

- После некоторого ожидания, должно появиться окно с надписью «Start up Repair could not repair your computer» (Средству восстановления не удалось устранить проблему). В углу этого окна будет стрелочка Problem Details).

- После предыдущего шага должно появиться выпадающее окно с деталями проблемы. Прокрутите выпадающее окно вниз, пока не увидите ссылки. Игнорируйте первую, нажмите на вторую. Откройте текстовый файл с отчетом об ошибках в блокноте.

- Далее. Вы открыли текстовый файл в блокноте. Сам файл нас не интересует. Нам важно то, что из блокнота Вы можете запустить «Проводник» и получить доступ к диску «c:». Соответственно, нажимаем в блокноте меню
Файл > Открыть - Открывается окно «Проводника» для выбора текстового файла, который якобы вы хотели бы открыть блокнотом. В этом месте нужно в поле «Типы файлов» выбрать «Все файлы» («All Files») и двигаться по адресу c:\windows\system32

- Далее всё сводится к алгоритму, описанному выше — в первой части статьи.
Уверен, дорогой читатель, у Вас получится. У меня же получилось. И у вас получиться.