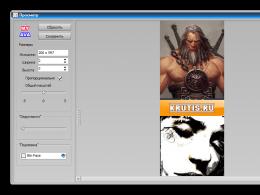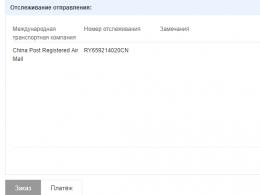Не запускается windows 10 черный экран. Черный экран при загрузке Windows: что делать, если компьютер не включается
Windows 10 радует своих пользователей инновационным подходом. Особенно разрывает от счастья людей, которые видят странный черный экран после установки новой операционной системы. А причина, почему лезет черный экран при загрузке, проста: Windows 10 конфликтует с драйверами видеокарт. Черный экран может возникнуть не только при загрузке, но и после возвращения компьютера из сна. Также черный экран может появляться при использовании двух мониторов. В общем, поводов масса, но есть и масса способов выйти из этой неприятной ситуации.
Перезагружаем
Первым методом решения этой неприятной проблемы является простая перезагрузка. При этом нужно отменить быстрый запуск Windows 10. Но как это сделать, если есть только черный экран? Необходимо жать кнопку Back Space, чтобы удалить все символы, если они там имеются. Далее нужно сменить раскладку клавиатуры, ввести пароль и нажать на кнопку Enter. Затем ожидаем, пока Windows 10 загрузится.
Дальше нужно приступить к непосредственной перезагрузке Windows 10. Щелкаем последовательно на клавиатуре Windows + R, ожидаем около 15 секунд, вводим shutdown /r и нажимаем кнопку Enter. Затем надо будет подождать немного и снова щелкнуть Enter. Что мы сделали? Ввели код для перезагрузки компьютера через специальное окно Выполнить в системе Windows 10.
Это не единственный способ перезагрузить компьютер, если вылез черный экран при загрузке. Снова жмем несколько раз Back Space, потом пять раз нажимаем по Tab. Такие действия приведут нас к кнопке выключения. Жмем Enter, потом стрелку вверх и опять Enter. Дальше Windows 10 должна перезагрузиться. В самом крайнем случае, если эти два способа не помогли, можно просто удерживать долго кнопку питания на системном блоке.
Если после перезагрузки изображение появилось, то всё дело в сбое драйверов при быстром запуске.
Теперь его нужно отключить:
- Щелкаем по кнопке Пуск правой кнопкой мыши, выбираем Панель управления, заходим в Электропитание.
- Выбираем Действия кнопок питания.
- Нажимаем Изменение параметров….
- Листаем вниз и убираем галку с пункта Выключить быстрый запуск.

Материнская плата
Есть вероятность, что черный экран появляется с видеокарты. Если есть выход на монитор в материнской плате, то можно подключить дисплей туда, при загрузке откатить драйвера видеокарты обратно, и вернуть всё на место. Следует помнить, что Windows 10 – это очень новая операционная система, в которой пока ещё полно аппаратных несовместимостей. После её установки некоторые программы и комплектующие компьютера могут не работать.
Смена драйверов
Если после всех этих способов снова вылетает чёрный экран, то можно попробовать удалить драйвера видеокарты. Для этого снова несколько раз жмем на Back Space, пять раз по кнопке Tab и Enter. Затем жмем по стрелке вверх, придерживая Shift, и опять Enter. Далее в слепом режиме появится окно восстановления, но его никто не увидит. Дальше всё надо продолжать делать на ощупь:
- Три раза щелкаем по стрелке вниз, нажимаем Enter.
- Два раза щелкаем по стрелке вниз, нажимаем Enter.
- Два раза щелкаем по стрелке влево.
- Если компьютер с BIOS и MBR, то надо нажать один раз по стрелке вниз и Enter.
- Если компьютер только с UEFI, то надо нажать два раза по стрелке вниз и зажать Enter.
- Если нет уверенности, BIOS или UEFI стоит на машине, то надо жать стрелку вниз один раз.
- Последним этапом ещё раз щелкаем по Enter.
А так это выглядит с включенным монитором:

После всех этих танцев с бубнами, необходимо будет запустить режим с низким разрешением и безопасный режим. При загрузке нужно пытаться восстановить систему или удалить драйверы видеокарты. Далее следует перезагрузиться и поставить драйверы снова.
- Если этот интересный слепой метод не помог, то можно попробовать ещё один замечательный способ с закрытыми глазами. Для этого:
- Заходим с паролем в Windows 10.
- Для этого жмем несколько раз Back Space, меняем раскладку клавиатуры, вводим пароль и щелкаем Enter.
- Затем зажимаем поочередно Windows + X.
- Жмем 8 раз по стрелке вверх, щелкаем по Enter.
- Этими манипуляциями мы открываем командную строку.

Интуитивно следует понять, какая раскладка сейчас на клавиатуре. Затем необходимо ввести код: bcdedit /set {default} safeboot network и надавить по клавише Enter. Далее надо ввести ещё один код: shutdown /r, щелкнуть по клавише Enter и после специального звука от компьютера или спустя 15 секунд ещё раз по Enter. После всей этой магии Windows 10 должна стартовать в безопасном режиме. В этом режиме можно удалить драйверы видеокарты, поставить новые, вернуть обычные установки загрузки при помощи того же кода в командной строке: bcdedit {default} /deletevalue safeboot.
Если всем этим ужасом заниматься нет желания, а настроение пользоваться Windows 10 до сих пор не пропало, то можно попробовать банальное восстановление системы с загрузочного диска или USB.
(Visited 70 178 times, 6 visits today)
Иногда пользователи ОС от Microsoft сталкиваются с проблемой, когда после загрузки Windows только чёрный экран и курсор мыши. Симптом довольно известный – не может запуститься системный процесс «explorer.exe». Причин может быть несколько: вирус или наоборот – антивирус (Avast), проблемы с жёстким диском и т.п. Довольно часто исправить чёрный экран при запуске можно за минуту без всяких сторонних утилит.
Как уже было сказано в заголовке – причиной такого поведения является ошибка запуска процесса , отвечающего среди прочего за отображение рабочего стола, его элементов и панели с кнопкой «Пуск». В этой инструкции по восстановлению работы мы рассмотрим две популярные причины, по которым при загрузке Windows видно чёрный экран и курсор вместо рабочего стола. Одной из причин в некоторых случаях является популярный антивирус Avast , который по известным только ему причинам блокирует «explorer.exe ». Во втором случае придётся немного отредактировать системный реестр. В обеих ситуациях работа Windows восстанавливается очень легко.
Avast – виновник чёрного экрана при загрузке Windows.
Итак, после того, как Windows загрузилась , но на экране только чёрный «квадрат Малевича», по которому бегает «абстрактный таракан» – курсор мыши, выполните следующее:
- 1. Нажмите знаменитое на весь мир сочетание кнопок «Ctrl+Alt+Del » и в списке выберите «Запустить диспетчер задач».
- 2. После появления окна диспетчера задач найдите в списке процессов «avast » (вкладка «Процессы») и из контекстного меню (правой кнопкой по процессу) выберите пункт «Открыть расположение файла».
- 3. Перед Вами предстало окно с папкой, куда установлен антивирус «Аваст». Найдите в нём файл «AvastUI» и запустите его (двойной клик или «Enter»). Должно открыться главное окно антивируса.
- 4. Перейдите сверху на вкладку «Безопасность », в списке слева выберите «Антивирус », и среди появившихся пунктов меню нажмите на «Экран поведения ».
- 5. Откройте настройки экрана и добавьте в надёжные процессы «c:\windows\explorer.exe » (воспользуйтесь кнопкой «Обзор»). Подтверждаем свои действия кнопкой «OK».
- 6. Перезагрузите компьютер: опять нажмите «Ctrl+Alt+Del » и найдите соответствующий значок на появившемся экране.
Если виновником был именно антивирус «Аваст», то после выполнения действий из инструкции по решению проблемы чёрного экрана и курсора мыши при запуске Windows – следующая загрузка операционной системы должна пройти успешно. Вполне возможно, что проблема уже решена разработчиками Avast’а, но процесс добавления программы в «доверенные» всё же может пригодиться. Тем более не известно – как отреагирует антивирус на готовящуюся к выходу Windows 10 .
В том случае, если Вы используете другой антивирус , то постарайтесь найти в его настройках аналогичный пункт по созданию списка «доверенных», «надёжных», «игнорируемых» и т.п. приложений, которые не должны проверяться этим антивирусом. Если виноват антивирус, то чёрный экран с курсором при загрузке Вас больше беспокоить не должен. Защитник, так неадекватно реагирующий на популярные программы, скорее всего, в ближайшие несколько дней (а, может, и часов) получит соответствующее обновление. Вполне возможно, что оно будет получено автоматически при наличии подключения к интернету и настроенной функции по обновлению антивируса по интернету. В противном случае – рекомендуется скачать обновлённую версию с официального сайта.
Не всегда ошибки и подобные ситуации при запуске Windows вызваны антивирусом. Могут быть и проблемы с оборудованием. Обзор недавно публиковался. Но далее мы рассмотрим решение, когда в сложившейся ситуации (на экране только курсор мыши ) виноваты неправильные параметры системного реестра Windows.
Что делать, если при запуске Windows видно только чёрный экран и мышь? Правим системный реестр.
Первый шаг точно такой же, как и в случае с антивирусом: необходимо открыть , с его помощью запустить редактор реестра и проверить/исправить пару значений системного реестра Windows.
- 1. В состоянии чёрного экрана нажмите знаменитое на весь мир сочетание кнопок «Ctrl+Alt+Del» и в списке выберите «Запустить диспетчер задач».
- 2. После появления окна диспетчера задач в верхнем меню «Файл» выберите пункт «Новая задача (Выполнить)…». Появится окно «Создать новую задачу». В поле «Открыть» введите команду «» (без кавычек). Откроется окно редактора реестра.
- 3. В левой части окна перейдите к разделу (что-то типа «папки» в проводнике) с названием «HKEY_LOCAL_MACHINE ». Разверните его и перейдите к подразделу «SOFTWARE ». Аналогичным образом доберитесь до раздела «HKEY_LOCAL_MACHINE\SOFTWARE\Microsoft\Windows NT\CurrentVersion\Winlogon ».
- 4. В правой части окна Вы увидите список параметров. Найдите параметр с названием «Shell ». Его значением должна быть строка «explorer.exe» . Если это не так, то после двойного клика по нему задайте указанное значение. В том случае, если параметр «Shell» вообще отсутствует, то создайте его , выбрав из контекстного меню раздела «Logon» пункт «Создать» – «Строковый параметр». Укажите имя нового параметра («Shell») и после этого по двойному клику задайте значение («explorer.exe»).
- 5. Как в пункте 3 перейдите в раздел «HKEY_CURRENT_USER\Software\Microsoft\Windows NT\CurrentVersion\Winlogon ». Здесь правая часть не должна содержать параметра «Shell». Если таковой имеется, то следует удалить его через контекстное меню или кнопкой «Delete» на клавиатуре.
Два приведённых выше метода помогут Вам восстановить Windows, если при загрузке чёрный экран и курсор мыши . Изменение параметра «Shell» нередко свидетельствует о том, что компьютер подвергся заражению вирусом. Вполне возможно, что он уже обезврежен установленным антивирусом, но в системе вполне могли остаться следы его деятельности (изменение «Shell»).
Полная чернота, однообразие которой нарушает только курсор мышки. Даже MS DOS не встречал нас таким унылым пейзажем на экране. Описываемая ситуация нередко возникает после инсталляции свеженькой копии Windows 10. Вместо привычного графического интерфейса мы оказываемся перед, казалось бы, неразрешимой проблемой.
Первая возникающая мысль – произвести установку заново, но эта идея далеко не самая лучшая. Система не мертва, она установлена на жесткий диск и даже отвечает на некоторые наши действия – например, на перемещения манипулятора мышь. Что же делать, когда при установке Windows 10 возникает черный экран? В первую очередь не суетиться, а включить мышление.
 Причина проблемы отсутствие в инсталляционном пакете Windows 10 подходящих драйверов для вашей видеокарты. Без них экран компьютера либо выглядит неаккуратно, либо вовсе оказывается черным, как в рассматриваемом нами случае.
Причина проблемы отсутствие в инсталляционном пакете Windows 10 подходящих драйверов для вашей видеокарты. Без них экран компьютера либо выглядит неаккуратно, либо вовсе оказывается черным, как в рассматриваемом нами случае.
Чтобы установить подходящие драйвера, вовсе не обязательно скачивать их на другой машине и сложным образом включать их в состав инсталляционного пакета. Этот вариант не исключен, но он не прост и не единственен. Попробуем разобраться в том, что можно сделать с нашим черным экраном в Windows 10 не отходя от компьютера.
В наших обстоятельствах можно пощелкать по клавишам клавиатуры, включить и выключить экран, попробовать выдернуть шнур питания из розетки, стукнуть кулаком по крышке ноутбука – и все это совершенно напрасно. Черный экран не реагирует никак. Только перемещения курсора мыши наводят на мысль, что не все еще потеряно.
Действительно, пора вспомнить о волшебном сочетании клавиш: «Ctrl»+«Alt»+«Del» — комбинации, открывающей доступ к диспетчеру задач. Нажав эти клавиши, убеждаемся в том, что система готова с нами общаться – на черном экране, как ни в чем не бывало, появляется окошко диспетчера. Антураж, конечно, непривычный, но это никак не помешает нашим дальнейшим планам по оживлению Windows 10.
 Нужно заметить, что подобная проблема не появилась в Windows 10. Ранее с чем-то подобным сталкивались и пользователи устаревших нынче версий ОС. Поклонники XP могли включить компьютер утром и обнаружить не черный, а пустой синий экран или гладкое пространство с фоновым рисунком – ни тебе большой зеленой кнопки «Пуск», ни тебе ярлыков на рабочем столе – ничего.
Нужно заметить, что подобная проблема не появилась в Windows 10. Ранее с чем-то подобным сталкивались и пользователи устаревших нынче версий ОС. Поклонники XP могли включить компьютер утром и обнаружить не черный, а пустой синий экран или гладкое пространство с фоновым рисунком – ни тебе большой зеленой кнопки «Пуск», ни тебе ярлыков на рабочем столе – ничего.
Проблема решалась при помощи все той же комбинации клавиш и диспетчера задач. Привычная инфраструктура исчезала из-за потери некоторых системных файлов – обычно их пожирал вирус. Восстановить эти файлы можно было, запустив сканирование системы из окна консоли.
Запускаем браузер
Мы имеем проблему несколько иного характера: драйвера под нашу карту Radeon или NVidia оказались просроченными. Достать их в сети не проблема, но как получить доступ к браузеру? Ответ: через командную строку. Набираем «Ctrl»+«Alt»+«Del» , пытаясь создать новый процесс, получаем окошко следующего вида:
 И набираем в окне команды им файла нужного нам браузера – в данном случае «Chrome». Окно браузера благополучно отображается на экране и нам остается лишь проследовать на сайт производителя драйверов видеокарты и скачать самую свежую версию для Windows 10. Если после скачивания инсталляция драйвера не начнется автоматически, то через ту же командную строку запускаем программу его инсталляции.
И набираем в окне команды им файла нужного нам браузера – в данном случае «Chrome». Окно браузера благополучно отображается на экране и нам остается лишь проследовать на сайт производителя драйверов видеокарты и скачать самую свежую версию для Windows 10. Если после скачивания инсталляция драйвера не начнется автоматически, то через ту же командную строку запускаем программу его инсталляции.
После установки и драйвера и перезагрузки компьютера черный экран Windows 10 должен смениться привычной картинкой. Этот же прием борьбы с пустым или черным экраном можно применять и в других подобных ситуациях, когда графическая подсистема отказывается запускаться из-за отсутствия необходимых ей файлов.
Борьба с компьютером вслепую
Для пользователей карточек Radeon может оказаться полезным другой метод борьбы с черным экраном Windows 10. И хотя его описание выглядит необычно, но логика действий пользователя при этом никак не нарушена. Пустота на экране – это понятие субъективное. Связанное с нашим личным восприятием информации, если же компьютер продолжает реагировать на нажатия клавиатуры и перемещения мыши то с его, компьютера, точки зрения — все в порядке. Он готов к привычному для него диалогу с пользователем.
Происходит то же самое, что и при наборе пароля в слепую: мы набираем какие-то символы, а на их месте видим только звездочки. То же самое и в нашем случае: мы станем наживать клавиши на клавиатуре, но ответа не увидим из-за пустоты на экране.
 Тем не менее, процедура авторизации пользователя и некоторые другие действия вполне могут быть осуществлены вслепую.
Тем не менее, процедура авторизации пользователя и некоторые другие действия вполне могут быть осуществлены вслепую.
Профессиональная машинистка вообще не смотрит на то, что она печатает. Попробуем и мы проделать то же самое с нашим несговорчивым компьютером.
Клавиатурный алгоритм
Поступаем следующим образом:
- Перегружаем нашу машинку.
- Сразу после перезагрузки жмем несколько раз на «Backspace» (клавиша со стрелкой влево).
- Устанавливаем нужную нам раскладку клавиатуры: «Windows»+«Пробел».
- Вводим собственный пароль входа в Windows 10 и жмем на «Enter».
- Ждем, пока система загрузится.
- Жмем на «Windows» + «R».
- Переходим на английскую раскладку.
- Набираем на клавиатуре команду shutdown /r.
- Ожидаем перезагрузки в режиме без быстрого запуска.
 Вполне возможно, что этот метод поможет расправиться с проблемой и вместо черного экрана появится нормальный. Приведем еще один альтернативный способ:
Вполне возможно, что этот метод поможет расправиться с проблемой и вместо черного экрана появится нормальный. Приведем еще один альтернативный способ:
- Перезагружаем компьютер.
- Несколько раз жмем на «Backspace».
- Ровно пять раз нажимаем на клавишу «Tab».
- Жмем на «Enter».
- Жмем на стрелку вверх.
- Снова жмем на «Enter».
Простенько и со вкусом, однако вполне возможно, что пустота на дисплее после этого исчезнет.
Дополнительные замечания
Причиной появления черного экрана после установки и при дальнейшей работе может оказаться подключенный второй монитор. Его отключение может решить проблему.
Для восстановления работоспособности может помочь восстановление системы. Для этого перезагрузитесь с нажатой клавишей «Shift» и выберите соответствующий пункт в меню запуска. Не стоит путать ситуацию с отсутствующими драйверами видеокарты и ситуацию, при которой не загружается рабочий стол (ее мы описывали выше). Хотя внешние проявления в обоих случаях схожи, все-таки это разные проблемы.
 При наличии на материнской плате встроенного видео, можно переключиться на него. В подавляющем большинстве случаев это оказывается лучшим выходом из положения. Алгоритм действий таков:
При наличии на материнской плате встроенного видео, можно переключиться на него. В подавляющем большинстве случаев это оказывается лучшим выходом из положения. Алгоритм действий таков:
- Переключаете монитор на выход встроенного видео.
- Запускаете Windows 10 (черный экран при этом, естественно, не наблюдается).
- Меняете драйвер видеокарты.
- Переключаетесь на видеокарту.
После этого все должно заработать как следует.
После выхода в свет новой операционки от Microsoft, многие люди сразу же бросились устанавливать десятку на свои компьютеры, тем более, что производитель, в этот раз, подготовил настоящий сюрприз – возможность бесплатного обновления ранее установленной семерки или восьмерки. Конечно, если это были лицензионные версии. Но, некоторые пользователи, сразу после апгрейда системы, сталкиваются с довольно необычной проблемой – черный экран при загрузке Windows 10.
Необычность заключается в том, что черный экран после обновления до Windows 10, как бы, не имеет своего кода, что сразу приводит в замешательство некоторых людей. Прежде чем приступать к исправлению Windows 10 black screen, следует определиться с причиной его возникновения.
Почему возникает
Согласно статистике, в большинстве случаев, возникает из-за конфликта с драйверами, которые необходимы для работы графической карты от компании AMD. Новая десятка – еще достаточно сырая операционка. Поэтому не удивительно, что после обновления до Windows 10 возникает эта проблема, а раньше все работало нормально – с предыдущими поколениями ОС разработчики уже, более-менее, разобрались, но с новинкой еще работать и работать.
Не стоит паниковать раньше времени, если возникает при загрузке – есть хорошие шансы на то, что проблема устранима достаточно простыми методами.
Устранение проблемы
Итак, как исправить ситуацию, если после установки новой OS система долго не запускается, а в итоге – возникает при загрузке Виндовс 10?
Прежде всего, стоит отметить, что решение поставленного вопроса упрощается тем, что пользователь имеет возможность работать с установленной системой. Обычно эта проблема проявляет себя так:
- После установки Виндовс 10 долго загружается – черный экран.
- Через какое-то время появляется доступ к операционке – меню пуск и курсор мышки работают, а перед нами стандартное окно новой OS.
Следовательно, первым шагом в нашей борьбе с тем, что возникает черный экран при запуске Виндовс 10, заключается в получении доступа к настройкам системы:
- Открываем меню «Пуск», ищем настройки.
- Переходим в подпункт «Система».
Учитывая то, что черный экран с курсором Windows 10 связан с драйверами видео карты, естественно ищем нужное устройство: - Меню «Программы и компоненты».
- Пролистываем список и находим нужное оборудование.
- Удаляем все установленные драйвера.
Так как связан только с новой версией пакета драйверов от AMD, необходимо выполнить поиск предыдущего варианта этих файлов и установить их на место удаленных. Как это сделать правильно, чтобы не возникало других конфликтных ситуаций:
- Обычно весь пакет заключен в архив, который следует скачать и разархивировать на рабочий стол в специально созданную для этого папку.
- Перейти в меню «Диспетчер устройств».
- Найти оборудование, которое значится под названием «Microsoft Basic Display».
- Открыть настройки, дальше – обновить драйвера.
- Желательно указать путь к нужным компонентам самостоятельно. То есть, показать системе – откуда следует выполнять установку.
- После завершения процесса выполнить перезагрузку операционки.
Почему не стоит выбирать вариант «Подготовка автоматического обновления»? Причина в том, что ОС начнет выполнять самостоятельный поиск и, обязательно, будет искать наиболее свежую версию драйверов. Естественно, что она обнаружит схожие с теми, которые были только что удалены – и установит их еще раз. К чему это приведет? Правильно – к возникновению того же черного экрана, чего нам требуется избежать.
Одной из самых нестандартных является ситуация, когда после обновления или установки Windows 10, а также перезагрузки системы появляется черный экран. Это случается в самый неподходящий момент и многие пользователи, чтобы быстро исправить ситуацию решаются перезагрузить операционную систему. В статье мы попробуем разобраться в этой проблеме без переустановки системы.
В основном подобная проблема случается в результате неисправной работы драйверов видеокарт NVidia и AMD Radeon, но также есть и другие причины. Нижеприведенная инструкция описывает ситуацию (она является самой распространенной), в которой появляются одинаковые признаки, а именно звук и работа устройства, при этом загрузка Windows 10 происходит, а на мониторе только черный экран и указатель мыши (и то не всегда).
Заметка:иногда проблема черного экрана может произойти из-за того, что подключен второй монитор. Решить это можно так: для начала отключить его, если это не повлияло на результат, то попробовать осуществить вход вслепую (схема действий описана ниже в разделе Перезагрузка), затем нажать клавиши Win+P, а также вниз и Enter.
Заметка 2:после экрана входа высвечивается черный экран, в этом случае нужно осуществить такие действия. Нажать клавишу вкл/выкл в правом нижнем углу экрана входа, потом нажать Shift и «Перезагрузка». В появившемся перечне выбрать такие пункты: Диагностика, потом Дополнительные параметры и в конце Восстановление системы.
Перезагрузка Windows 10
Эффективным способом откорректировать проблему считается включение Windows 10 еще раз, для видеокарт AMD (ATI) Radeon потребуется перезагрузка устройства и отключения быстрого запуска системы.Способ 1Это придется делать вслепую. Когда загрузка устройства с черным экраном произошла, тогда нужно нажать на клавишу Backspace (она удаляет символы). В результате этого не будет заставки экрана блокировки и все символы в строке ввода пароля удалятся, если они были по ошибке введены.
Затем нужно переключить раскладку, если это необходимо, обычно в Windows 10 по умолчанию русский, а переключить можно при помощи клавиш Win+Пробел, затем ввести собственный пароль вашей учетной записи. После этого нажать и дождаться загрузки системы.
Дальнейшее действие - это перезагрузка устройства. Сделать это можно при помощи нажатия кнопок Win+R, через 10 секунд опять ввести следующую комбинацию: shutdown /r, затем Enter (может возникнуть потребность переключить раскладку, в случае когда по умолчанию установлен русский). Спустя несколько секунд нажать Enter и подождать пока устройство перезагрузится. После проделанных операций, на мониторе может вновь появиться изображение.
Способ 2Еще один метод перезагрузки системы в случае черного монитора состоит в: нажатии кнопки Backspace, пробела либо любого символа после того, как устройство включено, потом 5 раз - кнопку Tab (в результате вы увидите иконку включения-выключения), затем Enter и кнопку «Вверх», в конце - Enter. После проделанного комплекса операции ваше устройство перезагрузится.
Ваш компьютер не перезагружается ни в первом, ни во втором случае, тогда рекомендуется выполнить (но это может быть небезопасно) в принудительном порядке выключение устройства при помощи длительного нажатия кнопки питания. После этого опять включить устройство.
После выполнения вышеуказанных действий на вашем мониторе появилась картинка, в таком случае проблема заключается в функциональности драйверов видеокарты в результате быстрого запуска (он по умолчанию установлен в Windows 10) Чтобы ошибка не повторилась вновь, нужно отключить установленный по умолчанию быстрый запуск.
Процесс отключения быстрого запуска системы:

Использование интегрированного видео
Ваше устройство имеет выход для присоединения монитора на материнской плате, а не от дискретной видеокарты, тогда рекомендуется выключить компьютер и присоединить его к этому выходу, затем опять включить устройство.Шанс, что на экране после включения устройства появится изображение есть (в случае когда не отключен интегрированный адаптер в UEFI) и можно будет осуществить откат драйверов видеокарты (при помощи диспетчера устройств), переустановить их либо воспользоваться восстановлением системы.
Удаление и переустановка драйверов видеокарты
Если вышеописанный метод не привел к разрешению проблемы, тогда рекомендуется удалить драйвера видеокарты из системы. Это нужно совершить в безопасном режиме либо с низким разрешением экрана. Рассмотрим как это сделать на черном мониторе (есть 2 метода для различных ситуаций).Вариант №1На черном экране нажать клавишу Backspace несколько раз, потом 5 раз кнопку Tab, после этого - Enter, затем кнопку вверх, при этом удерживая Shift, и опять Enter. После проделанных комбинаций, нужно немного подождать, пока не произойдет загрузка меню диагностики и восстановления, а также отката системы - все это пользователь, скорее всего, видеть не будет.
1) Нажать 3 раза вниз Enter, 2 раза кнопку вниз, Enter и 2 раза кнопку влево.
2) Для устройств с BIOS и MBR сделать такие шаги: кнопку вниз и Enter. Для устройств с UEFI: 2 раза клавишу вниз, затем Enter. Если не известно ваше программное обеспечение на компьютере, то нужно нажать «вниз» и при попадании в настройки UEFI (BIOS), нужно нажать два раза кнопку вниз и Enter. Затем еще раз нажать Enter.
Устройство перезагрузится и предоставит параметры загрузки. При помощи числовых кнопок 3 - это F3 либо 5 - F5 выполнить запуск видеорежима с низким разрешением либо включить безопасный режим с загрузкой сетевых драйверов. После загрузки, можно попытаться восстановить систему в панели управления, или удалить драйвера видеокарты, затем перезапустить Windows 10, после чего должно появиться изображение, и заново установить драйвера.

Вариант №2Если пользователь не может загрузить компьютер предыдущим способом, то:
- войти в систему с паролем.
- на черном экране нажать кнопки Win+X.
- далее 8 раз кнопку вверх и Enter. После этого откроется командная строка со стороны администратора.
Проверьте реестр
Увидеть чёрный экран после того, как совершен вход в систему можно по причине установки стороннего программного обеспечения, которое несовместимо с Windows 10. Это можно проверить в реестре. Но здесь нужно помнить, что такое решение предполагает изменение реестра. А если некорректно внести изменения в этом реестре, то это может вызвать серьёзные проблемы. Перед тем как делать какие-либо шаги, рекомендуется сделать резервную копию реестра.Примечание: если у пользователя есть загрузочная флешка с Windows 10 либо диск для восстановления, то рекомендуется ими воспользоваться. При этом можно применять точки восстановления либо сброс системы.
Мы перечислили все манипуляции, которые нужно провести в случае возникновения черного экрана при запуске персонального компьютера.