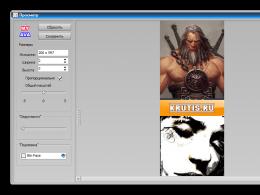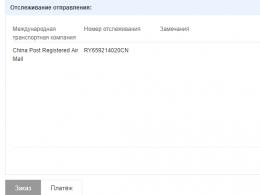Как пользоваться кнопкой Win? Что будет, если пользоваться Windows без её активации Методы борьбы с проявлениями неактивированной Windows.
Если вы использовали Windows XP, Vista и 7 последние лет 10, то по любому Вам потребуется некоторое время, чтобы привыкнуть к Windows 8 — но со временем, вы будете получать удовольствие и новая ОС будет нравиться Вам больше и больше, это точно.
Не переживайте, переход является гораздо менее болезненным, чем вы думаете, как это будет.
Сочетания клавиш Windows 8 или Горячие клавиши Windows 8
В первую очередь, если вы еще не были поклонником горячих клавиш, то в Windows 8 Вам придется запоминать комбинации, что в дальнейшим облегчит и ускорит процесс работы за Windows 8. Разрабатывая интерфейс более приятный для пользователя, некоторые функции — например, кнопку питания — в настоящее время до которой гораздо труднее добраться с помощью мыши. К счастью, Microsoft добавила несколько сочетаний клавиш, которые помогут Вам, упростить и ускорить работу, но сочетания клавиш используемые в предыдущих версиях Windows вы так же можете использовать.
Начните с нажатия клавиши с эмблемой Windows , которая помогает переключаться между начальным экраном и программой, в которой Вы работаете.
Windows +C → Открытие чудо-кнопок Windows +Q → Открытие "Поиск" для поиска приложений Windows +Z → Отображение команд, доступных в приложении Windows +K Открытие "Устройства" Windows +Q "Поиск" для поиска приложений Windows +W "Поиск" для поиска параметров Windows +Z Отображение команд, доступных в приложении Windows +ПРОБЕЛ Изменение языка ввода и раскладки клавиатуры Windows +CTRL+ПРОБЕЛ Изменение ранее введенных данных Windows +TAB Переход между открытыми приложениями Windows +CTRL+TAB Переход между открытыми приложениями (кроме классических) и их закрепление по мере перехода Windows +Shift+точка (.) Закрепление приложения слеваAlt-F4 — Вы можете закрыть интерфейс Metro, выключить, отправить в спящий режим, или перезагрузить, с помощью сочетания клавиш Alt-F4!

Используйте эти сочетания клавиш как можно чаще, пока они не станут инстинктивными.
Просто использование Windows 8 с клавиатурой и мышью научит вас многому из того, как можно взаимодействовать с окружением метро .
- Помните, все что работало в Windows 7, работает в Windows 8. Почти все, что вы могли бы сделать в Windows 7, вы можете сделать в Windows 8. Superbar (задач) является вашим другом! Прикрепите все к ней. Superbar миниатюры все еще там. System Tray все еще там.Оригинальная панель управления все еще там. Существенным отличием является то, что вы должны в метро интерфейсе воспользоваться поиском приложения (что немного странно, на мой взгляд, но, возможно, Microsoft позже предоставит еще один вариант).

- Не бойтесь стартового экрана Metro, но если вы не желаете мириться с отсутствием кнопки Пуск, то то воспользуйтесь , что бы вернуть меню Пуск в Windows 8.
- Нажмите любую клавишу на экране блокировки. Windows 8 имеет новый (ориентированный на сенсорные устройства) экран блокировки. Вы можете перетащить его вверх с помощью мыши (не очень удобно) или нажмите любую клавишу на клавиатуре (гораздо проще).
- Запуск от имени администратора. Правой кнопкой мыши контекстное меню, там «Запуск от имени администратора.» Вы можете использовать клавиши со стрелками для навигации в контекстном меню. Из этого же меню вы можете закрепить приложения на панели задач Superbar.
- Вы можете перемещаться по Metro с помощью клавиш. Можно также использовать Page Up / Down быстро перемещаться между группами. Это намного быстрее, чем панорамирование с помощью мыши.
Диспетчер задач
Диспетчер задач обновился, так же показывает какие приложения и службы потребляют ресурсы компьютера. Что бы открыть диспетчер задач выберите Поиск → Диспетчер задач
Если мышкой, то можно кликнуть в левый нижний угол экрана правой кнопкой мыши и выбрать его из меню дополнительных команд.
При первом открытии вы увидите упрощенный диспетчер задач, который позволяет лишь закрывать приложения.
Открытые программы Windows не замедляют работу компьютера, т.е. не обязательно их закрывать. Если программа не используется, то Windows оставит его в фоновый режим и при продолжающемся неиспользовании закроет его сам через некоторое время. Закрыть приложение Windows, можно простым перетаскиванием его вниз экрана. (При использовании мышки щелкните вверху приложения и перетащите.)

Чтобы просмотреть Все сведения, нажмите кнопку Подробнее. Тут можно управлять всем, что работает у Вас. В каждой строке информация об определенной программе, и ресурсах, которые она потреблет. Чем больше ресурсов потребляет, тем насыщеннее цвет в диспетчере задач, что позволяет быстро вычислять приложения, которые потребляют много ресурсов.
Сегодня я расскажу об одной кнопке на клавиатуре, которой многие новички просто не пользуются, не замечают, и не знают, что можно с ее помощью выполнять быстрые действия. Это клавиша «Win».
Где расположена эта кнопка «Win»? Она располагается в первом (нижнем) ряду клавиатуры в двух местах: слева – между «CTRL» и «ALT» и справа от Пробела рядом с ALT

А теперь давайте посмотрим, что можно делать, использовав эту клавишу в сочетании с другими.
Сперва просто нажмем на нее. Перед нами открывается меню Пуск. Повторное нажатие – закрывает его.
Теперь Win будем использовать с другими кнопками на клавиатуре.
Для того, чтобы быстро открыть «Поиск » на вашем компьютере нажмите сочетание кнопок Win + F. В Windows 10 – такие кнопки откроют «Центр отзывов». Для поиска используйте Win + Q или Win + S
Win + D – данная комбинация клавиш поможет вам быстро показать Рабочий стол.
Win + M – сворачивает все окна .
Win + B – позволит быстро перейти к иконкам в трее . С помощью стрелок вы сможете выбрать нужную вам иконку.
Win + E – при использовании этих кнопочек вы откроете Проводник системы Windows.
Нужно посмотреть «Свойства системы »? Нет проблем. Win + Pause
Win + F1 – получите доступ к Справке Windows . В Windows 10 для вызова справки зайдите в меню Пуск и выберите приложение «Начало работы» .
Win + R – довольно полезная комбинация. Вызывает окно «Выполнить» .
Win + T – позволит вам активировать «Панель задач ». И с помощью курсорных клавиш вы можете выбрать необходимое вам приложение на панели задач.
Win + L – производит блокировку компьютера .
Win + U – открывает настройки Специальных возможностей .
Win + X – сочетание этих клавиш в Windows 10 дает доступ к меню Быстрых ссылок. В Windows 7 – к центру мобильных приложений. В Windows 8 – откроет меню «Пуск».
Win + стрелка вправо/влево – помогает перенести окно приложения, папки из одной стороны монитора в другую.
Win + стрелка вверх/вниз – еще одна полезная функция. Она сворачивает и разворачивает окно текущей программы (папки).
Win + Пробел – в 8 и 10 версии windows быстро переключает языковую раскладку на клавиатуре. В «Семерке» данная комбинация переключается на Рабочий стол.
Win + кнопка «+» - вызывает Экранную Лупу
Win + Tab – переключение между окнами различных программ
Функции клавиши “Win” в Windows 10
Win + A – открывает «Центр уведомлений»
Win + W – и перед вами Windows INK Workspace
Win + I – Параметры windows
Win + P - откроется панель «Проецировать»
Win + G – уведомление об открытии игровой панели.
Win + K – подключение беспроводных устройств
Win + Enter – включение или отключение Экранного диктора
Как видите, многие действия можно выполнять довольно простым способом – использовав всего лишь одну кнопку в сочетании с другими.
Если у вас есть дополнения по использованию этой кнопки, пишите в комментариях. Также поделитесь как часто вы используете клавишу «Win» в повседневной работе.
– одно из обязательных условий использования этой операционной системы. Её лицензирование осуществляется путём приобретения нами, пользователями ключа продукта для соответствующей версии и редакции. Но компания Microsoft не требует от нас покупать ключ продукта сразу (если, конечно, он не поставляется вместе с OEM-устройством)
. Для всех версий и редакций Windows существует триал-формат её использования, ограниченный в тех или иных возможностях.
Что это за триал-формат? Иными словами — что будет, если использовать Windows без активации?
У поставленного вопроса есть две плоскости рассмотрения. Первая – когда мы говорим о юридической ответственности, но эта тема больше касается компаний, использующих продукт Microsoft для бизнес-целей. Хотя теоретически за использование нелицензионного софта можно привлечь к ответственности (как минимум в виде штрафа) любого гражданина, который пользуется операционной системой сугубо в личных некоммерческих целях. Другая плоскость – упомянутые функциональные ограничения Windows. Вот, собственно, в этом ключе давайте и рассмотрим вопрос.
Win7 поставляется с 30 -дневным триал-периодом, в течение которого можно беспрепятственно использовать все без исключения возможности этой версии.
Но эти же возможности, кроме системных обновлений, будут доступны и по истечении триал-периода. Так что, как видим, по части функционала неактивированная «Семёрка» почти не пострадает. При желании пакеты обновления можно устанавливать вручную, скачав их с сайта Microsoft. Или, например, с помощью утилиты Windows Update MiniTool .
Но уже через 3 дня после установки система начнёт морально давить на нас, чтобы мы её активировали. Сначала лояльно, в виде изредка появляющегося окошка активации, а ближе к завершению триал-срока – более настойчиво, с выдачей этого окошка каждые 4 часа и при каждом заходе в систему. Ну и для большего эффекта в правой нижней части экрана появится надпись, что копия Windows не является подлинной. Обои рабочего стола окрасятся в траурный чёрный цвет. Их можно будет поменять в настройках персонализации, но через время траурный цвет вновь заполнит пространство рабочего стола.

Вот, собственно, и все ограничения. Более того, триал-срок использования Win7 при желании можно продлить до 120 календарных дней. Но об этом чуть позже.
А вот у современных версий Win8.1 и 10 нет никакого конкретного триал-срока. Всё время работы с ними без активации – сплошной, безвременный триал. Вот только без юридического основания, как это обеспечивается официальным 30-дневным пробным сроком «Семёрки» . И картинка рабочего стола в современных версиях системы не окрашивается в траурный цвет. Однако у них есть свои заморочки.
Windows 8.1
Проблемы с активацией Win8.1 могут возникнуть прямо на этапе установки этой версии из официального дистрибутива, созданного с помощью утилиты MediaCreationTool . Чтобы установить систему, нужен как минимум временный ключ продукта. Он, естественно, не даёт права законного использования Windows, он пригоден только для её установки. Но и этой волокиты с ключом можно избежать, если скачать дистрибутив этой версии с сайта tb.rg-adguard.net . Это веб-ресурс, поддерживаемый энтузиастами, где хранятся чистые образы системы. Только, как в случае с Win8.1 , настроенные на возможность отложения процесса ввода ключа на этапе установки, как это происходит в Win10 .
С момента установки неактивированная Win8.1 содержит надпись в правом нижнем углу экрана, но в отличие от Win7 , это уже не давящий на психику текст «Ваша Windows не является подлинной» , а просто констатация сведений о версии и сборке системы.

В неактивированной Win8.1 заблокированы настройки персонализации для оформления стартового экрана Modern UI и экрана блокировки.

При этом темы Windows с помощью настроек персонализации в формате панели управления можно менять сколь-угодно. И выбирать любые обои, любые расцветки для панели задач и окон. При этом даже не блокируется возможность скачивания готовых тем рабочего стола с официального сайта Microsoft.

Через какое-то время система станет напоминать об активации выдачей окна активации в приложении .

И это окно будет периодически выскакивать во время работы с системой. Во всём остальном функциональность Win8.1 будет точно такой же, как у полноценной, активированной системы.
Windows 10
А вот Win10 не выдаёт никаких назойливых окошек активации. О том, что система не является активированной, нам сообщается скромной надписью на главной странице приложения , она же ссылка в нужный раздел для выполнения процедуры активации.

Как и Win8.1 , Win10 содержит надпись в правом нижнем углу экрана о версии и сборке системы. При установке «Десятки» , как упоминалось, можно не вводить ключ продукта, а пропустить этот этап, даже если дистрибутив системы скачан официальным способом с помощью утилиты MediaCreationTool .
Условия же использования настроек персонализации у «Десятки» жёстче, чем у версий-предшественниц. Поскольку здесь нет отдельно проявленного современного интерфейса в виде полноэкранной надстройки Modern UI , и тип классических и UWP -приложений существует в единой среде, то, соответственно, без активации ко всем настройкам оформления этой среды нет доступа. И мы всё время вынуждены будем лицезреть фирменную синюю тему Win10 и такую же синюю картинку с окошком, сквозь который слабо проникают лучи света.

Во всём остальном система не будет отличаться от активированной.
Ознакомительная Windows 10 Enterprise
У Microsoft есть специальный ресурс для IT -специалистов и разработчиков Evaluation Center , где эта особая каста пользователей может получить различные продукты компании бесплатно. И легально использовать их какое-то время в ознакомительных целях. В числе таких продуктов — ознакомительные редакции Windows Enterprise и LTSB (та же Enterprise, только с минимальным объёмом поставки системных обновлений) . Эти редакции поставляются уже активированными ключом Evaluation -лицензии сроком на 90 дней.

В юридическом смысле это, по сути, тот же триал-формат, что и в случае с Win7 . Такая же ознакомительная редакция с 90 -дневной Evaluation -лицензией существует и для Windows 8.1 Enterprise . Только её уже нельзя скачать на сайте Evaluation Center , разве что где-нибудь на сторонних ресурсах отыщется дистрибутив.
Ровно 90 дней можно использовать корпоративную Win10 с бесплатной ознакомительной Evaluation -лицензией. По истечении этого срока нужно либо осуществить активацию платным ключом, либо, согласно требованиям Microsoft, честно и добросовестно отказаться от использования системы. Ну или провести кое-какие манипуляции, чтобы продлить триал-срок до 360 дней . Что делать потом? Раз в году уже как бы и можно переустановить Windows. Если же не активировать ознакомительную Win10 , она будет через определённые промежутки времени перезагружаться.
Что же за манипуляции такие, которые продлевают официальные триал-сроки использования системы?
Как продлить триал-срок использования Windows
Win7 и ознакомительную Win10 Enterprise/LTSB – системы, поставляемые с юридически зафиксированным триал-сроком – как упоминалось, можно использовать дольше их, соответственно, 30- и 90 -дневного периода. Для этого необходимо в конце срока сбросить активацию, чтобы отсчёт триал-срока начался заново. Сделать сброс активации Windows можно не более 3-х раз , следовательно, получим максимальный триал-срок 120 дней для Win7 и 360 дней – для ознакомительной Win10 .
Есть два способа, как можно сбросить активацию. Первый – с помощью командной строки. Запускаем её от имени администратора, вставляем:
slmgr -rearm
В идеале должно появиться уведомление об успешном выполнении операции. После чего компьютер перезагружаем и в свойствах системы, смотрим, обновилась ли активация.

Второй способ – использование штатного средства подготовки системы к развёртыванию на корпоративных устройствах Sysprep . Вводим это название в поле команды «Выполнить» , в открывшемся проводнике запускаем средство, выставляем в нём настройки, как показано на скриншоте, и жмём «Ок» .

После этого компьютер перезагрузится. С новым его запуском увидим этап выбора региональных параметров и создания новой учётной записи, как при установке Windows. Здесь нужно просто создать новую учётку, её потом можно удалить. Старая наша учётка будет доступна на экране блокировке.
Методы борьбы с проявлениями неактивированной Windows
Заблокированные настройки персонализации и надписи в правом нижнем углу экрана – не самые удушающие условия бесплатного использования системы. Но и с ними при желании можно решить вопрос. Надписи удаляются утилитой Universal Watermark Disabler . Ну а решений для смены внешнего вида Windows существует множество – от банальной смены картинки рабочего стола с помощью просмотрщиков изображений до установки сторонних программ для управления обоями, в том числе динамическими. С помощью же программ типа WindowBlinds и вовсе можно применять к системе альтернативные темы оформления.
Мы хотели бы дать вам краткий обзор особенностей операционной системы Windows 7. Microsoft добавил и усовершенствовал несколько функций такие как новые темы, графические эффекты, и функции панели задач.
В этом уроке мы рассмотрим функцию Aero , изучим и узнаем, как настроить рабочий стол.
Если вы пользовались ранними версиями Windows, то спешу вас обрадовать — в Windows 7 все тоже самое. Серьезных изменений нет в этой версии, все те же привычные функции, рабочий стол и т.д. Дизайн конечно более привлекательный. Но если вы новичок в Windows, то вам надо знать о некоторых основах, таких как Панель задач, меню Пуск и т.д.
1) Корзина: Когда вы удаляете файл, он перемещается в корзину. С корзины можно будет восстановить файлы. А чтобы удалить файл полностью, вам надо удалить его из корзины.
2) Папки на рабочем столе: Вы можете хранить папки, файлы или ярлыки на рабочем столе.
3) Открытые папки: двойной щелчок открывает папку в проводнике.
4) Фон: Фон рабочего стола. Вы можете использовать свои фотографии, в качестве фона рабочего стола, или же можете выбрать один из встроенных изображений.
5) Кнопка Пуск: Нажмите кнопку Пуск, чтобы открыть меню, которая позволяет получить доступ к приложениям, файлам и настройкам. Также меню Пуск используется для того, чтобы вкл/выкл. компьютер.
6) Значки на панели задач: Некоторые программы будут иметь значки на панели задач для быстрого доступа.
7) Панель задач: Панель задач содержит меню Пуск, быстрый доступ, дату и время. Когда вы открываете программу или файл, он появиться на панели задач, и вы можете легко переключаться между открытыми программами.
8) Дата и время: В Правой стороне панели задач показывается текущая дата и время. Там также есть различные настройки, такие как громкость звука, настройки интернета и т.д.
Функция Aero
Windows 7 использует группу функций под названием Windows Aero. Aero представляет собой визуальный рабочий стол, что сочетает в себе полупрозрачные окна, привлекательные цвета и графические эффекты с удобной функциональностью. Aero включает в себя Peek, Snake и Flip.
Snap
Функция Snap позволяет изменить размер открытых окон. Изображения ниже показывают два окна, до и после использования функции Snap.

- Перетащите окно в левую или правую часть экрана до появления прозрачного окна, потом опустите окно.
- Ваши окна должны встать на свое место.

Peek
Функция Peek позволяет просматривать открытые окна на панели задач в виде миниатюр. Просто наведите указатель мыши на иконки открытых программ на панели задач, появится миниатюры открытых окон.

- Наведите указатель мыши на иконку открытого окна в панели задач, появится миниатюра окна. Теперь наведите курсор на миниатюру появится окно полностью.
- Нажмите на миниатюру, чтобы открыть окно или нажмите на кнопку «X» чтобы закрыть окно.

Snake
Когда ваш рабочий стол завален открытыми окнами, вы можете использовать функцию Snake, чтобы оставить открытым одно окно, а все остальные свернуть.
- Нажмите на верхнюю часть окна, удерживая окно, встряхните. Все остальные окна изчезнут, кроме той которую вы удерживали.
- Заново встряхните окно, и все закрытые окна вновь появятся.

Flip
Функции Flip и Flip 3d - 2 способа просмотреть миниатюры всех открытых окон одновременно. При использовании Flip появиться миниатюры всех окон подряд, а Flip 3d отобразит все окна в виде стопки.

- Удерживая клавишу Alt, нажмите на клавишу Tab.
- Не отпуская клавишу Alt, нажимайте на клавишу Tab, чтобы переключаться меду окнами.
- Остановитесь на том окне, которое требуется открыть и оно появится в полном экране.
Flip 3d (3d версия функции Flip)

- Нажмите и удерживайте кнопку Windows (Пуск) на клавиатуре, а затем нажмите на клавишу Tab.
- Используйте клавишу Tab, чтобы пролистать все открытые окна.
Вместо того, чтобы, удерживать нажатой клавишу Windows, вы можете нажать клавишу Ctrl + Windows и нажать Tab, чтобы Flip 3D оставался открытым.
Особенности Панели задач
Microsoft улучшила панель задач. Она стала очень удобной для просмотра и доступа к файлам и окнам.
Просмотр задач
Когда вы открываете несколько окон одного типа, например, один и тот же браузер открыт несколько раз, то значки в панели задач будут выглядеть как на картинке.

- Функция Aero Peek покажет вам все окна, при наведении указателя на значок на панели задач.

- Если хотите, вы можете изменить порядок значков, простым перетаскиванием.
Закрепление программы на панели задач
Вы можете закрепить программы на панели задач. Это делается для того чтобы иметь к ним быстрый доступ.
- Чтобы закрепить программу, перетащите его на панель задач.

- А чтобы убрать программу из быстрого доступа, просто щелкните правой кнопкой мыши на значок и выберите команду «Изъять программу из панели задач»


1) Скрытые значки: Нажмите для просмотра дополнительных настроек, и значков.
2) Action Center: Просмотр важных уведомлений. На значке появиться красный крестик, если есть уведомления.
3) Значок доступа в Интернет.
4) Настройка громкости звука.
5) Кнопка «Свернуть все окна»
Вы можете легко свернуть все окна одним нажатием.

Персонализация фона и темы рабочего стола
В Windows 7 есть новые привлекательные темы и фоны на выбор. Они включают в себя яркие фотографии, цифровые изображения и Aero темы, с использованием цветов и стеклянных эффектов в привлекательном виде.
Темы и фон
В строке поиска в меню Пуск наберите «персонализация». Или нажмите правой кнопкой мыши на рабочем столе и выберите .

1) Вы можете изменить внешний вид значков вашего рабочего стола.
2) Вы можете изменить картинку вашей учетной записи.
3) Темы для рабочего стола
4) Вы можете поставить в качестве фона свое изображение, или выбрать одно из имеющихся в коллекции Windows. Вы также можете создать слайд-шоу, и ваш фон будет меняться время от времени автоматически.
5) Вы можете выбрать цвет для ваших окон и панели задач.
6) Если хотите, можете изменить звуки для Windows 7.
7) Windows 7 предлагает различные экранные заставки, которые можно выбрать и настроить.
Настройка шрифта и ClearType
Вы можете настроить параметры шрифта и ClearType на рабочем столе на основе ваших предпочтений.
Чтобы изменить Шрифт:
- На панели поиска в меню Пуск наберите «Шрифты». Или Пуск -> Панель управления -> оформление и персонализация -> Шрифты
- Выберите понравившийся Шрифт.

Чтобы изменить размер Шрифта:
- В левой части панели Шрифтов нажмите на надпись «Изменение размера Шрифта»
- Выберите нужный размер шрифта и нажмите кнопку Применить.

Обратите внимание, что больший размер шрифта может помешать отображению некоторых элементов на экране.
Вы также можете настроить ClearType для вашего экрана. ClearType помогает улучшить читаемость текста на ЖК-мониторах и экранах.
- Для настройки ClearType, выберите Настройка текста ClearType из меню, в левой части панели шрифтов, и выберите наилучший пример текста из предложенных.

Гаджеты
Гаджеты — это мини-программы, которые устанавливаются на рабочий стол. Гаджеты могут показывать вам информацию о погоде, дате и времени, новостях и многое другое.
Чтобы добавить гаджеты на рабочий стол:

Настройка Гаджетов

1) Нажмите на эту кнопку, чтобы изменить размер гаджета.
2) Кнопка опций вашего гаджета.
3) Эту кнопку используйте для перетаскивания.
Windows 8 относится к новому поколению операционных систем Microsoft Windows. Многие функции системы остались неизменными по сравнению с Windows 7, а переработанный дизайн стал более удобным для использования на мобильных устройствах.
Шаги
Часть 1
Начальный экранЧасть 2
Рабочий столЧасть 3
Общая навигация- Не забывайте, рабочий стол - это отдельная программа, и вам может потребоваться запустить рабочий стол для перехода непосредственно к нужной программе.
-
Запуск программ. Для запуска программ нажимайте плитки в меню «Пуск» или иконки программ в режиме рабочего стола. Создание отдельных плиток для часто используемых программ будет рассмотрено ниже. Как и раньше, программы можно закрепить на панели задач рабочего стола.
- Чтобы закрепить на панели задач программу, для которой не получается быстро найти иконку приложения в режиме рабочего стола, найдите программу с помощью экспресс-кнопки поиска и выберите «Закрепить на панели задач». Эта функция доступна не для всех программ, но закрепление в меню «Пуск» доступно всегда.
-
Закрытие программ. Закрывайте программы с помощью знакомой кнопки «x» в правом верхнем углу окна программы. Если эта кнопка недоступна, откройте боковую панель задач (удерживайте указатель в левом верхнем углу экрана и выполните перетаскивание вниз) и щелкните правой кнопкой мыши по программе, которую вы хотите закрыть.
- Также для закрытия программы можно использовать комбинацию Alt+F4, но так вы сможете закрыть только ту программу, которую просматриваете в данный момент.
-
Использование нескольких программ одновременно. Как вы заметите, например, при переходе из окна доступа в интернет, где у вас запущен ролик на YouTube, воспроизведение остановится. Если вы желаете использовать в Windows 8 две программы одновременно, то вам потребуется переключить компьютер в оконный режим.
- Для перехода в оконный режим обе программы должны быть запущены. Удерживайте указатель мыши в левом верхнем углу, чтобы появилась другая программа, которую вы желаете просмотреть. Захватите изображение и затем удерживайте его на краю экрана, пока не появится контур программы. Отпустите изображение, после чего обе программы будут запущены и активны.
- В Windows 8.1 можно одновременно запускать до 8 приложений, но это количество также зависит от размера вашего экрана. Например, на планшетах не получится запустить больше двух программ.
Панель экспресс-кнопок. Чтобы вызвать меню экспресс-кнопок, переместите указатель в верхний правый угол и выполните перетаскивание вниз. Так вы сможете вызвать системное время и меню управления некоторыми функциями компьютера. Обязательно ознакомьтесь с широкими возможностями данного меню.
Переключение между окнами. Для переключения между окнами, программами и приложениями удерживайте указатель в левом верхнем углу экрана и нажмите левую кнопку мыши. Так вы сможете просмотреть запущенные программы. Для быстрого перехода к конкретной программе удерживайте указатель в этом углу и выполните перетаскивание вниз, чтобы попасть в аналог панели задач, где вы увидите все открытые программы.
Часть 4
Основные программы-
Пакет программ «Office». Если у вас установлена последняя версия пакета офисных программ, которая выполнена в одном стиле с Windows 8, вы заметите, что интерфейс стал более элегантным. По сравнению с Office 7, функциональность осталась практически неизменной. Если вы знакомы с этой версией офисных средств, то легко сможете перейти на новую версию программы. В целях усовершенствования некоторые программы получили новые функции. Теперь пользоваться офисными программами стало еще проще и удобнее.
Приложение «Почта». Это очень полезное приложение, способное работать со всеми вашими учетными записями электронной почты в одной программе. Программу можно синхронизировать с сервисами Hotmail, Yahoo, AOL, Gmail или Google, Outlook и многими другими. Вы сможете просматривать, отправлять и упорядочивать всю свою переписку при помощи одной программы.
- Для добавления учетных записей электронной почты нажмите «Параметры» в меню экспресс-кнопок, затем выберите «Учетные записи» и «Добавить учетные записи».
-
Приложение SkyDrive. Приложение SkyDrive позволяет хранить файлы в сети интернет и получать к ним доступ с любого компьютера. Файлы могут храниться как личные или открытые, вдобавок можно делиться файлами с конкретными людьми. Также можно создавать папки, загружать файлы и выполнять другие действия вроде обновления экрана и просмотра сведений, щелкнув правой кнопкой мыши по фону окна.
- Для пользования сервисом SkyDrive обычно требуется подписка, но некоторые функции могут быть доступны бесплатно.
-
Приложение «Магазин». Сервис «Магазин» позволяет находить и скачивать новые программы для вашего устройства. Некоторые из программ бесплатны. Вам будут доступны игры, приложения для повышения производительности, социальные, развлекательные и спортивные программы, приложения для чтения и многое другое.
Стандартные программы. Вам могут потребоваться программы вроде Блокнота и Калькулятора, которые раньше находились в меню Стандартные. Такие программы и утилиты также присутствую в Windows 8. Чтобы их найти, нажмите на кнопку поиска в меню экспресс-кнопок и выполните прокрутку до конца вправо.
- Такие программы обычно запускаются в режиме рабочего стола и воспринимаются как единая программа.
-
Новые средства печати. Убедитесь, что ваш принтер настроен, используя экспресс-кнопку «Устройства». В программах, которые запускаются на рабочем столе или обладают знакомым интерфейсом, печать осуществляется так же, как и раньше. Для приложений с новым «современным» интерфейсом Windows 8 вам потребуется найти специальную кнопку печати или вызвать диалог печати при помощи комбинации горячих клавиш Ctrl+P.
Настройка пользовательских плиток. Вы можете создавать новые плитки из меню «Пуск», щелкнув правой кнопкой мыши по иконке приложения в меню поиска. Таким же способом можно изменять внешний вид плиток, выбирая подходящий размер (если доступно). С помощью сторонних программ можно создавать полностью персонализированные плитки с собственным изображением и текстом.
Часть 5
Изменение программ, настроек и внешнего вида- Следует понимать разницу между удалением программы и простым удалением плитки. Удаление плиток описано в следующем пункте.
-
Удаление плиток. Для удаления плитки щелкните по ней правой кнопкой мыши и выберите «Изъять из меню Пуск». Это действие отличается от удаления программ, поскольку программа останется установленной на компьютере и будет доступна. Просто она перестанет отображаться в меню «Пуск».
Изменение шести основных параметров. В меню экспресс-кнопок доступны шесть основных параметров: сетевые параметры, громкость, яркость экрана, уведомления, питание и клавиатура. Назначение данных параметров не требует пояснений и позволяет осуществлять общее управление системой.
Дополнительные параметры. Для изменения дополнительных параметров нужно выбрать «Изменение параметров компьютера» ниже шести основных параметров. Данное меню позволяет персонализировать экран, изменять параметры пользователя, персонализации, синхронизации и многое другое.
- В режиме рабочего стола доступен более знакомый способ изменения настроек.
-
Панель управления. Для быстрого доступа к панели управления ее можно найти с помощью экспресс-кнопки поиска или нажав «Панель управления» под экспресс-кнопкой «Параметры». Для доступа к панели управления и другим параметрам можно расположить указатель в левом нижнем углу и нажать правую кнопку мыши.
-
Персонализация внешнего вида устройства. Существует несколько различных способов изменения внешнего вида устройства. Они позволяют придать вашему устройству индивидуальность. По желанию эти параметры можно синхронизировать между разными устройствами, благодаря чему каждый раз вы будете видеть перед собой одинаковый экран, независимо от используемого устройства.
- Персонализация начального экрана. Для изменения фона и цветовой схемы начального экрана выберите пункт «Параметры» в меню экспресс-кнопок, затем нажмите «Персонализация». Это действие можно выполнить только с начального экрана. В данном меню можно настроить наложение начального экрана поверх рабочего стола вместо разительно отличающегося экрана. Благодаря этому вы можете также установить собственное изображение в качестве фона начального экрана.
- Персонализация рабочего стола. Щелкните правой кнопкой мыши по фону в режиме рабочего стола и выберите «Персонализация». Установите желаемое фоновое изображение из доступных на вашем компьютере или выберите одно из предустановленных изображений.
- Персонализация экрана блокировки. Для персонализации фона экрана блокировки выберите «Изменение параметров компьютера» ниже шести основных параметров. Нажмите «Персонализация» и «Экран блокировки». Для выбора собственных фоновых изображений нажмите «Обзор».
- Изменение рисунка учетной записи. Для смены рисунка учетной записи выберите «Изменение параметров компьютера» ниже шести основных параметров. Далее нажмите «Персонализация» и «Рисунок учетной записи». Можно загрузить имеющуюся фотографию или сделать новый снимок при помощи веб-камеры.
-
Настройка безопасности
- Настройте учетную запись Microsoft, чтобы пользоваться всеми преимуществами Windows 8.
- Одной из новых особенностей Windows 8 является универсальная «Проверка орфографии» в фоновом режиме. Эта функция пригодится при написании комментария в блоге, создании или редактировании статьи на wikiHow или аналогичных сайтах, подсказывая необходимость внесения исправлений. Для удобства онлайн пользователей в словарь добавлено множество слов из современного компьютерного жаргона.
- Возможна безопасная установка версии Windows 8 Preview параллельно с имеющейся версией Windows. Во время установки обратите особое внимание на раздел, в который вы устанавливаете Windows 8. Для такой установки потребуется пустой раздел.
Предупреждения
- Не забудьте проверить совместимость программного обеспечения. Многие программы могут работать в Windows 8 некорректно.
- При установке Windows 8 Preview параллельно с имеющейся версией Windows не оставляйте компьютер бездействовать, находясь в Windows 8.
- В случае автоматического перехода Windows 8 в режим ожидания, последующая загрузка более ранней версии Windows может сопровождаться отчетом о нарушении целостности жестких дисков. Ничего страшного не произойдет, но это может отнять у вас некоторое время. При пробуждении Windows не может выбрать, в какой раздел возвращаться, вследствие чего может потребоваться отключение компьютера вручную и повторное включение.
- Причина кроется в меню двойной загрузки Windows 8, которое активируется мышью и имеет сплошную заливку фона.
- Настройте файл msconfig.exe в более ранней версии ОС. Вы не сможете использовать меню из Windows 8, но получите стабильную загрузку.
- При двойной загрузке или даже чистой установке одной системы необходимо следить за тем, чтобы системный раздел Windows находился на правильном разделе.
- Если вы не уверены в целесообразности перехода на новую версию, можете использовать загрузку со съемного устройства, которая позволяет ознакомиться с возможностями системы. Версия для загрузки с таких устройств доступна для скачивания.
- Не используйте двойную загрузку, если у вас мало практического опыта. Многочисленные статьи на wikiHow всесторонне рассматривают многие вопросы и позволяют приобрести необходимые знания.
Установка программ. Программы можно устанавливать по старинке с дисков либо же из «Магазина» (рассмотрено выше). Также можно скачивать и устанавливать программы из интернета, как в предыдущих версиях Windows. Вам будет доступно огромное множество программ, но не стоит забывать, что не все из них будут работать (или правильно работать) под Windows 8.
Удаление программ. Для удаления некоторых программ достаточно щелкнуть правой кнопкой мыши по соответствующей плитке или иконке программы в меню поиска. Также можно использовать знакомое средство установки и удаления программ. Для быстрого перехода нажмите экспресс-кнопку поиска и напечатайте в строке поиска Установка и удаление программ. Программа будет под вкладкой Параметры справа.