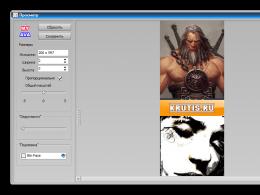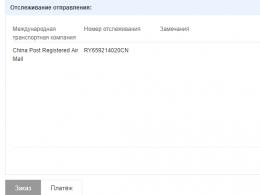Почему айфон 4 не подключается к компьютеру. Решение проблемы: iTunes (компьютер) не видит iPhone
Как правило, подавляющее большинство пользователей используют программу iTunes для сопряжения Apple-устройства с компьютером. В данной статье мы постараемся ответить на вопрос, что делать, если iTunes не видит iPhone.
Сегодня мы рассмотрим основные причины, из-за которых iTunes не видит ваше устройство. Следуя данным рекомендациям, вы, скорее всего, сможете решить проблему.
Причина 1: поврежденный или неоригинальный USB-кабель
Наиболее распространенная проблема, которая возникает из-за использования неоригинального, пускай даже сертифицированного Apple, кабеля, или же оригинального, но с имеющимися повреждениями.
Если вы сомневаетесь в качестве вашего кабеля, замените его на оригинальный кабель без намека на повреждения.
Причина 2: устройства не доверяют друг другу
Для того чтобы вы могли управлять Apple-устройством с компьютера, между компьютером и гаджетом должно быть обязательно установлено доверие.
Для этого после подключения гаджета к компьютеру, обязательно разблокируйте его, введя пароль. На экране устройства появится сообщение «Доверять этому компьютеру?» , с которым вам необходимо согласиться.

То же самое обстоит и с компьютером. На экране iTunes отобразится сообщение, в котором необходимо подтвердить установку доверия между устройствами.

Причина 3: некорректная работа компьютера или гаджета
В данном случае мы предлагаем вам сделать перезагрузку компьютера и яблочного устройства. Загрузив оба устройства, попробуйте снова соединить их с помощью USB-кабеля и программы iTunes.
Причина 4: сбой в работе iTunes
Если вы полностью уверены в работоспособности кабеля, возможно, проблема состоит в самой программе iTunes, которая работает некорректно.
В данном случае вам потребуется полностью удалить iTunes с компьютера, а также другие продукты Apple, установленные на компьютере.
Завершив процедуру удаления iTunes, выполните перезагрузку компьютера. После этого можно приступать к установке новой версии iTunes, предварительно загрузив свежий дистрибутив программы с официального сайта разработчика.
Причина 5: сбой в работе Apple-устройства
Как правило, подобная проблема возникает на устройствах, на которых ранее проводилась процедура джейлбрейка.
В данном случае можно попробовать ввести устройство в режим DFU, а затем попробовать восстановить его до первоначального состояния.
Для этого полностью отключите устройство, а затем подсоедините его к компьютеру с помощью USB-кабеля. Запустите программу iTunes.
Теперь нужно ввести устройство в режим DFU. Для этого зажмите на устройстве кнопку включения на 3 секунды, следом, не отпуская кнопку, зажмите еще и кнопку «Домой», удерживая обе клавиши на протяжении 10 секунд. В завершение отпустите кнопку включения, продолжая удерживать «Домой» до тех пор, пока устройство не определится iTunes (в среднем это происходит через 30 секунд).

Если устройство определилось программой iTunes, запустите процедуру восстановления, щелкнув по соответствующей кнопке.

Причина 6: конфликт других устройств
iTunes может не видеть подключенный Apple-гаджет из-за других устройств, подключенных к компьютеру.
Попробуйте отключить все устройства, подключенные к компьютеру к USB-портам (за исключением мыши и клавиатуры), а затем повторить попытку синхронизировать iPhone, iPod или iPad с iTunes.
Если ни один способ так и не помог вам устранить проблему с видимостью Apple-устройства в программе iTunes, попробуйте подключить гаджет к другому компьютеру, на котором также установлена программа iTunes. Если и данный способ не увенчался успехом, обратитесь в службу поддержки Apple .
К нам часто обращаются читатели с различными вопросами о решении каких-либо проблем, связанных с мобильными устройствами и программным обеспечением. Один из самых популярных: “iTunes не видит iPhone , что мне делать?”.
Вконтакте
Найти в Интернете рабочий способ выхода из такой ситуации можно, но приходится пробиваться через горы различной информации. В этой статье мы решили объединить все возможные способы решения и разобраться, почему, все-таки «iTunes не видит iPhone «.
iTunes зачастую пугает пользователей iPhone, iPad и iPod Touch. Программа кажется запутанной, сложной и чрезвычайно неудобной. Так еще и перлы различные выкидывает. То, музыка синхронизирована неправильно, то приложения куда-то пропали, а то и вовсе iTunes не может определить iPhone (iPad или iPod Touch).
Отчаиваться (и переходить на Android) не стоит, решения проблемы найдутся всегда. В случае если iTunes не видит iPhone проверьте работоспособность:
- Программного обеспечения . Переустановите iTunes, скачав последнюю версию .
- Кабеля . Попробуйте воспользоваться другим кабелем.
- Компьютера . iTunes не видит iPhone из-за сбоя в работе Apple Mobile Device. Другой компьютер может помочь избавиться от проблемы.
- USB-порта . Зачастую именно в USB-порте кроется проблема. Попробуйте использовать разъем на задней стороне системного блока.
Если все стандартные способы не помогли, то пора браться за тяжелую артиллерию.
Не видит, потому что не доверяет
iPhone или iPad являются вполне самодостаточными, автономными устройствами, однако их все же приходится время от времени подключать к компьютеру для передачи больших объемов данных, установки ПО и т.д. При этом иногда возникает проблема синхронизации устройств, решить которую зачастую можно описанными ниже способами.
ПО ТЕМЕ:
Речь пойдет о доверенных компьютерах, а точнее — установленных на них операционных системах. Впервые подключив iPhone или iPad к новому компьютеру (или после переустановки ОС на старом), пользователь получает запрос «Доверять этому компьютеру?» и должен ответить на него утвердительно, чтобы получить доступ к настройкам и контенту на мобильном устройстве.

Если же отклонить запрос, то в дальнейшем может возникнуть проблема синхронизации , а чтобы ее решить необходимо будет воспользоваться инструкцией ниже.
На Mac
Итак, чтобы получить повторный запрос и «начать доверять» своему компьютеру Mac, необходимо выбрать в командной строке меню «Переход —> Переход к папке » (или воспользоваться сочетанием клавиш «⌘Cmd + ⇧Shift + G «),

а затем перейти по адресу /var/db/lockdown и удалить все имеющиеся в данном каталоге сертификаты.

На Windows XP, 7, 8, 10
В случае с ОС Windows также потребуется удалить содержимое каталога Lockdown. Для этого потребуется включить отображение скрытых папок и файлов (Пуск —> Панель управления —> Параметры папок ),

а затем перейти по адресу C:\ProgramData\Apple\Lockdown (для Windows 7, 8, 10) или C:\Documents and Settings\All Users\Application Data\Apple\Lockdown


Если удаление сертификатов с Windows-ПК не решило проблему, придется воспользоваться более сложным методом:
1 . Правой кнопкой мыши кликаем по ярлыку «Компьютер «, выбираем «Свойства » и находим «Диспетчер устройств «;

2 . В разделе «Контроллеры USB » правой кнопкой мыши вызываем контекстное меню пункта «Apple Mobile Device USB Driver » и жмем «Обновить драйверы… «;


4 . В появившемся окне жмем «Обзор » и переходим в каталог C:\Program Files\Common Files\Apple\Mobile Device Support\Drivers , где нас интересует файл с названием «usbaapl «, который и требуется установить.

Если ни один из описанных выше способов не помог решить проблему, то, вероятно, ее причина кроется не в получении доверительного статуса для данного компьютера. Попробуйте следующее:

iTunes не видит iPhone или другое устройство Apple в Microsoft Windows XP
1
. Закройте iTunes, предварительно отключив ваше устройство;
2
. Зайдите в Пуск
-> Выполнить
и введите в появившемся окне services.msc
или откройте Службы
в разделе Администрирование
Панели управления
;
3
. Найдите пункт Apple Mobile Device
и в соседнем окне щелкните на Остановить
;
4
. После остановки в том же окошке щелкните на Запустить
;
5
. После перезапуска службы iTunes будет готов к работе с Вашим устройством.

Хоть современные устройства на базе iOS вполне могут использоваться независимо от ПК, возникают ситуации, когда необходимо воспользоваться этой опцией. Когда компьютер не видит айфон, подключенный через кабель к USB-порту, проблема бывает в драйверах для iTunes или других служб. Иногда все бывает проще, поскольку кабель может сломаться или iPhone просто был подсоединен неправильно. Для начала нужно выяснить причину неполадок, чтобы исправить положение.
Почему компьютер не видит айфон
Самым распространенным ответом на запрос о том, почему компьютер не видит iPhone, является проблема подключения к службе iTunes. Иногда, чтобы решить эту задачу, нужно нажать подтверждение подключения к ПК на мобильном устройстве. Если после этого действия ПК не видит айфон, стоит проверить работоспособность USB-порта. Проблемы могут возникать из-за старых версий программ, приложений и драйверов для чипсетов материнской платы. В иных случаях выяснить причину ситуации поможет консультация мастера.
Поломка кабеля
Главной причиной отсутствия подключения устройства к ПК является неисправный или поврежденный соединительный кабель. Осмотрите имеющийся шнур для подключения через USB-порт на наличие поломок. Бывают случаи, когда контакты повреждаются внутри провода (визуально это сложно идентифицировать) и компьютер не видит айфон. Для проверки сравните работу устройства с другим кабелем: если проблема в аксессуаре, то все наладится. Вы убедились, что шнур поврежден? Решить проблему можно следующим образом:
- приобрести новый кабель;
- попытаться починить самостоятельно;
- обратиться в специализированный центр обслуживания.
Айфон не подключается к компьютеру через USB
Вторыми по распространенности являются проблемы с USB портами: соединение нестабильно или же устройство вовсе не определится. Может присутствовать механическое повреждение разъемов как ПК, так и самого мобильного устройства или их засорение. Возможно, при отсутствии синхронизации компьютер не видит айфон: его операционная система устарела. Часто может возникнуть решаемая проблема с драйвером USB. На взаимодействие ПК и телефона влияют программы безопасности, которые также могут препятствовать подключению.
Ошибка при запуске службы Apple Mobile Device
Решить вопрос десинхронизации помогает перезапуск мобильного устройства или ноута. Бывает, что ПК не удается запустить службу Apple Mobile Device. Препятствовать может стороннее ПО или же обычный «глюк», который исправляется перезагрузкой этой службы. Способом исправления некорректной работы является переустановка, которую делают одновременно с переустановкой всех программных компонентов iTunes.
Почему iTunes не видит iPhone
Пользователи яблочных девайсов постоянно сталкиваются с проблемами взаимодействия с ПК. В одних случаях не работает iTunes на компьютере, в других отображаются ошибки. Причинами отсутствия реакции могут быть неисправный кабель, USB-порт или слот для зарядного устройства. Возникает ошибка состояния службы Apple, старых драйверов, запрет антивируса или влияния вредоносного ПО. Устаревшая версия Айтюнс или операционной системы устройства мешает нормальной синхронизации и, как результат, компьютер не сможет видеть айфон.

Проблемы с айфоном
Ноутбук или ПК не смогут опознать подключенный девайс, когда не работает айфон. Он может не отвечать на нажатия и прикосновения к экрану или же просто выключиться. Попробуйте перезагрузить iPhone принудительно. Удерживайте нижнюю кнопку регулировки громкости (для новых моделей) или «Домой» (для iPhone 6 и ниже) и кнопку «Питание» до момента появления «яблочка» на дисплее.
В среднем для этого необходимо около 10 секунд. В противном случае подключите телефон к зарядке на срок не менее часа. Как правило, устройство начинает заряжаться в течение нескольких минут. В случае неудачи стоит проверить целостность разъема, шнура и адаптера. Детали должны быть неповрежденными и чистыми. Убедившись, что зарядная система визуально в порядке, но компьютер так не видит айфон, придется воспользоваться помощью сервисного центра.
Что делать, если компьютер не видит iPhone
Пользователи могут столкнуться с проблемой, когда при попытке подключения получен недействительный ответ iPhone. Часто это случается из-за папки Lockdown в файлах программного обеспечения Apple. Исправить эту проблему просто. Пользователям Windows нужно зайти в проводнике в папку Apple в разделе Application Data или ProgramData и удалить в корзину папку под названием Lockdown. После перезагрузки работа iTunes должна возобновиться, а ПК начнет распознавать яблочный коммуникатор.
Как подключить айфон к компьютеру через USB
Комплектация каждого мобильного гаджета Apple содержит соединительный кабель. Он обеспечивает подключение айфона к компьютеру через USB по принципу флешки с целью обмена видео, файлами, фото и другим. Кроме него, вам понадобится ПК с установленным приложением iTunes последней версией. Недостатком такого метода является физическая привязанность к стационарному ПК или ноуту. Процесс проходит этапы, которые вам важно выполнить:
- подсоединить кабель USB к устройству;
- подключить к ПК;
- далее идет установка iTunes (если эта программа не была установлена ранее);
- запуск и настройка синхронизации.
Что делать, если iTunes не видит iPhone
В случаях, когда айфон не подключается к iTunes, можно воспользоваться стандартным набором советов:
- проверить целостность кабеля, разъема телефона, USB;
- разрешить подключение, нажав ОК во всплывающем окне на экране девайса;
- обновить драйвера, ОС телефона или ПК;
- установить обновление Айтюнс или просто перезапустить программу;
- перезапустить Apple Mobile Device;
- выполнить перезагрузку iPhone или ПК.

Как установить Apple Mobile Device заново
Когда не запускается Apple Mobile Device Service, стоит сделать несколько попыток ее повторной загрузки. Для этого нужно:
- отключить телефон, выключить приложение Айтюнс;
- для ОС Windows в командной строке напишите services.msc;
- в появившемся окне найдите нужный нам сервис и откройте его свойства;
- исправьте тип запуска на «Автоматически» и остановите службу;
- немного подождав, нажмите кнопку «Запустить»;
- перезапустите компьютер и заново подсоедините iPhone через USB, открыв программу iTunes.
При отсутствии решения проблемы придется установить этот программный компонент заново. Удаление и переустановка Apple Mobile Device Service проводится с одновременным удалением и переустановкой всех элементов iTunes. В разделе Program Files выполните поиск и удалите папки iTunes, iPod, Bonjour. В папке Apple, раздел Common Files, удаляем Apple Application Support, Mobile Device Support, CoreFP. После чего скачайте новый установочный файл из интернета и следуйте простым инструкциям, как подключить iPhone к компьютеру для восстановления работы.
Что делать, если компьютер не видит айфон как съемный диск
Основными причинами, почему iPhone не определяется как флешка (съемный диск), являются следующие проблемы:
- неисправность подключения через USB;
- проблемы с компонентами Айтюнс;
- неполадки в девайсе.
Исправить ситуацию реально, важно выяснить, что стало следствием ошибки. Поврежденный кабель потребует замены. При сломанном порте USB можно воспользоваться другим доступным. В случае программных неполадок перезапустите устройство, ПК или переустановите программные компоненты Apple через панель управления. Если вышеописанные советы не помогли и ноутбук не видит айфон через USB, стоит провести диагностику телефона в сервисном центре Apple.
Видео
Нашли в тексте ошибку? Выделите её, нажмите Ctrl + Enter и мы всё исправим!
В Интернете многие пользователи задают вопрос, почему компьютер не видит айфон через usb и у них не получается синхронизировать свои смартфоны. За годы накопилась значительная база знаний, помогающая подружить устройства iPhone, iPad и iPod touch с компьютерами на Windows 8, 7, Vista, Windows XP и Windows 10. Ниже будет описано, как решить проблему.
Объясняем почему компьютер не видит айфон через usb и как это исправить
Первые шаги
Начать нужно с самых простых шагов, прежде чем искать более глубокие источники проблемы:

Если компьютер все равно не видит айфон
Драйверы iPhone и компьютеры на Windows
Компьютерам на Windows нужны драйверы системы iOS для корректного распознавания устройств iPhone, iPad и iPod touch. Если устройство не распознаётся, драйверы могут быть не установлены, устарели или неправильно настроены. Драйверы устанавливаются при помощи медиаплеера iTunes, но есть и другие методы их установки.

Многие считают iTunes громоздким и неудобным. Поэтому существует инструмент установки драйверов iOS на компьютер без iTunes, который помогают распознать iPhone за несколько минут. CopyTrans Drivers Installer устанавливает драйверы автоматически.
Установка, обновление или восстановление драйверов iOS через iTunes
Если iTunes на компьютере нет, компьютер распознает iPhone некорректно, как камеру. При подключении iPhone доступ есть только к галереи камеры. Нельзя видеть, синхронизировать и проводить резервное копирование музыки, сообщений, видео и прочего содержимого устройства.

Чтобы получить драйверы iOS с iTunes, скачайте их по ссылке .
Версия iTunes может быть устаревшей и не поддерживать iPhone. Обновите iTunes, открыв Помощь > Проверить наличие обновлений.

iTunes установлен и обновлён, но iPhone не распознаёт:
- полностью удалите с компьютера iTunes и его компоненты (содержимое библиотеки не будет удалено);
- перезагрузите компьютер;
- переустановите iTunes;
- проверьте подключение iPhone.
Если проблемы остались
iTunes установлен, но iPhone не распознаёт
Проверьте работу сервиса Apple Mobile Device:

Во-вторых, убедитесь, что Apple Mobile Device USB Driver установлен и активен:

Если видите значок «!» рядом со стройкой Apple Mobile Device USB Driver, нажмите на строку правой кнопкой мыши и нажмите «Включить». 
Если видите значок «?» рядом со строкой Apple Mobile Device USB Driver, нажмите на строку правой кнопкой мыши и нажмите «Удалить».

Возможно, узнать причины того, почему компьютер не видит айфон через usb и исправить это можно с помощью другого метода. Будем рады, если вы расскажете нам об этом в комментариях ниже.
Если при подключении гаджета к ПК для синхронизации с iTunes возникает ошибка, это вовсе не повод паниковать и подозревать, что iPhone сломан. Возможных причин появления ошибки огромное количество: она может быть вызвана некорректной прошивкой или нежеланием защитного ПО компьютера разрешить подключение техники Apple. Важно обращать внимание на код ошибки: цифры могут подсказать не только причину, почему ПК не видит Айфон, но и способ решения проблемы.
Почему Айфон не подключается к компьютеру: ошибки соединения с iTunes
Все ошибки, возникающие при подключении смартфона Apple к iTunes , можно классифицировать на такие виды:
- Ошибки из-за проблем со связью.
- Ошибки, вызванные конфликтом с антивирусным ПО (брандмауэром, фаерволом).
- Неполадки, возникшие из-за некорректного USB-подключения гаджета.
Каждый из видов ошибок рассмотрим более подробно.
Ошибки сети
Неполадки этого вида, как правило, вызваны тем, что компьютеру не удается соединиться с сервером обновлений Apple или с девайсом.
Номера ошибок сети: 17, 1403, 1004, 1013, 1014, 1015, 3200, 3004 .
Неполадки со связью сопровождаются сообщениями вроде «При загрузке программного обеспечения произошла ошибка » и «Произошла неизвестная ошибка ».
Решить проблемы с сетью самостоятельно непросто, а иногда и вовсе невозможно - часто приходится просто дожидаться, когда сервер обновлений вернется к корректной работе. Однако некоторые ошибки все же можно попытаться исправить самому – например, такие:
- 1403. Этот код свидетельствует, что для восстановления iPhone используется поврежденная прошивка. Скачайте другой файл или загрузите этот же, но через другой менеджер закачек.
- 1013-1015. Подобные ошибки появляются, если пользователь пытается перевести свой iPhone на более старую версию ОС, потому как новая кажется ему неудобной. Apple позволяет осуществить «откат» до предыдущей версии ОС только в течение 2 недель после выхода новой - этот срок дается пользователю на ознакомление с возможностями актуального софта. В остальных случаях возврат к более старой версии одобренными Apple путями запрещён.
- 17. Ошибка образуется, если владелец iPhone пытается перевести свой гаджет с одной кастомной (модифицированной пользователем ) прошивки на другую. Эту операцию необходимо выполнять, предварительно введя смартфон в режим DFU - тогда никаких проблем не будет. Подробно о режиме DFU рассказано .
- 3004 , 3200. С этими ошибками пользователь рискует столкнуться, если решит обновить свой смартфон в первые дни после выхода апдейта. Проблема заключается в запредельной загруженности серверов Apple. Решить такую проблему рядовому владельцу техники Apple, разумеется, не по силам - остается ждать, пока ажиотаж спадет.
Проблемы с защитным ПО
Если вы регулярно сталкиваетесь с тем, что Айфон не подключается к компьютеру из-за блока защитного ПО, стоит задуматься об установке другого антивируса, потому как синхронизировать гаджет c Айтюнс придётся постоянно. Можно деактивировать защиту при каждом подключении Айфона, однако в этом случае велик риск, что потом вы просто забудете включить антивирус.
Еще одним альтернативным решением является переход на другую программу для загрузки медиафайлов (например, на iTools ), но, скорее всего, при использовании аналогичного софта антивирус тоже будет «ругаться».
Понять, что проблема заключается именно в защитном ПО, можно по номерам ошибок. Неполадкам такого типа присвоены номера 9006, 9807, 11222, 13014, -39 и так далее.
Появление на экране одного из этих кодов говорит о блокировке какой-либо операции. Например, при ошибке 9807 блокируется проверка сертификатов, а при ошибке

Изображение: cydiarepo.com
Отдельно нужно упомянуть о неполадке с кодом (-39) - она появляется, если не удается загрузить на iPhone музыкальные композиции, купленные в iTunes Store . Причиной появления этой ошибки способен стать не только антивирус – вероятно, на ПК загружена неактуальная версия Айтюнс . Прежде чем менять защитное ПО, следует обновить Айтюнс, зайти в магазин снова и попробовать повторить загрузку.
Неполадки с USB-подключением
Номер ошибки даёт понять, какой именно компонент соединения вызывает сбой.
Ошибки, связанные с некорректным USB-подключением, имеют следующие коды: 13, 14, 1601-1609, 2001-2011, 4005, 4013 (и т. д.).

Изображение: drfone.wondershare.com
О том, что проблема заключается именно в подключении, можно судить по следующим сообщениям в окне ошибки:
- «Во время синхронизации произошла неизвестная ошибка ».
- «Время ожидания ответа от iPhone истекло ».
- «Устройство может работать быстрее ».

Изображение: andyrathbone.com
Рассмотрим способы устранения самых распространенных неполадок:
Ошибки 13, 14 . Возможно, требуется замена USB-кабеля. Подобные ошибки часто появляются, когда пользователь пытается соединить iPhone с ноутом низкокачественным китайским кабелем. Обратите внимание, что причина может быть иной: например, 13 -ая ошибка появляется также при попытке установить бета-версию iOS из среды Windows, а 14 -ая - из-за конфликта ПО с антивирусом. Поэтому прежде чем отправляться в салон связи за новым кабелем, испробуйте другие, менее затратные способы решить проблему.
При появлении ошибки 13 (она довольно распространена) в качестве первой меры отключите поддержку USB 2.0. Сделать это можно так:
Шаг 1 . Кликните правой кнопкой мыши по значку «Компьютер » и в появившемся меню выберите пункт «Свойства ».

Шаг 2 . В меню раздела «Система » выберите пункт «Диспетчер устройств ».

Шаг 3 . В «Диспетчере » отыщите блок «Контроллеры USB » и выберите «Концентратор USB 2.0 ». Кликните по этому пункту правой кнопкой мыши и нажмите «Отключить ».

Ошибки 1601-1609 . Если Айфон перестал подключаться и показывает подобную ошибку, скорее всего, будет достаточно сменить USB-порт на компьютере, чтобы избежать этих ошибок. Однако могут понадобиться и другие меры: обновление или переустановка iTunes , проверка файла hosts, связывающего домен с конкретным IP-адресом, на предмет записей нежелательного вида.
Так как проверка файла hosts – процедура, незнакомая простым пользователям техники Apple, стоит подробно рассказать, как она осуществляется:
Шаг 1 . На Windows 7 и 8 файл находится в папке WINDOWSsystem32driversetc — пройдите по этому адресу, и вы увидите следующее:

Шаг 2 . Откройте файл hosts (самый первый) в блокноте:

Шаг 4 . Обратите внимание на две последние строчки – для ПК c Windows 7 и 8 они должны быть такими:
- «127.0.0.1 localhost»
- «::1 localhost».
На Windows XP в файле hosts присутствует только первая из 2-х строк.
Если вы заметили, что хоть одного знака препинания нет, немедленно исправьте. Некорректный файл hosts – одна из наиболее распространённых причин, почему порты USB ПК работают со сбоями.
Ошибки 2001-2011 . Причинами того, что компьютер не видит Айфон, являются неисправности USB-кабеля и порта. Например, ошибка 2003 говорит о том, что пора почистить порт и проверить контакты. Ошибка 2005 представляет наибольшую угрозу кошельку пользователя: при проявлении такой неполадки однозначно придется покупать новый кабель (желательно - оригинальный).
Ошибки 4005, 4013 . Эти ошибки появляются по ходу процедуры восстановления устройства или после обновления. Чтобы избежать их, нужно повторить попытку восстановления, задействовав другой кабель и предварительно введя Айфон в режим ДФУ .
Чтобы избежать неполадок с USB-подключением, рекомендуется следовать некоторых общим советам:
- Перед подключением снимайте с гаджета все дополнительные элементы питания, чехлы, бамперы.
- Подключайте Lightning или 30-Pin непосредственно к порту ПК, а не к разветвителю или клавиатуре.
- Для соединения смартфона с ПК используйте только оригинальные кабели либо аксессуары, которые были произведены фирмами, одобренными Apple (например, Belkin ).
Как исправить ошибку 0xE8000003?
Ошибка 0xE8000003 (либо 0xE800000а ) относится к числу наиболее распространенных; наверняка каждый пользователь iPhone сталкивался с ней хоть раз при попытке подключить устройство к компьютеру. Ошибка с таким кодом свидетельствует о повреждении содержимого каталога Lockdown.
Папка Lockdown формируется при первом подключении устройства с iOS к компьютеру - найти ее на Windows 7, 8, 10 можно по следующему дисковому адресу: ProgramDataAppleLockdown .

В каталоге хранятся файлы с расширением.plist, обеспечивающие доступ к информации, которая находится на i-Гаджете. При повреждении этих файлов произвести синхронизацию с iTunes невозможно.
Исправить ошибку 0xE8000003 можно следующим образом:
Шаг 1 . Пройдите по указанному выше дисковому адресу – вы увидите в папке Lockdown plist-файлы.

Шаг 2 . Отправьте содержимое каталога в «Корзину».
Шаг 3 . Подключите iPhone к ПК и запустите iTunes .
Шаг 4. Появится сообщение, через которое iTunes будет запрашивать доступ к информации - нажмите «Продолжить ».
Шаг 5 . Подтвердите, что даёте доступ к данным, на самом устройстве.

После этого в папке Lockdown файлы plist будут созданы заново.
Если же вы являетесь обладателем Mac и столкнулись с такой ошибкой, действуйте так:
Шаг 1. Откройте Finder и выберите пункт «Переход к папке ».
Шаг 2 . В поле поисковика пропишите /var/db/lockdown и нажмите «Ввод ».
Шаг 3 . В окне Finder появятся файлы с длинными нечитаемыми наименованиями. Файлы нужно удалить - для этого придется ввести пароль администратора.
Несмотря на советы «экспертов», встречающиеся в Интернете, не удаляйте папку Lockdown полностью ни с Mac, ни с ПК на Windows.
Шаг 4 . Перезагрузите компьютер. После перезагрузки процедура подключения Айфона должна пройти «как по маслу».
iPhone с джейлбрейком: распространённые неполадки
Обладатели iPhone с джейлбрейком вынуждены куда чаще сталкиваться с ошибками, имеющими многозначные коды. Наиболее распространены такие неполадки:
- 0xE8008001 . Пользователь устанавливает на смартфон неподписанное (проще говоря — пиратское) приложение. Решается проблема путем загрузки фикса под названием AppSync , найти который можно в Cydia (репозитарий — smolk.myrepospace.com).
- 0xE800003D . Появление этого кода на экране компьютера свидетельствует о том, что «джейлбрейкнутый» iPhone не может получить доступ к настройкам оператора мобильной связи. При ошибке 0xE800003D следует пройти на ПК по пути /System/Library/CarrierBundle и отправить в корзину кастомные связки (которые и называются Carrier Bundles ).
Прочие ошибки при соединении iPhone с ПК
Пользователи iPhone могут столкнуться и с иными неполадками, которые не относятся ни к одной из перечисленных категорий и не решаются описанными способами:
- (-9800); (-9808); (-9815) – iTunes не позволяет перенести купленный контент на устройство, потому что время покупки отличается от установленного на часах ПК. Достаточно просто поменять время на компьютере на верное, и проблема будет устранена.
- 20000 . iTunes конфликтует с графической оболочкой Windows. Поменяйте тему оформления на ПК на стандартную – больше вы эту ошибку не встретите.
- 8248 . Такая ошибка появляется после обновления iTunes, если плагины медиакомбайна, несовместимые с его новой версией, продолжают действовать. Зайдите в «Диспетчер задач » и прекратите процесс memonitor.exe – скорее всего, этого будет достаточно, чтобы устранить неполадку.
- 414 . iTunes не позволяет скачать контент, потому как действует возрастной лимит. Нужно скорректировать дату рождения в Apple ID . Через Айтюнс сделать это не удастся – придётся зайти на страницу управления Apple ID и поменять данные в разделе «Пароль и безопасность ».
Заключение
Техника Apple – довольно капризная: ошибок, которые могут возникнуть при соединении Айфона с ПК – неисчислимое количество. Однако многозначные коды ошибок не должны пугать пользователей и вводить их в заблуждение относительно сложности ремонта: большую часть неполадок возможно устранить примитивными мерами (скажем, использовать другой USB-порт).
Те проблемы, с которыми пользователь не способен справиться собственноручно , не по силам решить никому – скажем, если ошибка возникла из-за перегруженности сервера Apple, остается лишь ждать, когда сотрудники «яблочной» компании проявят расторопность. Обращение в сервис для устранения ошибки соединения iPhone с ПК является бессмысленной мерой – владелец гаджета лишь отдаст деньги за работу, которую сам мог произвести за пару минут.