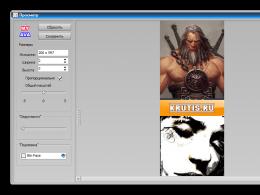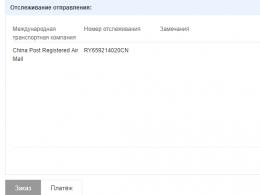Восстановление работоспособности windows 10 в безопасном режиме.
М ногие пользователи, перешедшие на Windows 10 c Windows 7 (минуя восьмую версию), пребывают в недоумении: почему разработчики убрали из системы безопасный режим (safe mode)? Раньше ведь как было: нажал F8 перед стартом «винды» – и загрузился в безопасный. А теперь это не работает.
На самом деле никто и не думал лишать нас столь полезного инструмента. А возможностей загрузить его стало даже больше, чем было. Давайте разберемся, как зайти в безопасный режим Windows 10 и что делать, если он не открывается.
Аипростейший способ загрузить компьютер в безопасный режим – нажать клавишу Shift вместе с кнопкой «» в меню Пуск или на экране входа в систему.

После перезапуска будет нам предложено на выбор 3 действия:
- Продолжить работу в Виндовс 10 – вернуться в нормальный режим, из которого мы только что вышли.
- Выключить компьютер.
- Произвести поиск и устранение неисправностей. Даже если мы пока ничего не сломали, следует выбрать этот пункт.

В следующем меню выбираем раздел «Дополнительные параметры ».

Потом – «Параметры загрузки ».

Для входа в safe mode необходимо еще раз перезапустить машину. Щелкнем на следующем экране кнопку «»

После рестарта откроется еще одно меню – последнее. В нем нам предстоит выбрать один из трех видов safe-режима: простой или минимальный (загрузится минимально необходимый набор системных компонентов), с поддержкой драйверов сети (позволит нам выйти в Интернет) и командной строки (в виде интерфейса командной консоли без графической оболочки).
Каждому пункту сопоставлена определенная клавиша. Ее и следует жать для перехода в нужную среду.

Особые варианты загрузки в приложении «Параметры»
Второй способ не сложнее, чем предыдущий. Просто чуть более долгий.
- Зайдите в Пуск и откройте системную утилиту «Параметры ».

- Кликните «Обновление и безопасность ».

- Перейдите в группу «Восстановление » и возле пункта «Особые варианты загрузки » в правой половине окошка кликните «Перезагрузить сейчас ».

Windows перезапустится, и на мониторе отобразится такое же меню на синем фоне, как показано выше. Что делать дальше, вы уже знаете.
Настройка загрузки в приложении «Конфигурация системы» (MsConfig)
С приложением «Конфигурация системы » многие знакомы по предыдущим выпускам Виндовс. Это один из компонентов администрирования, с помощью которого можно управлять загрузкой компьютера. В том числе – переключать его в safe mode.Для быстрого вызова утилиты нажмите на клавиатуре сочетание Windows + R или запустите приложение «Выполнить » из меню Пуск. Впишите в нее имя исполняемого файла приложения – msconfig , и щелкните ОК.


В окошке с предложением перезапустить ПК сейчас нажмите «».

После установки флага «Безопасный режим» в утилите MsConfig компьютер будет запускаться в нем по умолчанию. Чтобы восстановить обычную загрузку (normal mode), необходимо убрать флажок.
Применяйте этот способ, только если уверены в работоспособности safe mode. Иначе имеете все шансы получить незагружаемую машину!
Программа BootSafe
Б есплатная программа BootSafe создана для того, чтобы максимально упростить пользователю переход между разными режимами загрузки «винды». В ней всего одно окно, 4 переключателя и пара кнопок.
Переключатели предназначены для установки типа загрузки операционной системы. В том числе:
- normal mode (обычный запуск);
- safe mode minimal (минимальный безопасный);
- safe mode with networking (сеть);
- safe mode width command prompt only (только командная строка).
Кнопка «Configure only » сохраняет настройку для последующего запуска компьютера, а «Restart Windows » – немедленно перезагружает его в выбранный режим.
Использование BootSafe прежде, чем вы убедитесь в работоспособности безопасного режима, чревато такими же последствиями, как при установке флажка в Msconfig!
Командная строка
П ереключаться между режимами загрузки Windows 10 можно и с помощью командной строки. Этот способ выручит вас не только при сбоях в работе графической оболочки, но и при полном нестарте системы, поскольку командная консоль есть среди инструментов среды восстановления.В среду восстановления Виндовс 10 мы с вами заглядывали, когда открывали безопасный режим методом перезагрузки с нажатой клавишей Shift. Если забыли, как она выглядит, перемотайте эту страницу вверх.
Итак, чтобы загрузить машину в одном из вариантов safe mode, вбейте в командную строку (запущенную с административными правами), нужную инструкцию:
- Минимальный (простой) безопасный режим: bcdedit / set { current} safeboot minimal
- С поддержкой драйверов сети: bcdedit / set { current} safeboot network
- С консольным интерфейсом: сначала первую команду этого списка, потом – bcdedit / set { current} safebootalternateshell yes
Чтобы немедленно перезагрузить компьютер, в этом же окне выполните еще одну инструкцию – shutdown / r / t 0

Как и в предыдущих случаях, все 3 команды определяют способ запуска Windows по умолчанию, то есть система будет грузиться в заданном режиме постоянно. Для отмены настройки и возврата к нормальной загрузке выполните следующую инструкцию: bcdedit /deletevalue { current} safeboot .
Если вы переключились в интерфейс командной строки, в дополнение выполните команду bcdedit / deletevalue { current} safebootalternateshell.
Как вернуть обратно меню различных вариантов загрузки
Е сли хотите вернуть себе возможность быстрого перехода в безопасный режим по нажатию F8 до старта системы, как было в Виндовс 7, выполните в консоли следующую инструкцию:bcdedit /set {default} bootmenupolicy legacy
Окно дополнительных способов загрузки Windows 10 будет выглядеть так же, как в «семерке»:

Однако в связи с тем, что длительность запуска «десятки» по сравнению с «семеркой» заметно уменьшилась, поймать это меню будет крайне тяжело. Ведь промежуток времени, когда система реагирует на нажатие F8, тоже сократился в несколько раз.
Не знаю как вам, но мне этот способ нравится не очень. Современные компьютеры с дисками, размеченными по стандарту GPT, грузятся в считанные секунды. На них невозможно успеть нажать какую-то клавишу до старта «винды», поскольку она запускается почти одновременно с включением машины. На этот случай есть другое решение: мы можем сделать так, чтобы менюшка открывалась сама и не закрывалась, пока вы не укажете ей, что именно хотите загрузить.
Чтобы включить эту опцию, снова понадобится командная строка. Выполните в ней инструкцию:
bcdedit / set { globalsettings} advancedoptions true и перезагрузитесь.
Перед каждым новым стартом Windows 10 вы будете видеть такую картину:

Впрочем, это меню вам уже знакомо. Для захода в нормальный режим придется каждый раз нажимать Enter, в безопасный – F4, F5 или F6.
Поэкспериментировали? Не понравилось? Тогда вернем всё на свои места. Чтобы отметить первую команду (черный экран дополнительных вариантов запуска, как в Виндовс 7), выполните следующую инструкцию:
bcdedit /set {default} bootmenupolicy standard
Чтобы отметить вторую (параметры запуска Windows 10 на синем экране), выполните еще одну:
bcdedit / deletevalue {globalsettings} advancedoptions
После рестарта ПК никаких лишних меню открываться не будет.
Как восстановить безопасный режим Windows 10, если он не работает
П ричинами сбоя загрузки компьютера или ноутбука в safe mode бывают , различные «твикалки» для ускорения или украшения Windows, а также эксперименты пользователя с системным реестром. Именно в реестре находятся ключи, ответственные за запуск safe-режима. Даже частичное их повреждение приводит к тому, что последний перестает открываться, в то время как нормальный продолжает исправно работать.Ключи safe mode хранятся в разделе реестра HKLM/SYSTEM/CurrentControlSet/Control/SafeBoot . Этот раздел состоит из двух подразделов: Minimal и Network. Думаю, вам понятно, за что отвечает каждый из них. При выборе минимального (обычного) безопасного режима система считывает данные из первого. При выборе варианта с загрузкой драйверов сети – из второго. За открытие интерфейса командной строки вместо проводника отвечает дополнительный параметр – AlternateShell, остальное Windows берет из раздела Minimal.

То, что все параметры safe mode хранятся в одном месте, а не разбросаны по всему реестру, позволяет в случае повреждения легко и быстро их восстановить. Для этого понадобится их копия, сделанная на другом, исправном ПК, где стоит Windows 10 любой версии.
Как ее получить:
- Запустите редактор реестра (RegEdit. exe ) в «здоровой» системе. Для этого удобно использовать системное приложение «Выполнить ».

- Найдите упомянутую выше ветвь (HKLM/SYSTEM/CurrentControlSet/Control/SafeBoot), щелкните по папке SafeBoot правой кнопкой мыши и выберите в меню команду «Экспортировать ».

- Сохраните файл под любым именем, не меняя расширения, которое будет присвоено ему по умолчанию (.reg), после чего перенесите в «больную» систему.

- Дважды кликните по этому файлику и подтвердите свое намерение добавить данные в реестр.

После нажатия ОК в окошке подтверждения ключи SafeBoot импортируются в систему и безопасный режим восстановит свою работу.
На этом все. Удачных экспериментов!
Ещё на сайте:
Как зайти в безопасный режим Windows 10. Что делать, если безопасный режим не загружается обновлено: Март 2, 2017 автором: Johnny Mnemonic
Читайте, как загрузить Безопасный режим Windows . Рассмотрим стандартные способы, с использованием диска восстановления или используя определённое сочетание клавиш. Если операционная система не загружается или работает неправильно по одной из множества возможных причин, то иногда единственным способом вернуть её работоспособность и получить доступ к своим данным есть загрузка компьютера в Безопасном режиме и исправление ошибок с его помощью.
Безопасный режим Windows 10
Если вам уже довелось какое-то время пользоваться Windows 10, то вы, наверное, обратили внимание, что старые способы загрузки компьютера в Безопасном режиме больше не работают. Т.е. нажимая клавиши F8 или Shift+F8 во время загрузки системы вы уже не сможете загрузить операционную систему в безопасном режиме. Но это не значит, что в Windows 10 больше нет Безопасного режима . Просто чтобы загрузить его, необходимо пройти другие процедуры. Давайте рассмотрим их детальнее.
Когда вы входите в безопасный режим Windows 10, операционная система загружает минимальный интерфейс и только самые необходимые сервисы и драйвера, которые необходимы для функционирования системы.
Способ 1: С помощью инструмента Конфигурация системы (msconfig.exe)
Самый простой способ загрузиться в Безопасном Режиме Windows 10, это с помощью инструмента . Многие пользователи знают его по исполняемому имени: msconfig.exe .
Чтобы запустить данный инструмент, необходимо открыть окно «Выполнить» (сочетание клавиш Windows + R) и ввести в нём msconfig .
Также, Конфигурацию системы можно запустить с помощью окна поиска возле кнопки меню Пуск . Достаточно ввести в нём .

В открывшемся окне инструмента перейдите на вкладку Загрузки , и в разделе выберите Безопасный режим .

После этого система предложит перезагрузить компьютер для вступления в силу изменений. Можно продолжить работу на компьютере без перезагрузки или перезагрузить его, после чего он автоматически загрузится в Безопасном режиме .
Способ 2: Перезагрузить компьютер с нажатием клавиши Shift (Shift + Перезагрузка)
Ещё один способ с помощью которого можно запустить Безопасный режим Windows 10, это перезагрузить компьютер удерживая нажатой клавишу Shift. Для этого, откройте меню Пуск , нажмите кнопку Выключение и удерживая нажатой клавишу Shift, выберите .

Также данную комбинацию можно использовать из экрана блокировки.

/ Дополнительные параметры .

В окне Дополнительных параметров выберите

Windows 10 уведомит пользователя о том, что систему можно перезагрузить для запуска дополнительных параметров, одним из которых является Безопасный режим . Нажмите кнопку Перезагрузить .

После того как система перезагрузится, выберите с какими параметрами необходимо загрузить систему. Для загрузки системы в Безопасном режиме присутствуют три варианта (F4 – F6).

Способ 3: Загрузка с помощью диска восстановления
В Windows 10 доступен инструмент для создания дисков восстановления.

Загрузите Windows 10 c помощью созданного таким образом диска восстановления . После этого система предложит выбрать раскладку клавиатуры, после чего выберите меню Поиск и устранение неисправностей / Дополнительные параметры . Дальнейшие действия совпадают с теми, которые описаны в предыдущем разделе.
Способ 4: Особые варианты загрузки
Несмотря на существование нескольких способов загрузки Windows 10 в Безопасном режиме , данный способ будет наиболее правильным – при условии, что операционная системы загрузить которую необходимо в Безопасном режиме полностью работоспособна.
Сделать это довольно просто:
- Откройте Параметры
- Перейдите в Обновление и безопасность / Восстановление
- В разделе Особые варианты загрузки нажмите клавишу Перезагрузить сейчас
- После этого Windows 10 перезагрузится и предложит выбрать один из пунктов меню. Выберите Поиск и устранение неисправностей / Дополнительные параметры .
- Далее, следуйте действиям, которые описаны в Способе 2

Описанные способы загрузки операционной системы в Безопасном режиме актуальны как для Windows 10, так и для Windows 8.1. Начиная с данных версий Windows Безопасный режим перестал быть функцией, которую используют только ИТ специалисты в своей работе. Теперь это просто ещё одна из функций операционной системы, которая доступна каждому пользователю, и с помощью которой пользователь без особых усилий может
Как войти в безопасный режим windows ? Этот вопрос задает несомненно каждый пользователь перешедший на windows 10. В виду больших изменений произошедших с выходом десятки, многие пользователи даже подумали о том, что безопасный режим вообще был убран разработчиками компании microsoft. Но конечно это все ерунда, т.к данный инструмент, играет большую роль в помощи при возникновении проблем с компьютером.
Если в windows 7 при загрузке системы, можно было нажатием клавиши f8 перейти в данный режим без особых проблем, то в windows 10 это уже не получится, т.к скорость загрузки системы очень быстра. Но не стоит беспокоится, так как есть множество способов перейти в безопасный режим windows 10, с такой же легкостью как и в семерке. Давайте разберем некоторые из них.
Безопасный режим с помощью клавиши Shift
Простейшим способом является переход, нажатием на кнопку перезагрузки с зажатой клавишей shift. Для этого соответственно переходим в меню пуск и жмем
Компьютер войдет в режим так называемого синего окна, где нужно выбрать действие, а именно

Попав на страницу диагностика , переходим в .

В данном окне жмем вкладку

И нажимаем кнопку перезагрузить.

После, система загрузит параметры выбора загрузки, где мы можем перейти в тот режим, который нас интересует, нажатием соответствующих клавиш с цифрами.

Как видим по картинке, всё прекрасно работает.

Переход в безопасный режим с помощью конфигурации системы
Следующий способ с которым хочу вас познакомить, осуществляется через конфигурацию системы windows 10 . Переходим в приложение выполнить, нажатием клавиш + R, в строке вводим команду msconfig и жмем ok .

Здесь выбираем тот режим, с которого мы хотим загрузиться.
- Минимальный - обычный режим
- Другая оболочка - с поддержкой командной строки
- Сеть - с загрузкой сетевых драйверов.
И нажимаем OK.

Теперь при последующих перезагрузках, компьютер всегда будет попадать в безопасный режим который вы выбрали. Для того чтобы загрузиться с основной системы, нужно просто убрать галочку в настройках конфигурации системы.

Запуск безопасного режима с использованием командной строки
Ну и конечно же, в windows нельзя обойтись без использования командной строки, следующий способ будет осуществляться именно в ней. Данный метод очень полезный, т.к его можно использовать и при сбоях в операционной системе. Итак, жмем иконку поиска(в виде лупы) , расположенную рядом с меню пуск и вводим команду cmd . Нашлась командная строка, её необходимо запустить от имени администратора.

Вводим команду bcdedit /
set {
current}
safeboot
minimal,
она обеспечивает вход в безопасный режим с обычными параметрами. Жмем enter.
В дополнении для быстрой перезагрузки можно использовать команду shutdown / r / t 0 .

Для входа в режим с загрузкой сетевых драйверов, используйте команду:
- bcdedit / set { current} safeboot network .

Но как мы уже знаем, при активации данных режимов, дабы не входить туда постоянно, их нужно деактивировать, для этого тоже существует команда:
- bcdedit /deletevalue { current} safeboot .

А чтобы войти в безопасный режим с поддержкой командной строки, необходимо ввести две команды:
- bcdedit / set { current} safeboot minimal
- bcdedit / set { current} safebootalternateshell yes

Так же для удаления постоянного входа в режим с поддержкой командной строки нужно использовать тоже две команды:
- bcdedit /deletevalue { current} safeboot .
- bcdedit / deletevalue { current} safebootalternateshell.
И для перезагрузки воспользуйтесь shutdown /r /t 0.

Для привычного для пользователей windows 7 возврата входа, с использованием активной клавиши F8 при загрузке системы, тоже существует команда:
- bcdedit /set {default} bootmenupolicy legacy

Теперь при загрузке системы, попробуйте много раз понажимать данную клавишу и возможно вы попадете в дополнительные варианты загрузки. Почему возможно? Дело в том, что загрузка windows 10 осуществляется гораздо быстрей чем в семерке, поэтому возможно просто не успеть туда попасть.

Ну как вы уже догадались, есть команда для отмены данной конфигурации:
- bcdedit /set {default} bootmenupolicy standard

И в конце хотелось бы показать, как реализовать постоянную загрузку системы, с выбора параметров загрузки, для её реализации вводим строку:
- bcdedit / set { globalsettings} advancedoptions true

Теперь при запуске, всегда будет появляться окно с выбором нужных параметров.

Если вам это не подойдет, вы можете всегда удалить эту опцию, командой:
- bcdedit /deletevalue {globalsettings} advancedoptions

О ставляйте своё мнение о данной статье, ну и конечно же задавайте свои вопросы, если у вас что-то вдруг пошло не так.
Спасибо за внимание!
В сегодняшней статье рассмотрим, как зайти в безопасный режим Windows 10, если ноутбук/компьютер исправно работает или операционная система по какой-либо причине не запускается. Дело в том, что привычный путь вызова окна с выбором варианта запуска операционной системы стал не актуален. Ему на смену пришло несколько методов, позволяющих осуществить включить ПК в безопасном режиме.
Безопасный режим Windows 10, называемый Safe Mode, представляет собой диагностический режим загрузки операционной системы, предназначенный для поиска и решения многих проблем в операционной системе с целью вернуть ее к работоспособному состоянию. Используется этот режим в случаях, когда компьютер отказывается запускаться в штатном режиме, с последней удачной конфигурации или невозможно выполнить какое-либо действие ввиду использования целевых файлов и драйверов самой Windows 10.
Во время загрузки ПК в Safe Mode в оперативную память помещаются только необходимые для запуска и работы операционной системы компоненты, такие как драйверы, системные службы, проводник, ядро ОС. Прикладное программное обеспечение и драйверы периферийных устройств, ненужных для работы компьютера, не загружаются.
Безопасный режим полезен для удаления вирусов, исправления ошибок с драйверами, возникших из-за их несовершенства или неполной совместимости, устранения причины возникновения синих экранов и зависаний, удаления программ, восстановления системы, активации аккаунта администратора и т. д.
Используем меню конфигурации операционной системы
Знакомый еще с «семерки» вариант загрузки компьютера в safe mode - использование утилиты для конфигурации системы.
1. Запускаем командный интерпретатор, представленный диалоговым окном с названием «Выполнить», которое запускается посредством «Win+R».
2. Вводим системную команду «msconfig», запускающую утилиту для конфигурирования запуска Windows 10.

Кстати, команду можно запустить через поисковую строку Виндовс 10.
3. В появившемся окошке активируем вторую вкладку «Загрузка» и выбираем операционную систему, что должна запускаться в диагностическом режиме.
4. Отмечаем флажком расположенную ниже формы со списком ОС опцию «Безопасный режим».
- «Минимальная» - классический безопасный режим с минимумом системных компонентов и проводником Windows;
- «Другая оболочка» - новое название конфигурации, которая именовалась «С поддержкой командной строки»;
- «Сеть» - с запуском сетевых драйверов в целях использования сетевого соединения.

6. Нажимаем «Применить» для подтверждения намерений и жмем «OK», дабы закрыть окно.
7. Используя меню «Пуск» или иной удобный вариант выключения компьютера перезагружаем его.
8. После запускаем окно конфигурации системы, и на вкладке «Загрузка» убираем ранее поставленный флажок, дабы вернуть запуск компьютера к нормальному режиму.
Особые варианты запуска
Еще один метод, позволяющий осуществить запуск Windows 10 в безопасном режиме, если она запускается. Как в предыдущем варианте, все действия заключаются в выполнении простых операций.
1. Открываем окно «Параметры», воспользовавшись поисковой строкой, комбинацией «Win+R» или кнопкой в «Пуске».
2. Нажимаем по названию раздела «Обновление, безопасность», где переходим в подраздел «Восстановление».
3. Находим пункт «Особые варианты…» и нажимаем по кнопке «Перезагрузить сейчас».

4. После самотестирования оборудования появится экран дополнительных вариантов запуска компьютера, где выбираем вариант «Диагностика».
5. Затем нажимаем по «Дополнительные опции», «Параметры загрузки» и жмем «Перезагрузить».

6. В меню параметров запуска выбираем нужный режим запуска компьютера при помощи клавиш F4 - F6.

Дабы запустить «Особые варианты» в случае, когда «десятка» не грузится, но экран блокировки отображается, при зажатой кнопке «Shift» выберите вариант «Перезагрузка» после клика по кнопке выключения компьютера.
Применяем загрузочное устройство для вызова безопасного режима
Не знаете, как включить безопасный режим на Windows 10, когда она вообще не запускается? Прочитайте текущий раздел до конца.
Единственное, что понадобится для запуска «десятки» в режиме диагностики, это загрузочный носитель с файлами установки операционной системы. Подойдёт и диск для восстановления ОС, но имеется он в наличии у ограниченного количества пользователей.
1. Запускаемся с загрузочной флешки, используя Boot Menu вашего BIOS.
2. Зажимаем клавиши «Shift+F10» для запуска командной строки или нажимаем по «Восстановление системы» в окне с кнопкой «Установка», где вызываем «Диагностика», заходим в дополнительные параметры, вызываем командную строку.

3. Посредством командной строки выполняем команду: «bcdedit /set {default} safeboot minimal» для запуска классического режима отладки, а после заменив «minimal» на «network», загружаемся в диагностическом режиме с запуском сетевых драйверов.

4. Закрываем окно командной строки, перезагружаемся.
5. После решения проблем перезагружаем ОС, запускаем командную строку, как ранее, и вводим и выполняем: «bcdedit /deletevalue {default} safeboot» для выключения безопасного режима.
Последний метод
Данный метод отобразит окно, где можно выбрать один из расширенных вариантов безопасного режима. Причем он применим к любой установленной на ПК операционной системе.
- Вызываем командную строку, загрузившись с установочной флешки.
- Вводим длинную команду: «bcdedit /set {globalsettings} advancedoptions true».
- После появления оповещения о ее успешном выполнении перезагружаемся, закрыв командную строку.
После перезапуска компьютера появится окно с приведенным списком расширенных вариантов загрузки ОС.
Далее, чтобы деактивировать такой способ включения компьютера, нужно выполнить: bcdedit /deletevalue {globalsettings} advancedoptions. Вводится команда в командную строку, вызванную с привилегиями администратора.
Возвращаем меню, вызываемое клавишей «F8»
Если хотите знать, как войти в безопасный режим Windows 10 посредством классического способа - клавиши «F8», дочитайте приведенные ниже строчки.
Возвращение вызова окна со списком методов запуска компьютера осуществляется посредством редактирования файла конфигурации запуска «десятки».
1. Запускаем командный рядок с привилегиями администраторской учетной записи.

2. Выполняем «bcdedit /deletevalue {current} bootmenupolicy».

3. После появления текста «Операция завершена» перезагружаем компьютер.
4. После самотестирования аппаратной оболочки жмем «F8», пока не увидим знакомого окна с расширенным списком вариантов запуска «десятки».
Для отмены вызова расширенного списка вариантов включения ПК воспользуйтесь командой «bcdedit /set {current} bootmenupolicy standart».
Выбирайте приемлемый вариант и исправляйте ошибки в функционировании Windows 10, не прибегая к ее переустановке.