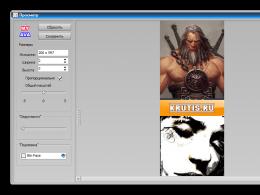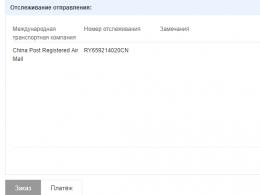Загрузка цп 100 что делать windows 10. Почему загружен процессор и как уменьшить загрузку ЦП? Устаревание компьютера и процессора в частности
Одной из многочисленных неприятностей, с которыми приходится сталкиваться пользователям Windows, является загрузка ЦП на 100 процентов. При такой высокой нагрузке операционная система крайне медленно отзывается на команды и работать с ней становится как минимум некомфортно. Проблем, которые приводят к подобному поведению не так много, а методы их решения достаточны просты.
Наиболее вероятной причиной, почему ЦП загружен на 100%, становится фоновая работа программ. Достаточно часто можно встретить ситуацию, когда ресурсоемкое приложение, с которым работал пользователь, не полностью выгружается из памяти. В какой-то мере это можно считать разновидностью «зависания». Отличие заключается в том, что «зависшая» программа не позволяет закрыть свое «окно» и не реагирует на команды. В данном случае - «окно» закрывается, но процесс остается в оперативной памяти. Компьютер считает такую программу работающей и продолжает выделять для нее вычислительные ресурсы. В результате процессор грузится на 100 процентов при визуальном отсутствии запущенных задач.
Диспетчер задач Windows 7
Итак, давайте посмотрим, что делать в Windows 7, столкнувшись с такой проблемой. Microsoft дает нам в руки полноценный инструмент управления процессами ОС. Чтобы им воспользоваться, достаточно вызвать контекстное меню на панели задач.
Выбираем отмеченный на скриншоте пункт, чтобы запустить диспетчер.

Открываем пункт «Вид» в верхнем меню и переходим к отмеченной позиции.

Чтобы быстро вычислить «виновника», отмечаем галочками указанные пункты. Теперь наш диспетчер готов к применению. Параметры окна запоминаются, поэтому в следующий раз дополнительных настроек не потребуется.

Включаем сортировку по колонке «ЦП», в которой отображается процент загрузки. «Виновника» видно сразу. В данном случае это программа архивации, которая потребляет половину системных ресурсов. Выбираете процесс и нажимаете обведенную на скриншоте кнопку, чтобы принудительно завершить его деятельность.

Подтверждаете свои действия, и потребляющая ресурсы программа перестает работать. Таким простым способом можно быстро уменьшить загрузку ЦП в Windows 7.
Диспетчер задач Windows 10
В последней версии ОС Microsoft расширила возможности диспетчера задач. В него добавили полезный инструмент, поработав с которым можно уменьшить загрузку ЦП в Windows 10.

Используем обозначенную вкладку «Автозагрузка», чтобы навести порядок в приложениях, стартующих вместе с операционной системой и снизить загрузку ЦП. У некоторых пользователей в этом месте можно найти настоящий «зоопарк» из программ. При этом более половины из автоматически запускаемого ПО в дальнейшем не используется. Для примера, отключим сервис OneDrive. Мало кто хранит в нем информацию, а влияние его система определяет как высокое. Таким образом, можно сделать меньше загруженность ЦП в Windows 10 на постоянной основе. Отключенный сервис не будет стартовать при запуске и отнимать вычислительные ресурсы.
Заражение системы
Большая загрузка ЦП может являться прямым следствием поражения системы вредоносным продуктом. Сразу дает о себе знать только вирус-вымогатель. Наиболее интересные представители этой «фауны» будут использовать компьютер в своих целях. Вариантов может быть достаточно много, от банальной рассылки спама до участия в бот-сети и модном в последнее время майнинге криптовалют. В результате процессор постоянно загружен выполнением несанкционированных пользователем действий.
Не каждый такой «гость» может быть своевременно обнаружен антивирусной программой. В этом случае на помощь может прийти здоровая подозрительность и утилиты, позволяющие получить исчерпывающую информацию о процессах, происходящих в системе. Диспетчер задач может показать такую информацию, но разобраться в ней не так просто. К примеру, наличие в работающей ОС дюжины процессов svchost считается нормой при условии, что запущены они от имени системы.

На скриншоте показана работа утилиты Process Explorer, отсылки к которой даются даже службой технической поддержки Microsoft. Все процессы выведены в виде древовидной структуры с показом взаимных зависимостей. При ее использовании шансы выявить маскирующийся вредоносный процесс есть у любого внимательного пользователя.
Загрузка процессора 100 процентов на Windows 10 или 7 может быть и следствием обратного процесса. Излишне беспокоящийся о безопасности владелец ПК устанавливает несколько антивирусных программ, которые начинают конфликтовать, используя для этого все доступные ресурсы.
Системные службы
При обновлении до Windows 10 проблемы пользователям может доставлять процесс Modern Setup Host. Эта системная служба отвечает за обновление со старых операционных систем. При этом на системном диске создается полная копия существующей ОС, чтобы обеспечить возможность «отката» изменений. Средний ее размер составляет порядка 20 Гб и при отсутствии этого пространства служба должна прервать обновление. В ряде случаев ее неправильная работа может привести к зависанию процесса и росту нагрузки на ЦП. Решается проблема ручным освобождением необходимого пространства.
Если компьютер не подключен к интернету, понизить загрузку ЦП на «Виндовс» 7 или 10 можно отключением неиспользуемых служб. Операционная система по умолчанию запускает сервисы, связанные с работой в сети. К примеру, на локальном компьютере не нужна служба автоматического обновления. Ее работа при отсутствии интернет-подключения также способна привести к неконтролируемому росту нагрузки.
В заключение
Подавляющее большинство случаев, связанных с повышенной загрузкой ЦП, зависят от программного обеспечения. Старайтесь не смешивать рабочую и игровую конфигурацию, превращая компьютер в «полигон» для тестирования. Выверенный набор необходимых программ позволяет обеспечивать стабильность ОС и избежать ненужных сбоев.
Перегрузка процессора компьютера или ноутбука может быть вызвана рядом причин - от технического устаревания железа до вирусов, нагружающих систему.
Сама по себе высокая загрузка процессора не является проблемой. Все ресурсы могут быть израсходованы при запуске игр, видео сверхвысокого качества, приложений для видеомонтажа, архиваторов, проверках антивируса. В первую очередь необходимо проверить, действительно ли процессор перегружен или причиной медленной работы стали другие неполадки.
Нажмите Ctrl+Shift+Esc, чтобы открыть «Диспетчер задач» и кликните на колонку «ЦП» для сортировки. Также в диспетчер можно попасть, нажав Ctrl+Alt+Del и выбрав нужный пункт в появившемся меню.

В норме список задач должен выглядеть примерно так. При высокой загрузке одна или несколько задач будет отнимать большую часть процессорного времени. Если одно из приложений забирает себе 50-100% мощности постоянно - это может быть симптомом проблемы.

Например, на скриншоте практически половину мощности процессора i5-2500k занимает «Диспетчер задач» и системные прерывания, чего быть не должно.
Аппаратные причины перегрузки
Несмотря на расхожее заблуждение, редко является причиной перегрузки процессора. Процессор скорее уведет систему в перезагрузку или зависнет полностью, чем будет долгое время работать на 100% мощности. Тем не менее такие случаи иногда происходят и пользователю необходимо знать, как от них защищаться.
Устаревшее оборудование
Самой распространенной причиной перегрузки процессора становится устаревание ПК или ноутбука. Программное обеспечение не стоит на месте: если пять лет назад для комфортной работы Google Chrome хватало одноядерного процессора с парой сотен мегабайт оперативной памяти, то теперь несколько тяжелых вкладок могут использовать ресурсы нескольких ядер и несколько гигабайт. В 2018 году для комфортной работы потребуется 4-ядерный процессор с 6-8 гигабайтами памяти.

Если на новое железо денег нет, постарайтесь следовать этим советам:
- не запускайте несколько приложений сразу. Это не только затрудняет работу процессора само по себе - заполненная до упора оперативная память создает дополнительную нагрузку;
- по возможности используйте старые версии программ. Да, это может быть неудобно и небезопасно, но старые версии приложений будут гораздо менее требовательны;
- отключите лишние службы и программы в автозагрузке. Это можно сделать во вкладках «Автозагрузки» и «Службы» «Диспетчера задач»;
- старайтесь избегать ситуаций, в которых процессор будет загружен на 100% без особой нужды. Например, не открывайте много вкладок в браузере или видео в 4К-разрешении на небольшом экране ноутбука.

Оверклокинг
Следующей ситуацией, которая может вызвать перегрузку, является разгон или оверклокинг. В самом по себе разгоне характеристик устройств нет ничего плохого, все крупные производители предоставляют программы для настройки частот работы процессора и видеокарты. Однако, превышение допустимых пределов для процессора может привести к:
- перегреву;
- артефактам изображения;
- ошибкам и вылетам приложений;
- зависаниям;
- 100% загрузке процессора при тривиальных задачах.
Здесь для проверки следует использовать диагностические утилиты, записывающие результаты в лог. Для подробной статистики по всем компонентам подойдет MSI Afterburner.

Перегрев процессора
Сама по себе высокая температура редко становится причиной перегрузки напрямую, гораздо чаще она выводит процессор из строя или запускает механизмы, снижающие частоты и напряжение на устройстве для его защиты. на датчиках можно посмотреть в AIDA64.

Как решить проблему с перегревом?
- очистите корпус системного блока от пыли. Обратите особое внимание на радиатор и вентилятор процессора. Для ноутбука процедуру очистки нужно проводить как минимум раз в полтора-два года;
- если компьютер находится в эксплуатации два года и более, удалите термопасту между вентилятором и крышкой процессора. Нанесите новую равномерным слоем;
- в случае, когда стандартное охлаждение не справляется или кулер не работает - замените его на более мощный. Желательно, с массивным алюминиевым радиатором с медными трубками;
- не закрывайте вентиляционные отверстия системного блока при его установке на место.

Обратите внимание! Нормальная температура работающего процессора -около 40 градусов, при 70-80 включаются защитные механизмы BIOS.
Программные причины перегрузки
Получить 100% нагрузки на процессор программным путем гораздо проще, чем аппаратным - нужно всего лишь ошибиться в настройках проверки антивируса или скачать несовместимую с новой системой программу.
Антивирусы и вирусы
Из всего списка причин возможных неполадок, приводящих к 100% загрузке процессора, чаще всего проблемы возникают с антивирусами. Проверки файлов в реальном времени - ресурсоемкая задача, которая при неправильных настройках может занять целую вечность.

На слабых компьютерах поможет установка облачного антивируса, вроде Panda Cloud Cleaner. Он гораздо более требователен к качеству интернета, но нагрузка на процессор минимальна.

В Windows 10 можно использовать встроенный Defender, для домашних задач его вполне достаточно.

Обратная сторона медали - вирусы на незащищенном ПК. Зловредные программы могут использовать ваш компьютер для майнинга или как шлюз для DDOS-атак. Для одноразовой очистки от уже имеющихся проблем используйте утилиту Dr.Web Cureit!

Автоматическое обновление
Причиной перегрузки может стать неудачное обновление операционной системы или драйверов. Такие проблемы случались в 2015 году у пользователей бета-версий Windows 10, Для решения проблемы попробуйте установить разные версии драйверов, откатить обновления через точку восстановления системы или отключить их полностью.


В Windows 10 отключение обновлений не дает видимого эффекта защиты от перегрузки.
Фоновые приложения
Ряд программ для поддержки своего функционала работает в фоновом режиме. Например, Скайп и ЛибреОфис находятся в оперативной памяти постоянно, для быстрой загрузки. В некоторых ситуациях это может стать проблемой - например, при зависшей в фоне программе, которая занимает от половины до всех ресурсов компьютера.
Отключить фоновое приложение также можно в «Диспетчере задач», если навести курсором мыши на выбранное запущенное приложение и использовать кнопку «Снять задачу».
Видео — Загрузка ЦП 100 процентов, что делать на Windows 7,8,10?
В процессе работы компьютера могут происходить самые разные неприятности, но при этом далеко не все пользователи знают, как их устранить. Одной из наиболее распространенных проблем является загрузка ЦП 100%, когда компьютер в буквальном смысле загружен «под завязку» и перестает нормально функционировать.
В чем проблема?
Многие ищут, как уменьшить нагрузку ЦП, когда у них компьютер начинает очень сильно тормозить, вследствие чего невозможно ни открыть приложения, ни использовать хотя бы те, что были запущены ранее. Но при этом для начала нужно разобраться в том, что послужило причиной такой серьезной загрузки и как с этим справиться.
В первую очередь, следует уточнить, насколько мощный у вас процессор. Если вы покупали относительно дешевый компьютер, еще и довольно давно, то в таком случае может быть и так, что он просто не тянет какие-то ресурсоемкие приложения, и здесь не стоит даже долго думать, почему загрузка ЦП 100 процентов. Что делать в такой ситуации? Остается только обновить свой ПК, если вам действительно нужны какие-то ресурсоемкие приложения или современные игры.
Но такие ситуации зачастую единичны, и главная причина чаще всего кроется в другом.
Что еще может быть?
Если вы не знаете, что делать, если ЦП загружен на 100%, попробуйте сделать следующее:
- Откройте «Диспетчер задач».
- Нажмите вкладку «Процессы».
- Отфильтруйте все процессы по параметру «ЦП».
- Посмотрите, какие из них потребляют больше всего мощности вашего процессора и, если есть возможность, отключите их.
Чаще всего причиной такой серьезной загрузки становятся всевозможные браузеры наподобие Google Chrome, в которых каждой отдельной вкладке уделяется свой процесс, и поэтому создается серьезная нагрузка на компьютер. Поэтому, если вы ищите, как уменьшить ЦП-загрузку для запуска каких-нибудь игр или программ, просто закройте все остальное перед их активацией.
В крайне редких случаях бывает так, что та или иная программа запускает файл svchost, который потребляет зачастую вообще весь остаток процессора и оперативной памяти, который был доступен на данный момент. При его появлении моментально отключайте данный процесс и продолжайте нормально пользоваться своим ПК.
После длительного использования системы она начинает тормозить, возникают разного рода проблемы, которые пользователи не всегда в состоянии решить. Одной из основных причин медленной работы ПК является загрузка процессора на 100 процентов. И тут не всегда ясно из-за чего эта проблема возникает.
Есть две причины – аппаратная и программная . Вторая, конечно, появляется намного чаще, поэтому с нее и начнем. Там могут быть и вирусы, и неизвестные процессы, все что угодно. В данной статье постараюсь помочь разобраться с загрузкой процессора на 100%.
Если есть подозрения на то, что процессор грузится на 100 процентов
Зайдите в диспетчер устройств (сочетание клавиш Esc+Shift+Ctrl ) и зайдите на вкладку «Производительность» . В разделе ЦП есть, как график, который даст понять, насколько сильно грузится процессор, а также строчка «Использование» . Если нагрузка все же в 100 процентов, то стоит принимать меры.
Проблема программного типа
При открытии диспетчера задач вам нужно найти тот процесс, который грузит процессор. Это может и любая программа, установленная на ПК, либо же вирус. Возможно, во вкладке «Процессы» вы не нашли ничего стоящего, тогда перейдите на вкладку «Подробности» , там показаны все запущенные процессы, и попробуйте найти тот, который больше всего нагружает ЦП. Если вы не знаете, что завершить, рекомендую обратиться к опытному специалисту.

Конечно, с помощью диспетчера задач не всегда возможно найти нужный процесс, тогда на помощь приходит сторонняя утилита Process Explorer . Запустите ее и проведите сортировку процессор по загрузке (CPU) и смотрим, что он нам выдает.
Скачать Process Explorer : https://technet.microsoft.com/ru-ru/bb896653.aspx

Иногда, может показываться реальный виновник нагрузки, и тогда вы можете его без проблем закрыть, а есть и другая ситуация, когда именно системный процесс грузит ЦП. Часто это может быть процесс системных прерываний и избавиться от этого не всегда легко. Конечно, иногда помогает простая перезагрузка.
Системные прерывания могут возникать по нескольким причинам: вирусы, проблема с жёстким диском и драйверами, проблемы с принтерами, сканерами и любыми другими, подключенными к компьютеру устройствами.
Драйвера
Проверить, действительно ли причина в драйверах можно следующим образом: загрузиться в безопасном режиме и проверить загрузку ЦП, если не 100%, тогда точно шалят драйвера. Вы можете попробовать удалить драйвер видеокарты и проверить нагрузку, если неудача, то придётся удалять вообще все. Хотя это довольно рискованный процесс, который в итоге все равно подразумевает переустановку системы.
Проблема из-за вирусов
Вирусы способны на многое, и загрузка процессора не исключение. Они могут даже скрываться под видом системных процессор, поэтому обычный пользователь даже не поймет. Попробуйте использовать несколько утилит по проверке ПК на вирусы, я дам несколько ссылок на такие программы и как ими пользоваться.
Проблема с жестким диском
Вообще такое бывает не часто, но этот пункт для подстраховки я тоже опишу. В жестких дисках есть два режима работы – DMA и PIO . Первый подразумевает работу напрямую с ОЗУ, а второй устаревший и задействует при работе процессор. Естественно, если жесткий диск работает у вас в режиме PIO, то нужно переключиться. Я этой статье описано, как это сделать.
Проблема со периферией
Самый простой способ проверить, являются ли периферийные устройства виновниками загрузки ЦП – отключить все по порядку. А еще зайдите в диспетчер устройств и проверьте, на всех ли устройствах установлены драйвера. Если там горят желтый треугольник или красный значок, то из-за отсутствия драйверов возможно возникала такая проблема.
Попасть в диспетчер устройств можно так: нажимаем клавиши Win+R и вводим туда команду devmgmt.msc .
Если видите отсутствие драйверов на каких-то устройствах, проведите их обновление прям из диспетчера устройств, либо воспользуйтесь сторонними утилитами.
Аппаратные проблемы загрузки процессора на 100%
Справиться с аппаратными проблемами немного сложнее, чем с программными, особенно неопытному пользователю. Но мы постараемся.
Частой виной нагрузки является перегрев . А как вы думаете, из-за чего он возникает? Скорее всего из-за плохой системы охлаждения или пыли.
Для начала проверим с помощью AIDA64 или любой другой подобной утилитой процессора. В AIDA64 откройте вкладку «Компьютер» и перейдите в раздел «Датчики» .

В этом случае разумным будет в первую очередь проверить систему охлаждения процессора. Откройте корпус компьютера или ноутбука и , желательно почистить все компоненты. Для чистки используйте щетку и пылесос. Чистить часто не обязательно, но хотя бы 2 раза в год необходимо. На процессоре обязательно меняем термопасту, примерно раз в 3 года.

Конечно, описанные методы не решают в полной мере проблему с процессором. К аппаратным проблемам можно даже отнести повреждение процессора, что бывает редко, но единственной рекомендацией в этом случае — его замена. На ноутбуке это бывает проблематично, так как часто они замене не подлежат. В общем исследуйте и при возникновении вопросов задавайте их в комментариях.
Доброго времени суток!
Я думаю, почти каждый пользователь, хотя бы с небольшим опытом, сталкивался с подобной проблемой: работаешь-работаешь за компьютером, а потом начинаешь замечать, что он как-то медленно реагирует на нажатие кнопок мышки, клавиатуры, тормозит...
Очень часто причиной медленной работы и тормозов - является загрузка процессора, иногда она доходит до 100%!
Решить эту проблему не всегда просто, тем более что ЦП может быть загружен и без видимой на то причины (т.е. возможно вы и не запускали никаких ресурсоемких программ: игр, видеоредакторов и пр.).
В этой статье рассмотрю последовательность действий, что можно предпринять, чтобы убрать загрузку ЦП и вернуть компьютер к нормальной производительности.
Первое, что необходимо попробовать - это определить процесс или программу, которая нагружает ЦП. Как бывает в большинстве случаев: была запущена какая-нибудь программа (или игра), затем пользователь из нее вышел, а процесс с игрой остался, который и нагружает процессор...
Каким процессом, программой загружен процессор
Самый быстрый способ определить, какая программа нагружает ЦП - это вызвать диспетчер задач (кнопки: Ctrl+Shift+Esc ).
В диспетчере задач откройте вкладку "Процессы" и отсортируйте приложения по нагрузке на ЦП. На скриншоте ниже, видно, что львиную долю ЦП (~84%) съедает браузер Firefox (хотя он у меня даже не запущен...).
Если у вас есть подобная "скрытая" программа - то тут же из диспетчера задач ее можно закрыть (достаточно нажать на нее правой кнопкой мышки...).

Примечание
В Windows есть свой мониторинг ресурсов, который так же можно использовать для просмотра загрузки процессора, памяти, диска и сети. Чтобы его вызвать, нажмите кнопки Win+R , затем введите в строку "Открыть" команду resmon и нажмите Enter .

Важно!
В некоторых случаях диспетчер задач не позволяет вычислить причину загрузки процессора. Кстати, процессор может быть загружен и не на 100%, а, скажем, на 20-50%...
Если диспетчер задач не дал информации к размышлению - рекомендую воспользоваться одной утилитой - Process Explorer (кстати, расположена на сайте Microsoft...).
Process Explorer (поиск "невидимой" причины тормозов)
Отличная программа, которая не раз меня выручала! Основное ее направление работы - показать вам ВСЕ процессы и программы, запущенные на компьютере (от нее, наверное, не уйдет никто...). Таким образом, вы сможете определить наверняка, какой именно процесс нагружает ЦП.
Ниже скриншот очень показательный:
- System idle process - это показатель в % бездействия системы. Т.е. на первой половине скрина ниже - процессор почти на 95% бездействует (именно так и должно быть, если на нем открыто пару-тройка программ: браузер, проигрыватель);
- а на второй части скрина System idle process составляет 65%, но hardware interrupts and DPCs аж 20% (а временами доходят и до 70-80% ! Такого быть не должно. Вообще, interrupts (это системные прерывания) при нормальной работе, редко уходят за пределы нескольких процентов! Вот вам и причина тормозов и загрузки компьютера!
- кстати, очень часто систему грузит процесс svchosts.exe . Вообще, это системный процесс, но есть ряд вирусов, которые маскируются под него и выдают себя за него. Ниже рассмотрим вопрос, как их отловить...

Process Explorer: на первой части скриншота - все нормально, на второй - процессор загружен на ~20% системными прерываниями (hardware interrupts and DPCs).
Если ЦП грузит interrupts
Если проблема связана hardware interrupts and DPCs - то скорее всего проблемы связаны с драйверами. Точнее с их конфликтом межу собой, а еще более вероятней, несовместимостью с вашей ОС Windows. Причем, даже если в описании к драйверу значится ваша версия Windows - это не 100% гарантия совместимости.
Особое внимание обратите на драйверы: видеокарты, чипсета мат. платы, сетевой карты, Wi-Fi, звуковой карты. Рекомендую скачать их сразу нескольких версий и поочередно попробовать.
Реже проблема связана с вирусами, еще реже с периферийным оборудованием: принтер, сканер, сетевые карты и т.д.
Проверка и обновление драйверов
Иногда подобрать подходящие драйвера для компьютера/ноутбука далеко не так просто, как кажется, на первый взгляд... Вообще, обычно, новая версия драйвера работает лучше старой (но иногда - все ровно наоборот). Если у вас загрузка ЦП связана с hardware interrupts and DPCs - рекомендую:
- попробовать установить драйвера с официального сайта производителя вашего оборудования. Обычно, для этого требуется определить производителя - для этого можно использовать спец. утилиты для определения характеристик ПК - ;
- если сайт вы не нашли или не смогли определить производителя, можно попробовать воспользоваться какой-нибудь спец. утилитой по обновлению драйверов:
- если при установке возникли проблемы с удалением старого драйвера из системы, рекомендую эту инструкцию:
Чтобы узнать, есть ли у вас в системе устройства, для которых нет драйверов - откройте диспетчер устройств . Для этого вызовите меню "Выполнить" - кнопки Win+R , введите devmgmt.msc (пример на скрине ниже).


Поиск вирусов
Вирусы - могут быть причиной всего, чего угодно... Обычно, когда процессор загружен из-за вирусов - можно найти какой-нибудь процесс, который грузит систему. Чаще всего, этот процесс системный: например, вирусы маскируются под процесс svchost.exe - даже пользователю с опытом удается не сразу найти и опознать среди реальных процессов, вирусный (но об этом файле будет рассказано ниже) ...
- В Windows XP, 7 : можно нажать при загрузке ОС (сразу после включения ПК) несколько раз клавишу F8 - должно появиться "черное" окно с выбором вариантов загрузки;
- в Windows 8, 10: нажать Win+R , ввести команду msconfig . Далее в разделе выбрать ОС Windows и поставить галочку напротив пункта "Безопасный режим" . Сохранить настройки и перезагрузить ПК (скриншот ниже).

А уже из безопасного режима целесообразно запускать проверку на вирусы. Для этого не обязательно иметь на компьютере установленный антивирус - есть специальные утилиты, которые не нужно устанавливать.
Периферийное оборудование
Если проблема до сих пор не была найдена, рекомендую попробовать отключить от ноутбука (компьютера), все лишнее: принтер, сканер, мышку и пр.
Так же еще раз заострю внимание на диспетчере устройств (точнее на драйверах). Возможно, для какого-то периферийного оборудования не установлены драйвера в системе и горит восклицательный знак ...
Особое внимание обратите на старые устройства, которые, возможно и работают в новой ОС Windows, но драйвера вы для них устанавливали "принудительно" (например, Windows могла предупреждать, что нет подписи, и вы продолжили установку) ...
Вообще, довольно сложно найти истинного виновника в данном случае. Если в безопасном режиме процессор не нагружается - рекомендую попробовать удалять поочередно драйвера на периферийное оборудование и смотреть, как себя поведен нагрузка.
В помощь! Как удалить старые или лишние "дрова" -
Svchost.exe грузит процессор - что это?
Очень часто грузит процессор файл svchost.exe - по крайней мере, так говорит диспетчер задач . Дело в том, что это основной процесс для загрузки служб - т.е., грубо говоря, нужный системный процесс, без которого не обойтись...
Здесь есть два варианта случаев:
- под этот процесс часто маскируются вирусы, а отличить реальный svchost от маскирующегося - даже опытным пользователям не всегда под силу;
- реальный svchost может нагружать систему (при определенных ситуациях).
Как определить: какой svchost.exe файл системный, а какой нет?
Когда ее запустите, нужно перейти в меню Сервис/Диспетчер процессов (см. скриншот ниже). Далее вы увидите ВСЕ процессы в системе - их нужно отсортировать по названию (так удобнее, мне кажется...).
Суть в чем: все системные процессы, о которых знает AVZ, помечены зеленым цветом. Т.е. если у вас в списке будут svchost черного цвета - присмотритесь к ним очень внимательно, они, скорее всего, вирусные.
Кстати, при помощи этой AVZ можно проанализировать и все другие подозрительные процессы.

Отключение автоматического обновления Windows
Довольно часто svchost грузит процессор из-за включенного автоматического обновления Windows. Я предлагаю ее отключить (ничего плохого в этом нет - просто пару раз в месяц будете вручную проверять обновления - 1-2 раза нажать мышкой...).
Для начала нужно открыть вкладку службы . Самый быстрый способ сделать это - нажать кнопку WIN+R , ввести services.msc и нажать Enter (как на скрине ниже).

- тип запуска поставьте "Отключена";
- и нажмите кнопку "Остановить".
Сохраните настройки и перезагрузите компьютер.

Нет ли перегрева? Проверка температуры процессора
Возможная причина загрузки процессора может крыться в перегреве. Причем, если раньше у вас все было нормально - это совсем не означает, что сейчас он не может начать перегреваться.
Чаще всего, причиной перегрева является:
- пыль (особенно если давно не чистили от нее системный блок). Пыль забывает вентиляционные отверстия, воздух плохо начинает циркулировать в корпусе устройства - и горячий воздух от процессора остается на "месте", и температура начинает расти.
- Самый легкий способ избавиться от пыли - открыть крышку системного блока и выдуть пыль с помощью пылесоса (включив режим реверса). все сложнее - если раньше никогда не разбирали его, рекомендую отдать спецам...
- высокая температура в помещении . Обычно, это происходит в жаркую погоду летом, когда температура за окном может существенно повыситься. В этом случае можно открыть боковую крышку системного блока и направить в его сторону обычный вентилятор. Для ноутбука в продаже есть специальные охлаждающие подставки.
- сломавшийся кулер (или он так же мог забиться пылью). Здесь совет простой: замена или чистка.
В помощь!
Признаки, по которым можно заподозрить перегрев:
- компьютер (ноутбук) начинает зависать, может появляться синий экран, внезапная перезагрузка или выключение;
- сильный гул кулера - особенно это заметно у ноутбуков. Ваша рука, если приблизиться к левому боку (где, обычно, у ноутбуков вентиляционные отверстия) так же может почувствовать выход горячего воздуха, иногда даже не терпит его ☝.
- вылет различных приложений с ошибками.
Чтобы узнать температуру процессора - рекомендую воспользоваться какой-нибудь утилитой для определения характеристик ПК. Мне, например, симпатичны Speccy и Aida 64. Скриншот температуры процессора из Speccy вы можете увидеть ниже (t=49 °C, градусов Цельсия).

Какой должна быть температура процессора?
Очень популярный вопрос, на который нельзя дать однозначного ответа. Дело в том, что у разных производителей - разные критические температуры.
Дополнение от 1.10.19.
Температура процессора Intel: как ее узнать; какую считать нормальной, а какую перегревом -
Для персонального компьютера
Вообще, идеальный вариант - это посмотреть модель своего процессора и открыть сайт производителя: на нем всегда указаны критические температуры.
Если говорить в общем, то если температура вашего процессора до 40°C (градусов Цельсия) - то с ним все в порядке, система охлаждения справляется. Температура выше 50°C - может указывать на проблемы в системе охлаждения (или на большое количество пыли). Все что выше 60 градусов - необходимо пристально просмотреть и принять меры: почистить от пыли, установить дополнительные кулеры (или заменить старые).
Для ноутбука
Что касается ноутбуков - то здесь планка несколько иная. Так как пространство в ноутбуке ограничено - то процессоры здесь нагреваются выше. Например, не редкость, что рабочая температура в нагрузке у многих процессоров составляет около 70-80°C (особенно у игровых моделей).
При простое, обычно, эта планка составляет около 40-50°C. Вообще, стоит начинать беспокоиться (для большинства современных ноутбуков), если температура процессора поднимается выше 75-80°C (по крайней мере уточнить, нормальная ли это для вашего устройства).
Чаще всего, такая высокая температура достигается при запуске игр, редакторов, и других тяжелых приложений.
Кстати, многие опытные пользователи (да и некоторые спецы) вторят про критические 105°C для современных ноутбуков. Я скажу так, работать-то ноутбук может и будет при 90-95°C, и даже, возможно, при 100°C - но главный вопрос: сколько? Вообще, эта тема дискуссионная для многих...
PS
Последний совет. Иногда найти и устранить причины высокой нагрузки на процессор и тормозов компьютера - дело достаточно утомительное и не простое.