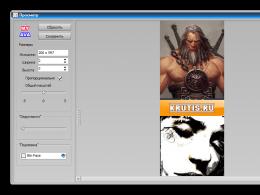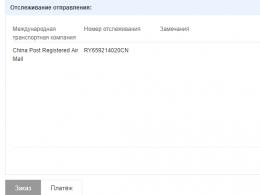Руководство по управлению голосом. Голосовое управление андроид
Корпорация Google начинала свою деятельность как поисковик, и на данный момент поиск информации с помощью мобильных устройств так и остается одним из главных направлений развития. С каждым обновлением системы телефона/планшета, Google Play Services и отдельных программ появляется все больше новых функций, призванных облегчить жизнь пользователю. В этой статье я расскажу о наиболее полезных голосовых командах, контекстном поиске Now on Tap, а также покажу, как настроить телефон для выполнения любых голосовых команд, в том числе с помощью Tasker. Ведь именно об этом мы так мечтали, читая произведения фантастов в детстве.
Традиционно все новейшие разработки от «корпорации добра» внедряются на устройствах линейки Nexus. Так было и с голосовым управлением, и с Google Now, системой подачи информации в виде набора карточек. За Google Now, простой поиск Google и голосовой поиск отвечает одно приложение, это Google . Оно входит в комплект стандартных приложений от компании Google и доступно на любом сертифицированном Android-смартфоне.
Ранее голосовое управление активировалось только при нажатии на значок микрофона при открытой программе поиска (или на виджеты на рабочем столе). Затем появился лаунчер Google Старт , который позволил выполнять голосовые команды прямо с рабочего стола (с помощью фразы «Ok, Google»). Начиная с Android 4.4 та же возможность стала доступна и в других лаунчерах, но только при условии, что лаунчер явно поддерживает такую возможность (почти все популярные лаунчеры поддерживают).
Также существует несколько смартфонов с продвинутой функцией голосового управления, активируемой, даже если экран смартфона выключен. Например, MOTO X содержит отдельный процессор с очень низким энергопотреблением, который только и занимается, что в фоновом режиме слушает все окружающие звуки на предмет ключевой фразы.

Голосовые команды
Простой поиск информации, конечно же, самая главная функция Google Now. Причем он достаточно интеллектуален, чтобы понимать контекст, а значит, команды можно объединять в цепочки. Например, если сказать: «О’кей, Google, кто президент Никарагуа?», то поиск выдаст ответ «Даниэль Ортега». А если далее спросить «Сколько ему лет?», то ответ будет «Семьдесят лет». Google Now понимает массу команд, приведу десять наиболее полезных.
- Карты и навигация - «поехали/навигация #названиеулицы #номер дома». Запустит Google Maps в режиме навигатора по указанному адресу. Также можно указывать город, магазин, организацию и так далее.
- Калькулятор - «тринадцать процентов от пяти тысяч». Выдаст ответ и форму калькулятора в окне поиска. Голосом можно надиктовывать сложение, вычитание, умножение, деление, корень числа. Также можно переводить меры весов, длин и прочего.
- Отправка СМС/сообщений - «написать смс Олег текст я за рулем, перезвоню позже». Отправлять сообщения также можно через WhatsApp, Viber и еще несколько популярных мессенджеров. По упрощенной схеме можно диктовать «сообщение #программа #контакт #текст». Например: «сообщение WhatsApp Олег я за рулем». После этого также голосом можно подтвердить отправку командой «отправить».
- Набор номера - «позвонить маме». Также можно продиктовать произвольный номер, которого нет в записной книге. При команде «позвонить сестре/брату» можно указать номер из контактов (если записано по-другому), тогда в следующий раз набор будет проходить автоматически.
- Напоминания и будильники - «разбудить меня в субботу в восемь утра» или «напомнить мне выключить плиту через десять минут». Также можно добавлять мероприятия в Google-календарь. События можно привязывать не только ко времени, но и к месту. Если добавить «напомни мне распечатать текст на работе», то при включенной геолокации и указанном адресе работы (места на карте) напоминание на телефоне всплывет автоматически. Обычный встроенный в приложение «Часы» таймер заводится так же легко.
- Угадай мелодию - «что это за песня». Запустит распознавание играющей музыки.
- Музыка/видео - «слушать (музыку) #группа #песня». Запустит указанную музыку в Play Music или клип на YouTube. Нормально работает с русскими названиями, но так как английские слова и исполнителей определяет, иногда неправильно интерпретируя под русский язык, то срабатывает не всегда.
- Фото/видео - «сделай фото / записать видео». Запустит камеру в выбранном режиме.
- Управление настройками - «выключи вайфай», «включи фонарик».
- Заметки - «заметка для себя тестовый пароль для сервиса один два три четыре». Добавит заметку в Google Keep.
Now on Tap
Описанию этого сервиса было уделено отдельное пристальное внимание на презентации Android 6.0 Marshmallow. И преподносился он как одна из основных особенностей новой прошивки. Но более-менее нормальную функциональность в России мы получили только в декабре. В официальном русском переводе он называется контекст от Now .
Как это работает? «Когда вы запускаете контекст от Now, Google анализирует все, что вы видите на экране, и ищет информацию в соответствии с этими данными» - вот официальное описание со страницы поддержки. На деле это значит, что вместо того, чтобы выделять и копировать интересующие фразы на экране, затем открывать поиск и вставлять фразу, можно просто нажать и удерживать кнопку «Домой». После этого Google предложит варианты для найденных ключевых фраз. Это могут быть картинки, видео, предложение открыть это место на картах, новости. Может предложить открыть сайт организации или сделать звонок, открыть профиль Facebook или посмотреть Twitter-аккаунт знаменитостей, добавить заметку. При наличии соответствующих приложений на устройстве после тапа на иконке страница откроется сразу внутри приложения. При прослушивании музыки из разных приложений можно одним нажатием вызвать подробную информацию об исполнителях, альбомах, клипах на YouTube и прочем.

Пасхалки в поиске Google
Так же как и в десктопной версии поиска, в голосовом поиске есть пасхалки. Приведу только несколько команд, остальные можешь узнать по этой ссылке . К сожалению, почти все они срабатывают только на английском языке и с английским интерфейсом или при выбранном в настройках только английском языке.
«Do a barrel roll».
«Make me a sandwich!»
«Sudo make me a sandwich!»
«When am I?»
«Beam me up, Scotty!»
«Up up down down left right left right».
«What does the fox say?»
Tasker
Если после всего прочитанного тебе все равно не хватает команд для воплощения своих фантазий, то, имея немного времени, можно настроить Google Now на выполнение практически любых команд. Для этого нам понадобятся прежде всего Tasker и плагин AutoVoice .
Продолжение доступно только участникам
Вариант 1. Присоединись к сообществу «сайт», чтобы читать все материалы на сайте
Членство в сообществе в течение указанного срока откроет тебе доступ ко ВСЕМ материалам «Хакера», увеличит личную накопительную скидку и позволит накапливать профессиональный рейтинг Xakep Score!
Развитие технологий не стоит на месте, предоставляя все больше возможностей пользователям. Одной из таких функций, которая из разряда новинок уже стала переходить в нашу повседневную жизнь, является голосовое управление устройствами. Особой популярностью она пользуется у людей с ограниченными возможностями. Давайте узнаем, с помощью каких способов можно вводить команды голосом на компьютерах с Windows 7.
Если в Windows 10 имеется уже встроенная в систему утилита под названием Cortana, позволяющая управлять компьютером голосом, то в более ранних операционных системах, включая Виндовс 7, такого внутреннего инструмента нет. Поэтому в нашем случае единственным вариантом организовать голосовое управление является установка сторонних программ. О различных представителях такого программного обеспечения мы и поговорим в данной статье.
Способ 1: Typle
Одной из самых популярных программ, предоставляющей возможность управления голосом компьютером на Виндовс 7, является Typle.
- После загрузки активируйте исполняемый файл данного приложения для начала процедуры его инсталляции на компьютер. В приветственной оболочке установщика жмите «Next» .
- Далее отображается лицензионное соглашение на английском языке. Чтобы принять его условия, жмите «I Agree» .
- Затем появляется оболочка, где пользователь имеет возможность указать директорию установки приложения. Но без существенных причин изменять текущие настройки не следует. Для активации процесса инсталляции просто нажмите «Install» .
- После этого в течение буквально нескольких секунд будет выполнена процедура установки.
- Откроется окошко, где будет сообщаться, что операция по инсталляции выполнена успешно. Для того чтобы запустить программу немедленно после установки и разместить её иконку в стартовом меню, поставьте пометки соответственно около позиций «Run Typle» и «Launch Typle on Startup» . Если вы не желаете этого делать, то, наоборот, снимите флажок около соответствующей позиции. Для выхода из окна установки жмите «Finish» .
- Если вы при завершении работы в установщике оставили пометку около соответствующей позиции, то сразу же после его закрытия будет открыто окно интерфейса Typle. Для начала в программе потребуется добавить нового пользователя. Для этого нажмите на панели инструментов на иконку «Добавить пользователя» . Эта пиктограмма содержит в себе изображение человеческого лица и знак «+» .
- Затем нужно вписать название профиля в поле «Введите имя» . Сюда можете внести данные абсолютно произвольно. В поле «Введите ключевое слово» нужно указать конкретное слово обозначающее действие, например, «Открой» . Вслед за этим щелкните по красной кнопке и после звукового сигнала произнесите данное слово в микрофон. После того как вы скажете фразу, повторно нажмите на эту же кнопку, а затем щелкайте по «Добавить» .
- Затем откроется диалоговое окно с вопросом «Хотели бы вы добавить этого пользователя?» . Жмите «Да» .
- Как видим, имя пользователя и прикрепленное к нему ключевое слово отобразится в основном окне Typle. Теперь жмите на иконку «Добавить команду» , которая представляет собой изображение руки с зеленым значком «+» .
- Открывается окошко, в котором нужно будет выбрать, что конкретно вы будете запускать посредством голосовой команды:
- Программы;
- Закладки интернета;
- Файлы Windows.
Путем установки галочки около соответствующего пункта отображаются элементы выбранной категории. Если же вы желаете просмотреть полный набор, то установите пометку около позиции «Выделить все» . Затем выберите элемент в списке, который собираетесь запускать голосом. В поле «Команда» отобразится его наименование. Затем щелкните по кнопке «Запись» с красным кружочком справа от этого поля и после звукового сигнала произнесите ту фразу, которая в нем отображена. После этого жмите кнопку «Добавить» .
- Откроется диалоговое окошко, где будет спрашиваться «Хотели бы вы добавить эту команду?» . Жмите «Да» .
- После этого выходите из окна добавления командной фразы, нажав кнопку «Закрыть» .
- На этом добавление голосовой команды завершено. Для того чтобы запустить нужную программу голосом, нажмите «Начать говорить» .
- Откроется диалоговое окно, где будет сообщаться: «Текущий файл был изменен. Хотите ли вы записать изменения?» . Жмите «Да» .
- Появляется окно сохранения файла. Перейдите в директорию, где намерены сохранить объект с расширением tc. В поле «Имя файла» введите его произвольное название. Жмите «Сохранить» .
- Теперь, если вы произнесете в микрофон выражение, которое отображается в поле «Команда» , то запустится приложение или другой объект, указанный напротив него в области «Действия» .
- Полностью аналогичным образом можно записывать и другие командные фразы, с помощью которых будут запускаться приложения или выполняться определенные действия.















Главный недостаток данного способа заключается в том, что разработчики в настоящее время не поддерживают программу Typle и её нельзя скачать на официальном сайте. К тому же наблюдается не всегда корректное распознавание русской речи.
Способ 2: Speaker
Следующее приложение, которое поможет управлять компьютером голосом, называется Speaker.
- После скачивания запустите инсталляционный файл. Появится приветственное окошко «Мастера установки» приложения Speaker. Тут просто жмите «Далее» .
- Появляется оболочка принятия лицензионного соглашения. Если есть желание, то прочитайте его, а затем ставьте радиокнопку в положение «Я принимаю…» и нажмите «Далее» .
- В следующем окне можно указать директорию инсталляции. По умолчанию это стандартный каталог приложений и без надобности данный параметр менять не нужно. Жмите «Далее» .
- Далее откроется окно, где можно установить название иконки приложения в меню «Пуск» . По умолчанию это «Speaker» . Вы можете оставить это наименование или заменить на любое другое. Затем нажмите «Далее» .
- Теперь откроется окошко, где методом установки пометки около соответствующей позиции можно разместить значок программы на «Рабочем столе» . Если вам это не нужно, снимите галочку и жмите «Далее» .
- После этого откроется окно, где будут даны краткие характеристики параметров установки на основе той информации, которую мы ввели на предыдущих этапах. Для активирования инсталляции нажмите «Установить» .
- Будет выполнена процедура установки Speaker.
- После её окончания в «Мастере установки» отобразится сообщение об успешной инсталляции. Если необходимо, чтобы программа была активирована немедленно после закрытия установщика, то оставьте пометку около соответствующей позиции. Жмите «Завершить» .
- После этого запустится небольшое окно приложения Speaker. В нем будет сказано, что для распознавания голоса нужно нажать на среднюю кнопку мышки (скролл) или на клавишу Ctrl . Для добавления новых команд следует кликнуть по знаку «+» в этом окошке.
- Открывается окошко добавления новой командной фразы. Принципы действий в нем аналогичны тем, которые мы рассматривали в предыдущей программе, но с более широким функционалом. Прежде всего, выберите тип действия, который вы собираетесь выполнить. Это можно сделать, щелкнув по полю с выпадающим списком.
- В раскрывшемся перечне будут следующие варианты:
- Выключить компьютер;
- Перезагрузить компьютер;
- Поменять раскладку (язык) клавиатуры;
- Сделать (скриншот) снимок экрана;
- Я добавляю ссылку или файл.
- Если первые четыре действия не требуют дополнительного уточнения, то при выборе последнего варианта нужно указать, какую именно ссылку или файл вы желаете открыть. В этом случае нужно в расположенное выше поле перетащить объект, который собираетесь открывать голосовой командой (исполняемый файл, документ и т.д.) или ввести ссылку на сайт. В этом случае адрес будет открыт в браузере по умолчанию.
- Далее в расположенное в окошке справа поле введите командную фразу, после произнесения которой будет выполняться назначенное вами действие. Жмите на кнопку «Добавить» .
- После этого команда будет добавлена. Таким образом можно добавлять практически неограниченное количество различных командных фраз. Просмотреть их список можно, нажав по надписи «Мои команды» .
- Откроется окно с перечнем внесенных командных выражений. При необходимости можете очистить список от любого из них, щелкнув по надписи «Удалить» .
- Программа будет работать в трее и для того, чтобы выполнить действие, которое предварительно было внесено в список команд, требуется щелкнуть Ctrl или колесиком мышки и произнести соответствующее кодовое выражение. Необходимое действие будет выполнено.















К сожалению, данная программа, как и предыдущая, в данный момент уже не поддерживается производителями и её нельзя скачать на официальном сайте. Также к минусам можно отнести тот факт, что приложение распознает голосовую команду с внесенной текстовой информации, а не по предварительной начитке голосом, как это было с Typle. Это значит, что потребуется большее время на выполнение операции. Кроме того, Speaker отличается нестабильностью в работе и может не на всех системах функционировать корректно. Но в целом, он предоставляет гораздо больше возможностей по управлению компьютером, чем это делает Typle.
Способ 3: Laitis
Следующая программа, предназначение которой состоит в управлении голосом компьютерами на Виндовс 7, называется Laitis.
- Laitis хорош тем, что достаточно только активировать инсталляционный файл и вся процедура по установке будет выполнена в фоновом режиме без вашего непосредственного участия. Кроме того, этот инструмент, в отличие от предыдущих приложений, предоставляет довольно большой перечень уже готовых командных выражений, которые значительно разнообразней, чем у вышеописанных конкурентов. Например, можно осуществлять навигацию по странице. Для того чтобы просмотреть список заготовленных фраз, перейдите во вкладку «Команды» .
- В открывшемся окне все команды разделены на коллекции, соответствующие определенной программе или сфере действий:
- Google Chrome (41 команда);
- Вконтакте (82);
- Windows программы (62);
- Windows хоткеи (30);
- Skype (5);
- YouTube HTML5 (55);
- Работа с текстом (20);
- Вебсайты (23);
- Настройки Laitis (16);
- Адаптивные команды (4);
- Сервисы (9);
- Мышь и клавиатура (44);
- Общение (0);
- Автозамена (0);
- Word 2017 рус (107).
Каждая коллекция, в свою очередь, делится на категории. В категориях написаны сами команды, причем выполнить одно и то же действие можно путем произнесения нескольких вариантов командных выражений.
- При щелчке по команде во всплывающем окошке отображается полный перечень голосовых выражений, которые ей соответствуют, и действий, вызываемые ею. А при щелчке по иконке карандаша можно её отредактировать.
- Все командные фразы, которые отображаются в окне, доступны для выполнения сразу же после запуска Laitis. Для этого достаточно просто сказать соответствующее выражение в микрофон. Но при необходимости пользователь может добавлять новые коллекции, категории и команды, нажав на знак «+» в соответствующих местах.
- Для добавления новой командной фразы в открывшемся окне под надписью «Голосовые команды» впишите то выражение, при произношении которого инициируется действие.
- Тут же будут автоматически добавлены все возможные сочетания данного выражения. Жмите по значку «Условие» .
- Будет открыт список условий, где и можно выбрать подходящее.
- После того как условие отобразилось в оболочке, нажмите иконку «Действие» либо «Веб-действие» , в зависимости от цели.
- Из открывшегося списка выберите конкретное действие.
- Если вы выбрали переход на веб-страницу, придется дополнительно указать её адрес. После того как все необходимые манипуляции произведены, жмите «Сохранить изменения» .
- Командная фраза будет добавлена в список и готова к применению. Для этого достаточно просто произнести её в микрофон.
- Кроме того, перейдя во вкладку «Настройки» , можно выбрать из списков сервис распознавания текста и сервис произношения голоса. Это полезно, если текущие сервисы, которые установлены по умолчанию, не справляются с нагрузкой или по другой причине недоступны в данное время. Тут же можно указать и некоторые другие параметры.












В целом нужно отметить, что использование Laitis для управления голосом Windows 7 предоставляет гораздо больше возможностей по манипулированию ПК, чем применение всех остальных, описанных в данной статье программ. С помощью указанного инструмента вы можете задать практически любое действие на компьютере. Также очень важен тот факт, что разработчики в настоящее время активно поддерживают и обновляют данное ПО.
Способ 4: «Алиса»
Одной из новых разработок, которые позволяют организовать управление Виндовс 7 голосом, является голосовой помощник от компании Яндекс — «Алиса».
- Запустите установочный файл программы. Он выполнит процедуру установки и настройки в фоновом режиме без вашего непосредственного участия.
- После завершения процедуры инсталляции на «Панели инструментов» появится область «Алиса» .
- Для активации голосового помощника нужно кликнуть по пиктограмме в форме микрофона или сказать: «Привет, Алиса» .
- После этого откроется окошко, где будет предложено произнести команду голосом.
- Чтобы ознакомиться со списком команд, которые умеет выполнять данная программа, нужно кликнуть по вопросительному знаку в текущем окошке.
- Откроется перечень возможностей. Чтобы узнать, какую фразу нужно произнести для выполнения конкретного действия, щелкните по соответствующему пункту списка.
- Отобразится список команд, которые нужно произнести в микрофон для выполнения конкретного действия. К сожалению, добавление новых голосовых выражений и соответствующих им действий в актуальной версии «Алисы» не предусмотрено. Поэтому придется использовать только те варианты, которые есть в настоящее время. Но Яндекс постоянно развивает и усовершенствует данный продукт, а поэтому, вполне возможно, вскоре стоит ожидать от него новых возможностей.







Несмотря на то, что в Windows 7 разработчиками не был предусмотрен встроенный механизм управления компьютером голосом, данную возможность можно реализовать при помощи стороннего программного обеспечения. Для этих целей существует немало приложений. Одни из них максимально простые и предусмотрены для выполнения наиболее частых манипуляций. Другие же программы, наоборот, очень продвинутые и содержат в себе огромную базу командных выражений, но кроме того позволяют добавлять ещё новые фразы и действия, тем самым функционально максимально приближая голосовое управление к стандартному управлению через мышку и клавиатуру. Выбор конкретного приложения зависит от того, для каких целей и как часто вы намерены его использовать.
Так вот, спешу вам сообщить — эти времена уже настали. Может не в полной мере, но движемся мы в этом направлении семимильными шагами. Во всяком случае, уже сегодня вы можете вполне результативно поговорить со своим телефоном. Владельцы iPhone давно имеют такую возможность благодаря функции Siri, а всем пользователям Android мы хотим порекомендовать бесплатный голосовой помощник Ассистент на русском .
Итак, программа Ассистент на русском позволяет управлять вашим телефоном и выполнять самые распространенные действия с помощью голосовых команд. Все команды распределены по нескольким категориям, краткое описание которых выглядит следующим образом.
Поиск
Как выглядит Париж? Что такое гравитация? Сколько метров в миле?
И любые другие информационные запросы. Ассистент распознает суть вашего вопроса, берет ответ из наиболее подходящего источника (Wikipedia, Google, Google Картинки) и представляет вам в удобной форме.

Погода, время, калькулятор, спорт, новости
Сколько сейчас время? Сколько время в Сеуле? Какая погода? Прогноз погоды на три дня в Москве? Расписание матчей Спартака? Покажи новости!
Перечислять примеры запросов в этой категории можно очень долго и на каждый из них Асистент может дать достойный ответ.


Будильники и напоминания
Разбуди меня завтра в семь утра. Разбуди меня через два часа. Напомни мне в марте выбросить елку. Напомни завтра в три часа позвонить маме.
Это однозначная килер-фича этого приложения. Теперь вам не придется открывать будильник, устанавливать на разных крутилках часы, минуты, секунды, давать описание и так далее. Вы просто человеческим языком говорите телефону, что вам надо и он тут же это понимает и запоминает.


Вызов и адресная книга
Позвони Андрею. Напиши SMS папе.
Если вам не нравится стандартная адресная книга, то вы можете про нее забыть навсегда. Просто говорите телефону, с кем хотите поговорить или отправить текстовое сообщение и он тут же вас соединяет.


Навигация
Найди путь от улицы Ленина до улицы Мира. Где находится библиотека? Покажи, где я живу. Как проехать в Киев?
Разумеется, Ассистент пользуется для прокладки маршрута одной из установленных у вас навигационных программ. Но возможность задавать нужные точки и направления на человеческом языке очень упрощает их использование. Интересно, что Ассистент обладает способностями к обучению. Например, вы можете рассказать ему где вы живете, а затем на просьбу «Поехали домой!) (произносить нужно твердым трезвым голосом), он доведет вас буквально до подъезда.


На этом описание голосового помощника будем заканчивать. И не потому, что его функции закончились, совсем нет. Наоборот, количество распознаваемых Ассистентом запросов очень велико и вам предстоит еще не одно удивительное открытие его способностей.
А самое приятное в этой программе, кроме бесплатности, конечно, это то, что она действительно работает. Когда я ее загружал, то ожидал увидеть любопытную зверушку, которая служит скорее для баловства и после непременно будет выброшена в корзину. На самом деле Ассистент представляет вполне работоспособный и крайне удобный инновационный интерфейс для взаимодействия с вашим смартфоном.
Голосовой ввод текста на Андроиде – это удобно даже при обычном наборе смс, а если вам нужно набирать большие объемы текста в день или решать деловые вопросы параллельно с другими рабочими обязанностями, то эта функция станет просто незаменимой.
В ОС Андроид имеется стандартная функция диктовки слов голосом, которую можно включить в настройках, не скачивая дополнительных приложений. Система автоматически добавит значок микрофона на электронную клавиатуру, и вы сможете пользоваться ею тогда, когда вам нужно.

Если включенный ввод вам больше не нужен, и вы хотите его отключить, в этом же меню выберите кнопку «Отключить» или снимите галочку с соответствующего пункта.

Как пользоваться голосовым вводом
Как включить эту функцию, мы уже разобрались, теперь нужно понять, как ею пользоваться. Она будет доступна практически во всех меню и приложениях, в которых можно использовать электронную клавиатуру.
- Чтобы начать диктовку текста, нажмите на текстовый экран или на ту часть текста, которая уже была введена. Высветиться стандартная электронная клавиатура.
- Нажмите на значок микрофона на главном экране, или же перейдите в раскладку символов, если вы перенесли клавишу с микрофоном туда при настройке.
- На экране отобразится меню для записи вашего голоса и надпись: «Говорите». Надиктуйте нужный текст в микрофон смартфона, и он автоматически преобразует голос в текст.

Знаки пунктуации нужно проговаривать словами: «Вопросительный знак», «Запятая», «Точка». Старайтесь говорить четче, иначе программа может неправильно понять ваши слова, соответственно, преобразовать их в схожие по звучанию.
Какие настройки доступны при распознавании голоса Андроидом
Настроить работу стандартного голосового ввода на Android можно в меню «Язык и ввод», в который можно попасть через «Настройки», или же нажав на «шестеренку» настроек прямо в меню, которое высветилось после нажатия микрофона (обычно кнопка настроек находится слева от слова «Говорите»).

Настройка распознания речи. Здесь можно сделать следующее:
- Выбрать язык. Распознавание доступно и в офлайн режиме, но по умолчанию у вас будет установлен только русский язык (или же русский + английский). Для других языков функция будет работать либо только при , либо тогда, когда вы скачаете нужные языки. Скачать нужные языковые пакеты можно в меню настроек языка и ввода, нажав на «Распознавание речи офлайн».
- Настроить распознавание «О’кей Google». После настройки этого пункта, вы сможете использовать менеджер поисковой системы при открытой системе Google, только сказав: «О’кей Google». А потом надо произнести, что вам нужно найти в поисковике.
- Включить возможность управления голосом с проводной гарнитуры или Bluetooth-устройств.
- Настроить распознавание нецензурных слов. Программа автоматически включает пункт «Скрывать распознанные нецензурные слова».
- Включить или выключить озвучивание результатов в стандартном режиме или в режиме подключенной гарнитуры.
Буквально несколько лет назад для многих пользователей голосовое управление было чем-то фантастическим. В фильмах и книгах уже давно применялось голосовое управление, а в реальной жизни разработчикам не удавалось получить ничего стоящего. Но все же спустя пару лет голосовым управлением стали пользоваться миллионы пользователей со всего мира и теперь его поддерживают все современные смартфоны и планшеты на Android. Как известно именно Google ввела в свои смартфоны возможность управления устройствами при помощи голоса, можно не только набирать тексты, но и звонить, отсылать сообщения и включать музыку. Что еще можно сделать с голосовым управлением и нужно ли оно, читайте в сегодняшней статье.
I группа – возможность управления функциями самого устройства. Хотите поставить будильник, но при этом, не нажав ни разу на дисплей? Для этого нужно лишь произнести фразу «Разбуди меня в такое-то время». Хотите послушать музыку? Можно сказать «Проиграть плейлист». Сюда также можно отнести функции набора номера, информация о сообщениях, звонках и прочему.

II группа – команды направленные на поиск какой-либо информации. Для получения нужного вам результат необходимо просто подключиться к Интернету, после чего при помощи голосового запроса можно узнать погоду на улице, просмотреть счет сыгранного матча, найти слова песни или узнать кто такой Эрнест Хемингуэй.

Правда есть все же некоторые ограничения, которые разработчики пытаются исправлять. К примеру, вы сможете узнать фильмы, которые идут в кинотеатрах Москвы, так как город большой и данная информация считается востребованной, а если захотите сделать тоже самое, но уже с менее крупным городом, то можно получить отсутствие информации, что, конечно же, печалит.

Примечательно, что некоторые системы голосового управления способны поддерживать ввод текста, как обычный, так и благодаря переводчикам. Правда, стоит понимать, что длинное предложение распознать будет трудно и можно получить настоящую «кашу из слов», поэтому старайтесь произносить их разбивая на короткие словосочетания. С командами точно такая же ситуация, но в большинстве случаев они короткие.
10 функций голосового управления для сервиса Google Now:
- Установка напоминаний, к примеру: «Напомни позвонить Александру в понедельник».
- Создание мероприятий в календаре, например: «Календарь, посмотреть матч любимой команды в 21-30».
- Открывать нужные приложения, например: «Открыть Google Keep».
- Набрать номер конкретного абонента по имени или же степени родства, к примеру: «Позвонить Александру» или «Позвонить сестре».
- Воспроизведение фильмов и музыки купленных в Google Play, например: «Смотреть «Хоббит»» или слушать «Горький туман».
- Узнавать маршрут от места, где Вы сейчас находитесь, до конечного пункта, например: «Маршруты, Владимир, Большая московская, 13».
- Узнавать город, в котором находится те или иные достопримечательности, например: «Где находятся Золотые Ворота».
- Узнавать погоду в городе, например: «Погода во Владимире на субботу».
- Узнавать значение слов, например: «Что такое «генетика»»?
- Поиск фотографий интересующих Вас мест, достопримечательностей и т.л., например: «Фотографии Олд Траффорд».
Во-первых, вам не придется делать ничего руками. Если люди, которым не хочется нажимать на мелкие значки приложений и, куда-то заходить, чтобы запустить, к примеру, календарь, а другие находятся за рулем и, чтобы обезопасить себя набирают сообщение с помощью голоса.
Во-вторых, некоторым людям хочется разговаривать всегда и везде, смартфон же может стать отличным собеседником, правда, больше похожим на энциклопедию, но все же, это не кошка и не собака, которые будут радоваться вам и не более того.
В-третьих, бывают такие ситуации, что функцию смартфона нужно включить именно на расстоянии. К примеру, можно сделать фотографию включив переднюю камеру и сфотографировать самого себя. Или же (если у вас есть штатив) установить смартфон в штатив, запустить камеру и просто отдать голосовую команду. Ничего сложного нет, а снимок высокого качества.
Еще в 2011 году голосовой помощник Siri был интегрирован в операционную систему iOS, что является началом использования данного помощника в iPhone 4S и следующих поколениях смартфонов. Данную технологию есть куда развивать, в частности, в Apple до сих пор не научили Siri нормально отвечать и понимать русский язык, но функция востребована и ее развивают постоянно добавляя, что-то новое.

Раньше все думали, что Siri будет поставляться вместе с устройствами на Android, но как только эту технологию приобрела компания Apple все планы, так и остались лишь планами.
Сейчас же голосовое управление активно используется не только среди молодежи, но и взрослыми состоятельными людьми, а способствует этому огромный набор приложений, позволяющих отдавать команды своему устройству при помощи голоса.
Смартфоны с предустановленной операционной системой Android 4.1 Jelly Bean имеют в своем распоряжении встроенный сервис Google Now – помощник, который может делать все вышеперечисленные действия. Справедливости ради, стоит отметить, что программа делает все действия с учетом вашего текущего местоположения, истории поисковых запросов, запусков приложений и т.п. действий, что позволяет помощнику обучаться. Чтобы сделать какое-либо действие нужно всего лишь включить Интернет, запустить Google Now и произнести фразу «Окей, Google» или же просто нажать на значок микрофона рядом с поисковой строкой.

Примечательно, что Google Now получил русский язык лишь в конце 2013 года, поэтому сейчас можно без каких-либо проблем задавать вопросы и команды на родном для нас языке. Еще раз повторюсь с помощью данного приложения вы сможете: вызывать нужного абонента, писать SMS-сообщения, устанавливать напоминания, будильники, запускать программы (игры), делать фотографии, узнавать любую информацию, прокладывать маршруты и многое другое.

Приложений со схожим функционалом огромное количество, но про них забыли ровно в тот момента, когда Google Now начал понимать русский язык. В любом случае вы сможете установить любое голосовое приложение, к примеру, Ассистент и проверить его функциональность, сравнив с Google Now, к тому же большинство программ работают с версиями ОС Android ниже 4.1.