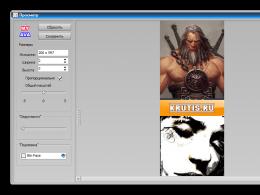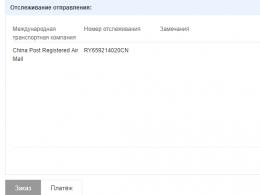После переустановки утм. Самостоятельная установка утм, транспортного модуля для егаис
УТМ – это программное обеспечение для отправки сведений об обороте или розничной торговле алкогольным товаром. Поскольку у модуля нет графического интерфейса, следует интегрировать УТМ с применяемой товаро-учётной системой.
Данный модуль устанавливается на ПК по месту деятельности предприятия. Если организация имеет несколько структурных подразделений оптовой или розничной реализации – устанавливают в каждой составной части предприятия .
Чтобы при работе с УТМ не возникало вопросов, необходимо учесть следующие рекомендации :
- УТМ можно устанавливать как самостоятельно, так и при обращении в территориальные органы Росалкогольрегулирования;
- устанавливать модуль нужно согласно техническим требованиям;
- отправка информации с одной рабочей станции по УТМ невозможна, на каждое структурное подразделение требуется отдельная установка;
- ИП, торгующие пивом, пивными напитками и сидором, устанавливают модуль на одной рабочей станции;
- для работы используют любую бухгалтерскую систему, передающую сведения установленного формата через УТМ.
Личный кабинет
При наличии для ЕГАИС можно приступать к регистрации в личном кабинете.

Действия в личном кабинете:
- открыть портал и войти в личный кабинет;
- нажать «Ознакомиться с условиями…» – это необходимо для проверки правильности выполнения условий доступа;
- при недостатке компонентов система предлагает скачать и инсталлировать нужный дистрибутив;
- после проверки нажать «Перейти в личный кабинет»;
- в графе «Введите PIN код (ГОСТ)» указать пароль для приложения;
- нажать «Показать сертификаты»;
- затем открыть окно личного кабинета с отображением сертификата КЭП.
Обязательными условиями для регистрации являются:
- наличие ОС от Windows XP, ОЗУ от 2 Гб, процессора от 1,9 ГГц и дискового накопителя от 50 Гб;
- программный компонент для работы с УКЭП (усиленной квалифицированной электронной подписью), он будет корректно работать при использовании браузера Internet Explorer версии не ниже 9.0;
- наличие УКЭП аппаратного ключа.
Перед регистрацией в личном кабинете для приёмки алкоголя организации необходимо:
- иметь крипто-ключ JaCarta с крипто-провайдером SE PKI/ГОСТ;
- иметь УКЭП для защищённой связи с ЕГАИС.
Только после этого самостоятельно или с помощью УТМ регистрируются в личном кабинете, приобретают программу для работы с ЕГАИС или модернизируют товароучётную систему для соответствия техническим требованиям ЕГАИС.
Если деятельность компании заключается в розничной торговле алкогольной продукцией, то ей также перед регистрацией в личном кабинете потребуется наличие аппаратного крипто-ключа JaCarta и УКЭП для . После на ПК инсталлируется УТМ и приобретаются взаимодействующие с модулем POS-терминалы, имеющие сканеры для считывания марок.
Особенности установки
Для регистрации в личном кабинете и последующей работы на официальном сайте ЕГАИС egais.ru существуют два установочных файла : для работы с интернет-подключением и без него.
После скачивания нужного модуля сразу выполняется следующее:
- проверяют, выставлено ли на ПК актуальное время или дата;
- для отключения контроля учётной записи нажимают «Win+X» — «Панель управления» и снимают отметку с параметра «Использовать контроль учётной записи»;
- отключают антивирусную программу;
- выключают встроенный в Windows межсетевой экран и Защитник Windows, что делается путём нажатия «Win+X» — «Панель управления» — «Администрирование» — «Службы» — «Остановить»;
- убираются все носители кроме ключевого и сертификата;
- на JaCarta имеется только по одному ключу ГОСТ и RSA;
- далее нажимают ПКМ по дистрибутиву, выбирают «Свойства» — «Общие» — «Разблокировать»;
- после ПКМ запускается установочный файл дистрибутива модуля, выбрав меню «Запуск от имени администратора».
После выполняют подключение, генерацию RSA ключа и загрузку транспортного модуля.

В подключение к ЕГАИС входят следующие этапы :
- запись на ключ сертификата усиленной квалифицированной электронной подписи;
- вход в личный кабинет на официальном сайте ЕГАИС.
Генерация RSA-ключа
- кликнуть в личном кабинете по сертификату;
- нажать «Получить ключ»;
- выбрать необходимый пункт в открывшемся перечне.
После генерации ключа носитель может работать с модулем.
С подключением к интернету
При установке универсального транспортного модуля пользователь делает следующее:
- клик правой кнопкой мыши по сохранённому файлу от имени администратора;
- открытие мастера установки универсального транспортного модуля;
- выбор папки инсталляции;
- выбор папки создания ярлыка;
- клик по кнопке «Далее»;
- выбор дополнительной предлагаемой задачи (создать ярлык на рабочем столе);
- нажатие на «Установить»;
- клик по кнопке «Завершить» при появлении соответствующего диалогового окна.
 Далее в USB-порт ПК вставляется носитель с сертификатом для ЕГАИС, а в открывшемся диалоговом окне после инсталляции указывается стандартный ПИН-код без пробелов, носители JaCarta и Рутокена.
Далее в USB-порт ПК вставляется носитель с сертификатом для ЕГАИС, а в открывшемся диалоговом окне после инсталляции указывается стандартный ПИН-код без пробелов, носители JaCarta и Рутокена.
После нужно кликнуть «Поиск», поставить отметку «Использовать сертификат с кодом» и нажать «Далее». Откроется новое диалоговое окно. В нём выставляются настройки для доступа в интернет. При указании правильных данных в окне появятся зелёные галочки.
Если инсталляция успешно завершена, нажимают «Далее», открывают браузер и проверяют корректность установки транспортного модуля. При верных настройках открывается окно с УТМ, сроком действия сертификата, shangeSet и номером сборки программы.
Без подключения
Алгоритм установки УТМ включает следующие действия:
- запуск дистрибутива модуля от имени администратора;
- ожидание окончания инсталляции;
- указание PIN пользователя.
Далее запускают службы транспортного модуля, также проверяют корректность его работы. При правильной настройке открывается окно с версией УТМ, номером сборки и идентификатором shangeSet. Это обозначает корректность инсталляции транспортного модуля.
Подробная инструкция
Модуль, предоставленный Федеральной службой регулирования алкогольного рынка, не имеет графического интерфейса.
Подробная инструкция по инсталляции и работе с транспортным модулем включает следующие действия:
- в личном кабинете ЕГАИС нажимают «Транспортный модуль», вводят адрес электронной почты, делают клик по кнопке «Отправить»;
- загружают дистрибутив на жёсткий диск;
- нажимают «Далее» для инсталляции модуля;
- выбирают папку и делают клик по кнопке «Далее»;
- выбирают места для создания ярлыка;
- вновь нажимают «Далее»;
- жмут на кнопку «Установить»;
- ожидают завершения инсталляции;
- делают клик по кнопке «Завершить»;
- после этого вводят PIN для аппаратного ключа JaCarta (по умолчанию он состоит из восьми единиц);
- нажимают кнопку «Поиск»;
- у строки «Использовать сертификат» ставят галочку;
- жмут «Далее»;
- вводят PIN для ГОСТа (по умолчанию состоит из комбинации 0987654321);
- нажимают кнопку «Поиск».
Системой автоматически выполнится инсталляция и загрузка транспортного терминала, и сделает запуск по ЕГАИС.
Как проверить работу
Проверка корректности работы транспортного модуля выполняется при вводе адреса доступа, созданного при настройке магазина, в адресной строке браузера. При правильной установке модуля после ввода localhost:8080 в окне отображается информация о версии транспортного модуля.

Отсутствие этой вкладки сигнализирует о том, что транспортный модуль либо не работает, либо не запущен. Также стоит проверить, вставлен ли носитель с JaCarta в USB-порт.
Модуль запускается следующими способами:
- в панели уведомлений: по значку герба кликнуть ПКМ «Запустить»;
- комбинацией «Win+X» — «Панель управления» — «Администрирование» — «Службы», после чего нужно найти Transport или Transport-Updater, выбрать необходимое и нажать кнопку «Запустить».
Обязательно следует учесть, что для запуска транспортного модуля требуется время. При корректной работе УТМ рекомендуется проверить настройки самого браузера.
В некоторых случаях требуется установка вручную, при которой выполняют следующие действия:
- находят на ПК службы «Транспорт», «Модуль управления» и «Мониторинг»;
- запускают их от имени администратора;
- если службы не активны, вопрос решается через «Win+X» — «Панель управления» — «Администрирование» — «Службы», находят необходимые пункты и правой кнопкой мыши запускают.
Затем проверяется работоспособность универсального транспортного модуля путём ввода «localhost:8080» в адресной строке браузера.
Настройка и обновление
Подключают УТМ в разделе «Администрирование», нажимая кнопки «Настройки номенклатуры» и «Настройки обмена с ЕГАИС», и устанавливая флажок у фразы «Алкогольная продукция».
- В поле «Дата начала работы с ЕГАИС» устанавливается дата формировки журнала регистрации розничной торговли спиртосодержащей продукции. Обычно в качестве этой даты выбирают первое января текущего года.
- В меню «Дата начала розничных продаж в ЕГАИС» ставится дата, с которой начнутся запросы кода марки при оформлении розничной продажи спиртосодержащих товаров.
- В списке бухгалтерской программы нажимают кнопку «Создать» и вводят необходимые данные об УТМ.
Пользователи могут выбрать формат обмена.
Транспортный модуль обновляется автоматически у всех пользователей в любой момент. В этот период у большинства пользователей на ПК работают антивирусные программы и брандмауэры, ввиду чего обновление УТМ может быть некорректным, и модуль перестанет работать. Удалится и документационная база старого модуля, поэтому пользователям рекомендуется сохранять базу и обновлять версию УТМ вручную. Для этого:
- останавливают транспортную службу;
- запускают файл StopDaemon.bat;
- качают установочный файл УТМ последней версии с официального сайта ЕГАИС;
- деинсталлируют старую версию;
- устанавливают новую;
- при появлении окна для разрешения к «Java» устанавливают «Частные сети» и «Разрешить доступ»;
- в появившемся диалоговом окне вводят PIN для сертификата, делают «Поиск» и ставят флажок у фразы «Использовать сертификат…»;
- делают клик по кнопке «Далее»;
- выбирают «Без прокси» или вводят настройки прокси;
- вводят PIN для ГОСТ, нажимают кнопку «Поиск».
После откроется диалоговое окно по предложению воспользоваться старой версией. Жмут «ОК» и выбирают путь к папке transportDB. При появлении фразы «Установка успешно завершена» делают клик по кнопке «Далее» и проверяют корректность работы.
Настройка УТМ для работы через Wi-Fi представлена ниже.
Описание
После обновления до версии 3.0.8 Универсальный транспортный модуль (УТМ) не запускается, пиктограмма в трее не появляется.
В логах УТМ ошибки о невозможности запуска служб.
Встроенный Защитник Windows (Microsoft Security Essentials ) блокирует запуск служб универсального транспортного модуля (УТМ).
Для решения проблемы нужно добавить файлы УТМ в исключения Защитника Windows, после чего переустановить УТМ, предварительно сохранив базу данных УТМ .
Выберите операционную систему, на которой возникает проблема:
Windows 10
1. Нажмите кнопку "Поиск" и найдите "Центр безопасности Защитника Windows"
2. Перейдите на вкладку "Защита от вирусов и угроз"

3. Найдите раздел "Исключения" и нажмите "Добавление или удаление исключений"

4. Укажите путь до папки UTM. Как правило, путь до папки следующий: C:\UTM .
5. Переустановите УТМ, предварительно сохранив базу .
Скопируйте полностью папку
transportDB
Удалите
ФСРАР УТМ, версия 2
6. Установите УТМ версии 3.0.8, загрузив ее из личного кабинета egais.ru
Windows 7; 8; 8.1
1. Найдите в поиске «Защитник Windows».

2. Перейдите во вкладку «Программы» и выберите «Параметры».

3. Перейдите во вкладку «Исключенные файлы и папки» и нажмите «Добавить». Укажите путь до папки UTM. Как правило, путь до папки следующий: C:\UTM .

Что делать, если появляется сообщение о том, что защитник уже отключен?
1. В поиске найдите «Microsoft Security Essentials».

2. Перейдите в «Параметры», выберите «Исключенные файлы и расположения» и нажмите «Обзор». Затем выберите папку с УТМ и нажмите «Сохранить изменения».

Для сохранения базы зайдите в папку UTM (или ТТ) - transporter- transportDB.
Скопируйте полностью папку
transportDB
на рабочий стол или на съемный носитель
После этого следует удалить УТМ. Для удаления УТМ нужно зайти Пуск-Панель управления-Программы и Компоненты - ФСРАР УТМ, версия 2
Удалите
ФСРАР УТМ, версия 2
3. Установите УТМ версии 3.0.8, загрузив ее из личного кабинета egais.ru

Инструкция по ручной переустановки УТМ -
Исправляется ошибка УТМ 3.0.8 так
Для Рутокен 2.0 в конфигурационных файлах в УТМ заменить следующие строки:
Gost.pkcs11.library.path=C\:\\Windows\\System32\\rtPKCS11ECP.dll
gost.library.path=C\:\\Windows\\System32\\rttranscrypt.dll
rsa.library.path=C\:\\Windows\\System32\\rtPKCS11ECP.dll
Rsa.library.path=C:\\Windows\\System32\\rtPKCS11ECP-replica.dll
gost.library.path=C:\\Windows\\System32\\libtranscrypt.dll
gost.pkcs11.library.path = C:\\Windows\\System32\\rtPKCS11ECP.dll
Соответственно для win 64 изменить название папки System32
Если ничего не помогло , то попробуйте переустановить УТМ -
Не запускается УТМ ЕГАИС. Блокировка антивирусом
rtpkcs11ecp-replica.dll отказано в доступе
С недавнего времени было замечено, что антивирусные программы стали блокировать файлы УТМ, принимая их за вирусы.
Данная ситуация происходит на компьютерах, на которых установлен Windows Defender (защитник Windows), в ОС Windows 10 он установлен по умолчанию.
Также проблемы с УТМ возникает на ПК с установленным антивирусом MS Security Essentials.
Для запуска УТМ достаточно восстановить файлы из карантина и добавить в исключение антивируса.
Как узнать почему не работает УТМ ЕГАИС ?
Где искать причину неисправности?
Если ваш УТМ перестал работать или работает нестабильно (постоянно отключается, теряется связь с ЕГАИС), то требуется определить причину неисправности.
Все ошибки о неисправности УТМ пишет в лог-файлах своих служб. Как правило достаточно посмотреть лог файлы службы обновления и транспорта для диагностики неисправности.
Лог-файлы этих служб находятся тут:
- C:\UTM\updater\l\update.log - лог службы обновления
- C:\UTM\transporter\l\transport_info.log - лог службы транспорта
Указанные файлы открываются программой Блокнот, которая является штатной программой MS Windows. Файлы, как правило, содержат очень много текстовой информации, поэтому файл может быть большого размера.
В лог-файлах содержится очень много информации, которая помогает выявить неисправности УТМ ЕГАИС. В них записывается каждый шаг работы УТМ, а в случае возникновения ошибки выводится подробная информация об ошибке.
Самые свежие события УТМ ЕГАИС находятся в конце файла, поэтому если у вас случился сбой, то для выявления ошибки:
- - откройте и промотайте файл до самого конца;
- - ищите строку с надписью ERROR и расшифровкой ошибки, как в примере ниже.
Имея текст ошибки на руках, исправить неисправности УТМ можно достаточно быстро и даже без привлечения специалистов.
Не имеет значения, какой ключ (Рутокен, JaCarta или иной) Вы используете, какая операционная система у вас на компьютере, оптовик или розница... Обо всех неполадках вам сообщит УТМ прямо в лог файлы, даже если не смог запуститься.
Примеры того, как найти ошибку в УТМ и исправить ее самостоятельно
Пример выявления ошибки №1.
Например, в вашем файле C:\UTM\transporter\l\transport_info.log в самом конце файла есть информация об ошибке:
2018-09-24 10:16:28,057 INFO ru.centerinform.crypto.c - Инициализации криптобиблиотеки
2018-09-24 10:16:28,171 ERROR ru.centerinform.crypto.c - Ошибка инициализации криптобиблиотеки
sun.security.pkcs11.wrapper.PKCS11Exception: CKR_USER_ALREADY_LOGGED_IN b>
at sun.security.pkcs11.wrapper.PKCS11.C_Login(Native Method)
at sun.security.pkcs11.wrapper.PKCS11$SynchronizedPKCS11.C_Login(PKCS11.java:1599)
at ru.centerinform.crypto.j.a(Unknown Source)
Согласно данной ошибке у УТМ есть проблемы в работе, которые произошли 24 сентября 2018 года в 10 часов 16 минут, в частности УТМ останавливается с ошибкой CKR_USER_ALREADY_LOGGED_IN.
Пример выявления ошибки №2 . Решаем проблему самостоятельно.
Например, в файле C:\UTM\transporter\l\transport_info.log в самом конце файла есть информация об ошибке:
2018-09-26 15:36:59,766 ERROR es.programador.transport.h.e - Ошибка при получении и чтении документов с сервера ЕГАИС
com.sun.xml.internal.ws.client.ClientTransportException: HTTP transport error: javax.net.ssl.SSLException: java.security.ProviderException: Token has been removed
at com.sun.xml.internal.ws.transport.http.client.HttpClientTransport.getOutput(Unknown Source)
at com.sun.xml.internal.ws.transport.http.client.HttpTransportPipe.process(Unknown Source)
at com.sun.xml.internal.ws.transport.http.client.HttpTransportPipe.processRequest(Unknown Source)
at com.sun.xml.internal.ws.transport.DeferredTransportPipe.processRequest(Unknown Source)
...Согласно данной ошибке у УТМ есть проблемы в работе, которые произошли 26 сентября 2018 года в 15 часов 36 минут, в частности в логах УТМ отображается ошибка Token has been removed.
Даже неглубокие знания иностранного языка могут подсказать, что, скорее всего, УТМ по какой-то причине не видит ключ для ЕГАИС.
Вам стоит убедиться в том, что ключ действительно подключен к компьютеру и горит (или моргает) его лампочка. Если ключ действительно подключен и лампочка горит, то отключите ключ от компьютера и снова его подключите - через несколько минут ошибка, как правило, исчезает.
Ошибка "Token has been removed " очень распространенная. Наша техническая поддержка сталкивается с ней постоянно, диагностировать и исправить ее может любой пользователь самостоятельно.
Если у Вас вышла ошибка " unknown function подробности undefined апплет false " и не пускает в ЕГАИС, то оставтье заявку с вашими контактными данными в тех. поддержку -->>