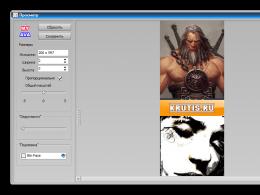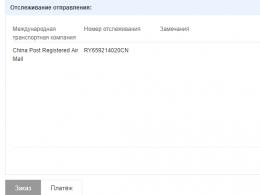Активировать windows 10 после замены материнской платы. Замена материнской платы без переустановки Windows
Сейчас пользователь может приобрести ключ активации Windows 10 в Windows Store или же купить его вместе с новой ОС, записанной на флешке, в обычном магазине. Стоимость «десятки» составляет 119, 99 и 199,99 долларов (7 900 и 13 900 рублей) за Home или Pro версию. Помимо этого, юзер может обновиться до нее с Windows 7 или 8.x. Но сама система активации ОС в «десятке» претерпела изменений.
Если после замены комплектующих у вас пропала активация Windows 10, выполните следующие действия.
- Меню Пуск → приложение Параметры → Обновление и безопасность → Активация → Устранение неполадок (Troubleshoot).
Важно! Эта опция отображается только на устройствах с неактивированной Windows 10. При этом пользователь должен обязательно зайти в ОС под учетной записью администратора.
- В открывшемся средстве устранения неполадок кликните по пункту «Я недавно сменил(а) оборудование на этом устройстве» (I changed hardware on this device recently).

- Введите логин и пароль учетной записи → Войти (Sign in).

Важно! Если указанная учетная запись Microsoft не подключена к сети, нужно будет ввести данные (логин и пароль) локальной учетной записи.
- Выберите из предложенного списка компьютер, на котором выполняется процесс повторной активации, установив на него галочку (This is the device I’m using right now) если к учетной записи привязано несколько устройств → Активировать (Activate).

Важно! Если в списке устройств не отображается то, для которого нужна повторная активация, проверьте правильность учетной записи Microsoft, под которой вы вошли и для которой ранее была проведена привязка цифровой лицензии Windows 10.
- Для просмотра остальных гаджетов, привязанных к указанному аккаунту Microsoft, нажмите «Просмотреть другие устройства, привязанные к вашему аккаунту Microsoft» (See other devices linked to your Microsoft account).

Если повторная активация не удалось с первого раза, Microsoft советует обратить внимание на причины, из-за которых это могло случиться:
- активируется не тот выпуск Windows 10, который был привязан к устройству до апгрейда;
- ранее Windows 10 не была активирована;
- тип устройства, на котором выполняется процесс восстановления цифровой лицензии, не соответствует тому, на котором она ранее применялась (юзер использует совершенно другой ПК);
- достигнуто предельное количество попыток активации Windows 10 на ПК;
- устройство имеет несколько учетных записей администратора, и под одной из них ранее уже была восстановлена цифровая лицензия;
- компьютером управляет организация, поэтому повторная активация недоступна.
При возникновении этих проблем нужно обратиться в техподдержку Microsoft в своей стране по телефону или написав письмо на электронную почту.
Почему так происходит?
В старых версиях Windows активация происходила следующим образом. При покупке лицензии на использование ОС или же нового компьютера с установленной Windows юзер получал ключ, который ее активировал. Причем, если он был задействован на одном компьютере, который со временем сломался, или же юзер полностью менял комплектующие, можно было заново использовать этот ключ, предварительно отозвав лицензию со старого ПК.
При использовании Windows 10 лицензия «привязывается» к конкретному устройству, которое получает уникальный идентификационный номер при активации ОС, и аккаунту Microsoft. Если юзер проводит апгрейд устройства, идентификационный номер может измениться, в результате чего активация Windows 10 «слетит».
В зависимости от важности комплектующего различается и его «вес», влияющий на необходимость повторной активации «десятки». Так, если были заменены винчестер, клавиатура или мышь, ничего не произойдет. Но в случае с установкой нового процессора, RAM или материнской платы активация наверняка пропадет.
Замена комплектующих – это особенность платформы стационарного ПК и прерогатива пользователя. Но он не должен терять активацию, если меняет комплектующие и получил Windows 10, перейдя на нее с более ранних версий ОС. В Microsoft это прекрасно понимают, поэтому сделали все, чтобы упростить процедуру повторного лицензирования.
Если ранее пользователю приходилось звонить в техподдержу Microsoft, где он объяснял сложившуюся ситуацию в подробностях, пытаясь доказать, что не собирается устанавливать Windows 10 на новый компьютер, сейчас такая проверка выполняется автоматически.
В Windows 10 (версии 1607 или более поздней версии), вы можете подключить свою учетную запись Майкрософт с цифровой лицензией Windows 10 на вашем устройстве.
Это может помочь с повторной активацией Windows с помощью средства устранения проблем, в случае внесения существенных изменений оборудования, такого, как замена материнской платы.
Примечание : Чтобы узнать, какая версия Windows 10 работает на компьютере, нажмите кнопку Пуск , а затем выберите пункт Параметры → Система → Сведения .
Чтобы добавить учетную запись Майкрософт и связать её с цифровой лицензией:
- Параметры → Обновление и безопасность → Активация , а затем выберите пункт Добавить учетную запись . Чтобы добавить учетную запись Майкрософт, нужно войти в систему в качестве администратора и включить контроль учетных записей.
- Введите имя вашей учетной записи Майкрософт и пароль, а затем выберите пункт Вход . Если данная учетная запись Майкрософт не связана с используемой учетной записью, необходимо также указать пароль к локальной учетной записи.
- После добавления учетной записи Майкрософт на странице Активации вы увидите информацию Система Windows активирована с помощью цифровой лицензии, связанной с вашей учетной записью Майкрософт .
Использование средства устранения проблем с активацией
После добавления учетной записи Майкрософт связанной с цифровой лицензией, Вы можете с помощью средства устранения проблем с активацией повторно активировать Windows , в случае существенного изменения аппаратных средств.
Примечание : Если учетная запись Майкрософт не добавлена и не связана с цифровой лицензией на устройстве, то будет не возможно с помощью средства устранения проблем с активацией повторно активировать ос Windows после изменения аппаратной части.
- Нажмите кнопку Пуск , выберите Параметры → Обновление и безопасность → Активация , а затем выберите пункт Устранение неполадок . Вы должны войти в систему в качестве администратора.
- В средстве устранения неполадок появится сообщение, что не удается активировать ос Windows на вашем устройстве. Выберите На этом устройстве были внесены изменения оборудования , а затем выберите кнопку Далее .
- Введите имя вашей учетной записи Майкрософт и пароль, а затем выберите пункт Вход .
- Из списка устройств, подключенных к вашей учетной записи Microsoft, выберите используемое в настоящее время устройство, установите флажок рядом с пунктом В настоящее время я использую это устройство , а затем выберите Активировать .
Если в списке результатов Вы не видите используемое устройство, убедитесь, что для входа используется тот же аккаунт Microsoft, который был связан с цифровой лицензией Windows 10 на вашем устройстве.
Если вход в систему был проведен с помощью правильной учетной записи Майкрософт, возможно, что Windows не удается повторно активировать по одной из следующих причин:
- Версия Windows на вашем устройстве не соответствует версии Windows, связанной с цифровой лицензией.
- Тип активированного устройства не соответствует типу устройства, связанного с цифровой лицензией.
- Windows никогда не активировалась на данном устройстве.
- Достигнут предел по числу повторных активации ос Windows на вашем устройстве.
- Устройство имеет несколько администраторов, другой администратор уже активировал Windows на этом устройстве.
- Устройство управляется организацией, а опция повторной активации Windows недоступна. Для получения справки по повторной активации, пожалуйста, свяжитесь с лицом, ответственным за техническую помощь в организации.
Это руководство предназначено для пользователей, которые хотели бы заменить материнскую плату на своих компьютерах без переустановки системы. В частности, статья может пригодиться вам, если:
- вы собираетесь обновить материнскую плату, но хотите сохранить текущую установку Windows вместе с настройками и программами без переустановки их с самого начала;
- вы хотите переключить режим контроллера SATA с IDE в AHCI или RAID (или наоборот), чтобы добиться лучшей производительности дисковой подсистемы.
Если один из указанных выше сценариев применим к вам, то вы должны знать, что независимо от вашей цели - замена материнской платы или переключение контроллера SATA в другой режим - результат будет один и тот же: «синий экран смерти» (BSOD) с ошибкой STOP 0x0000007B INACCESSABLE_BOOT_DEVICE при загрузке операционной системы.
Причиной этого неприятного инцидента является неспособность Windows найти надлежащие драйверы для SATA-контроллера. К счастью, проблему можно обойти, тем самым избежав переустановки Windows. Для этого нужно лишь «сказать» операционной системы, чтобы она использовала стандартный драйвер контроллера SATA при запуске, а помочь нам в этом может редактор реестра.
Чтобы внести соответствующие изменения в реестре Windows, просто следуйте инструкциям ниже.
Прежде чем мы начнем, пожалуйста, ознакомьтесь с информацией в двух нижеприведенных пунктах, поскольку от одного из них зависит ваш план действий:
1. Замена материнской платы еще не произведена, поэтому Windows загружается нормально. В этом случае вам нужно внести изменения в реестр в обычной рабочей среде Windows и только затем преступать к обновлению системной платы.
2. Операционная система не загружается, потому что вы уже установили другую материнскую плату, или потому, что изменили режим SATA в BIOS. В этом случае вам придется использовать автономный редактор реестра.
Изменение реестра перед обновлением материнской платы (Windows загружается нормально)
Эти инструкции только для тех, у кого Windows запускается в обычном режиме, потому что материнская плата еще не заменена. Если у вас уже стоит другая плата и Windows не загружается, тогда следуйте инструкциям в следующем разделе статьи.
Итак, включите компьютер в обычном режиме, а затем откройте редактор реестра Windows. Для этого нажмите + R, введите regedit, нажмите Enter.

Внутри реестра проследуйте (в левой панели окна) по этому пути:
HKEY_LOCAL_MACHINE\SYSTEM\CurrentControlSet\services\msahci

В правой панели окна дважды щелкните на параметре Start и измените его значение на 0 (ноль). Затем нажмите OK.
Теперь выполните то же самое в следующей ветке реестра:
HKEY_LOCAL_MACHINE\SYSTEM\CurrentControlSet\services\pciide

Если вы используете RAID (иначе пропустите этот шаг), то вам нужно выполнить ту же модификацию в этом разделе:
HKEY_LOCAL_MACHINE\SYSTEM\CurrentControlSet\services\iaStorV
Вот и все. Теперь ваша машина готова к обновлению. Выключите компьютер, установите новую материнскую плату и подключите к ней все необходимые компоненты. Затем запустите систему, войдите в BIOS и задайте режим ATA (IDE-ATA, AHCI или RAID) или оставьте значение по умолчанию. Запуск Windows должен будет пройти без проблем. Когда операционная система закончит установку драйвера контроллера, продолжите установку драйверов для остальных устройств новой материнской платы.
Windows не загружается: Изменение реестра с помощью автономного редактора
Используйте эту инструкцию, если операционная система не загружается, потому что вы уже заменили материнскую плату, или изменили режим контроллера SATA в BIOS.
В этом случае нужно использовать автономный редактор реестра. Для решения этой задачи я предпочитаю использовать среду восстановления, куда можно попасть, например, с помощью диска для установки операционной системы.
Чтобы открыть редактор реестра с помощью установочного DVD или USB накопителя, выполните следующие шаги:
Загрузите компьютер с помощью установочного диска. Возможно, вам потребуется выбрать DVD/CD или USB в качестве первого загрузочного устройства в настройках BIOS. Для этого:
- включите компьютер и нажмите клавишу DEL или F1 или F2 или F10, чтобы войти в BIOS (клавиша входа в BIOS зависит от производителя компьютера);
- внутри меню BIOS найдите параметр Boot Order (этот параметр обычно находится внутри меню Advanced BIOS Features);
- в Boot Order выберите CD/DVDRW или USB (в зависимости от того, на каком типе носителя находятся установочные файлы Windows) в качестве первого загрузочного устройства. Сохраните изменения и перезапустите компьютер, нажав F10.
Перезагрузившись, компьютер начнет загрузку с установочного диска.
После загрузки, на самом первом экране нажмите «Далее», а затем выберите «Восстановление системы».

Если у вас Windows 7, в окне опций восстановления нажмите «Далее», а на следующем экране запустите командную строку.

Если вы используете Windows 8.x или Windows 10, тогда вам нужно выбрать «Диагностика» - > «Дополнительные параметры» - > «Командная строка».

В командной строке введите regedit и нажмите Enter.

В редакторе реестра выделите ветку HKEY_LOCAL_MACHINE , а в меню «Файл» нажмите «Загрузить куст».

Откройте диск, на котором установлена операционная система.
Перейдите в каталог Windows\system32\config, выберите файл system и нажмите «Открыть».

Введите имя раздела (например, Offline) и нажмите OK.
Если коснуться лицензии для операционной системы Windows 10, то ее работа осуществляется несколько иначе, чем, к примеру, это реализовано в версиях Windows 7 и Windows 8. Если в последних пользователь мог воспользоваться лицензионным ключом на разных компьютерах, то с «десяткой» все обстоит несколько по-другому – лицензия распространяется только на один десктоп и может «слететь» при замене оборудования в ПК.
Для сравнения, в Windows 7 и Windows 8.1 действовала такая схема: после приобретения лицензии на систему или нового устройства, пользователь получал лицензионный ключ, который собственно активировал Windows. Более того, не имело никакого значения на каком ПК работала система, к примеру, после того, как ПК устаревал и ломался, пользователь, отозвав с него активацию, мог активировать новое устройство. В случае с операционной системой Windows 10 дело обстоит иначе: каждая лицензия осуществляется с привязкой к аккаунту пользователя в Microsoft, при этом присваивается уникальный идентификационный номер, что связано с одним устройством, на котором собственно и была активирована система.
Если пользователь надумал поменять оборудование на устройстве, то также может произойти смена идентификационного номера, со «слетевшей» системой Windows 10, которая станет опять неактивированной. Более того, разные виды устройств «весят» по-разному, что само по себе влияет на повторную активацию. Например, после замены мыши, винчестера или клавиатуры активация останется без изменений. Но если замене подлежит материнская плата или процессор с ОЗУ, то активация отзывается. Приобретение ключа активации Windows 10 возможно только в случае покупки новой лицензии, но, если десктоп обновлен с Windows 7 или Windows 8.0, то у пользователя нет лицензионного ключа, как и возможности повторной активации.
Исходя из всей специфики активации «десятки» необходимо отметить явное несовершенство системы, которая проверяет уникальность компьютеров. Как уже отмечалось, сбои часто возникают, если пользователь желает воспользоваться своим правом на замену комплектующих на своем десктопе, в результате чего он может потерять лицензию Windows 10. Несовершенство своей системы признают в Microsoft, внедрив автоматическую проверку модифицированных компьютеров, без необходимости связываться с технической поддержкой, что иногда становилось настоящей «головной болью», когда пользователь вынужден был доказывать, что он не обзавелся новым компьютером и не пытается установить систему на другой ПК.
Итак, если после того, как был реализован апгрейд ПК с «улётом» Windows 10, после открытия системного приложения «Параметры», необходимо осуществить переход в раздел «Обновление и безопасность», затем «Активация», нажать «Устранение неполадок». Выполнение данной функции возможно исключительно на неактивированную копию Windows 10 и только под личным аккаунтом Microsoft. Дальше происходит взаимодействие с автоматической системой, когда пользователь должен будет описать суть возникшей проблемы – к примеру, что активация исчезла после того, как ПК апгрейдили. После чего, система еще раз реализует проверку оборудования, которое установлено на десктопе с возвращением активации. Следует отметить, что в активации может быть отказано, если пользователь каким-то образом задумал обвести систему «вокруг пальца». В случае, если компьютер был уже активирован и с него «слетела» активация Windows 10, то даже после тщательной проверки, она будет возвращена. Однако, если что-то пошло не так, всегда можно связаться с технической поддержкой Microsoft по электронной почте или другим способом (как это сделать, вы можете прочесть в нашей статье об службе поддержки).

На официальном ресурсе Microsoft приведена цепочка действий для возможного решения проблемы с утерей активации Windows 10. Примечательно, что если пользователь в значительной степени апгрейдил свой ПК, к примеру, это касается замены системной платы, то с большой долей вероятности повторная активация Windows 10 станет невозможной. Но если пользователь успел привязать свою учетную запись Microsoft к цифровой лицензии Windows 10 до того, как произошла замена оборудования, то повторная активация возможна с указанием некоторых необходимых сведений, к примеру:
В средствах для устранение неполадок необходимо выбрать пункт «Я недавно сменил(а) оборудование на этом устройстве» с последующим переходом в пункт «Далее»;
Необходимо ввести свою учётную запись Microsoft с паролем и осуществить вход;
Затем из всего списка устройств, привязанных к учётной записи, необходимо выбрать то, которое необходимо, нажав «Активировать»;
Если устройство, с которого «слетела» активация не отображается в списке, следует сравнить учетную запись с той, которая фигурирует с цифровой лицензией Windows 10 на ПК.
Если все выполнено правильно, но возобновить активацию лицензии все равно не удается, на ресурсе Microsoft приведен перечень возможных причин, которые следует проверить:
Несоответствие выпуска Windows на ПК с тем, который привязан к цифровой лицензии;
Несоответствие типа устройства, которое должно быть активировано, с тем, которое привязано к цифровой лицензии;
Был достигнут лимит в отношении повторной активации Windows на ПК;
Если на данном устройстве никогда не активировалась Windows;
Если ПК управляется организацией, повторная активация Windows невозможна.
Совсем скоро (а если совсем точно, то 29 июля 2016 года) апгрейд с Windows 7, 8 или 8.1 до Windows 10 будет стоить 119 баксов для «Домашней» версии или 199 — для версии Pro. Безальтернативно. И это, как бы, один аспект. Но есть еще и другие. К примеру, активация.
Если вспомнить, что в Windows 10 используется так называемая «цифровая лицензия» вместо традиционного ключа продукта. Тогда возникает вопрос: останется ли бесплатный апгрейд бесплатным после замены каких-то комплектующих компьютера, в частности материнской платы?
И вот, как оказалось, ответ на этот вопрос, вероятнее всего, будет положительным.
По крайней мере, если судить по обнаруженным изменениям в выпущенной на днях Windows 10 Insider Preview Build 14371 (они, кстати, тоже должны быть включены в глядущий июльский мегаапгрейд системы).
В данной сборке представлена новая утилита Activation Troubleshooter, с помощью которой юзер как раз и должен будет решать «наиболее частые проблемы «, которые возникнут при активации «оригинальной Windows 10 » на ПК после замены его материнской платы или жесткого диска.
Activation Troubleshooter также подскажет, как обновиться до нужной ОС, если, к примеру, имея ключ активации Windows 10 Pro, пользователь по ошибке установил на ПК версию Home.
Microsoft также уточняет, что утилита ориентирована только на устранение неполадок связанных со значительными изменениями конфигурации компьютера (т.е. уровня замены «материнки» или «винта») и работать будет при условии, что учетная запись пользователя в Microsoft до внесения этих изменений уже была связан к цифровой лицензии установленной на соответствующем ПК версии Windows 10. Однако если какая-то учетная запись Microsoft ранее уже использовалась для входа в эту систему, то к цифровой лицензии она была «привязана» автоматически.
Однако привязать аккаунт к цифровой лицензии можно и вручную. В Windows 10 делается это следующим образом: меню настроек -> «Параметры» –> «Обновление и безопасность» –> «Активация» -> кнопка «Добавить учётную запись» (она должна обладать правами администратора). Далее система может запросить логин и пароль учетной записи Microsoft. Если локальная учётная запись не связана с аккаунтом Microsoft, нужно ввести пароль локальной учётной записи. Если локальная учётная запись не связана с аккаунтом Microsoft, можно ввести пароль локальной учётной записи.
По факту успешного завершения процедуры в разделе «Активация » появится сообщение «Windows активирована цифровой лицензией, связанной с учётной записью Microsoft «.
После этого можно запускать утилиту Activation Troubleshooter : меню настроек -> «Параметры» –> «Обновление и безопасность» –> «Активация» . Если на странице отображается «Windows не активирована «, жмем Troubleshoot для продолжения (учетная запись должна быть с правами администратора).
В следующем окне кликаем линк «Я недавно менял компоненты на данном устройстве «, вводим логин и пароль учетной записи Microsoft и жмем «Войти » (если акк Microsoft не был добавлен на компьютер, вводим пароль локальной учётной записи и жмем «Далее «). Система отобразит список устройств, которые с данной учётной записью Microsoft, выбираем устройство, которое следует активировать повторно (или «Это устройство, которое я сейчас использую «) и кликаем «Активировать «. Примерно так.